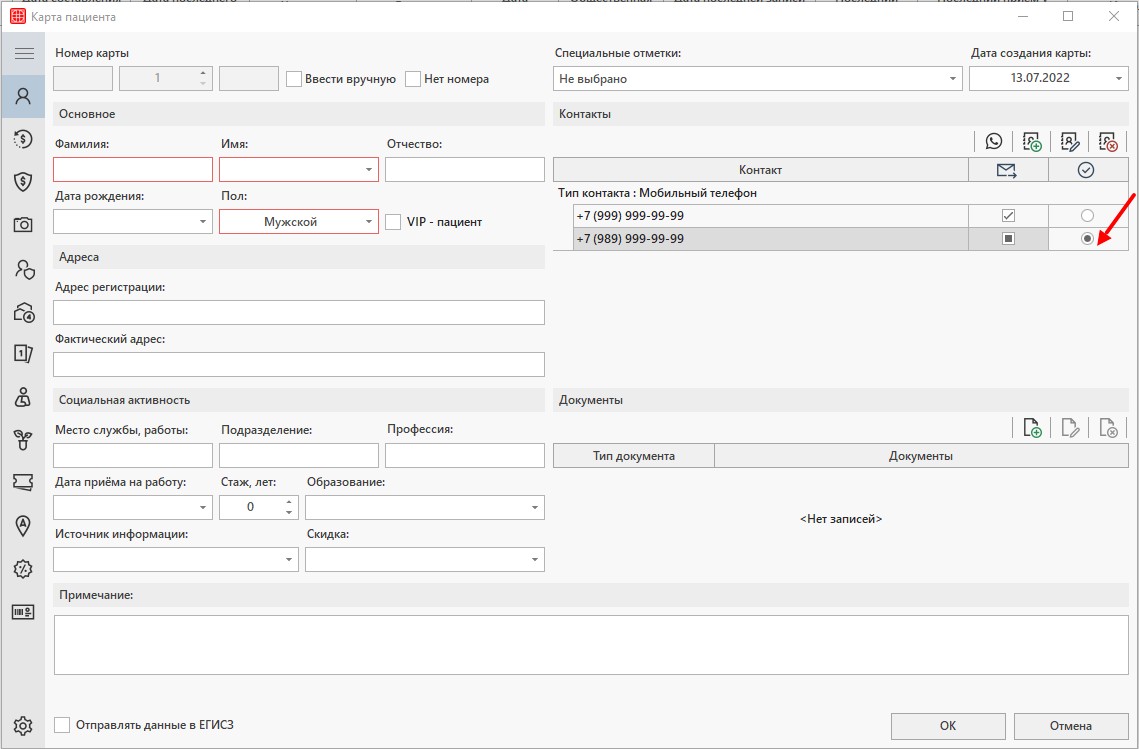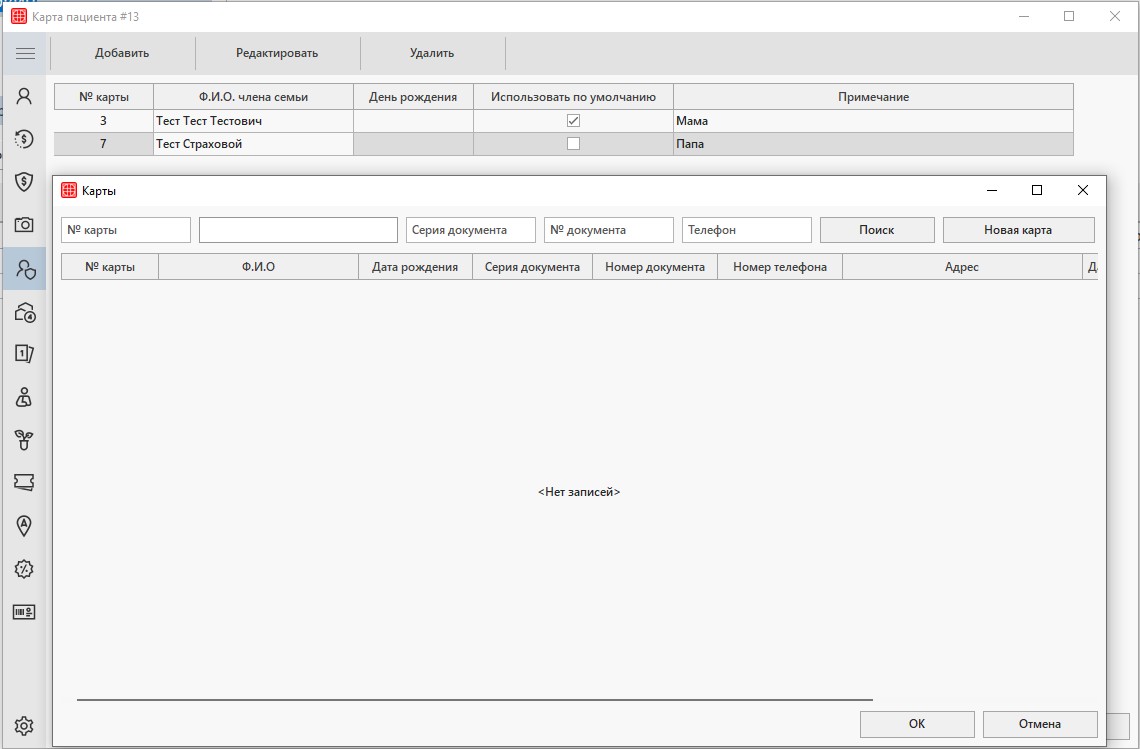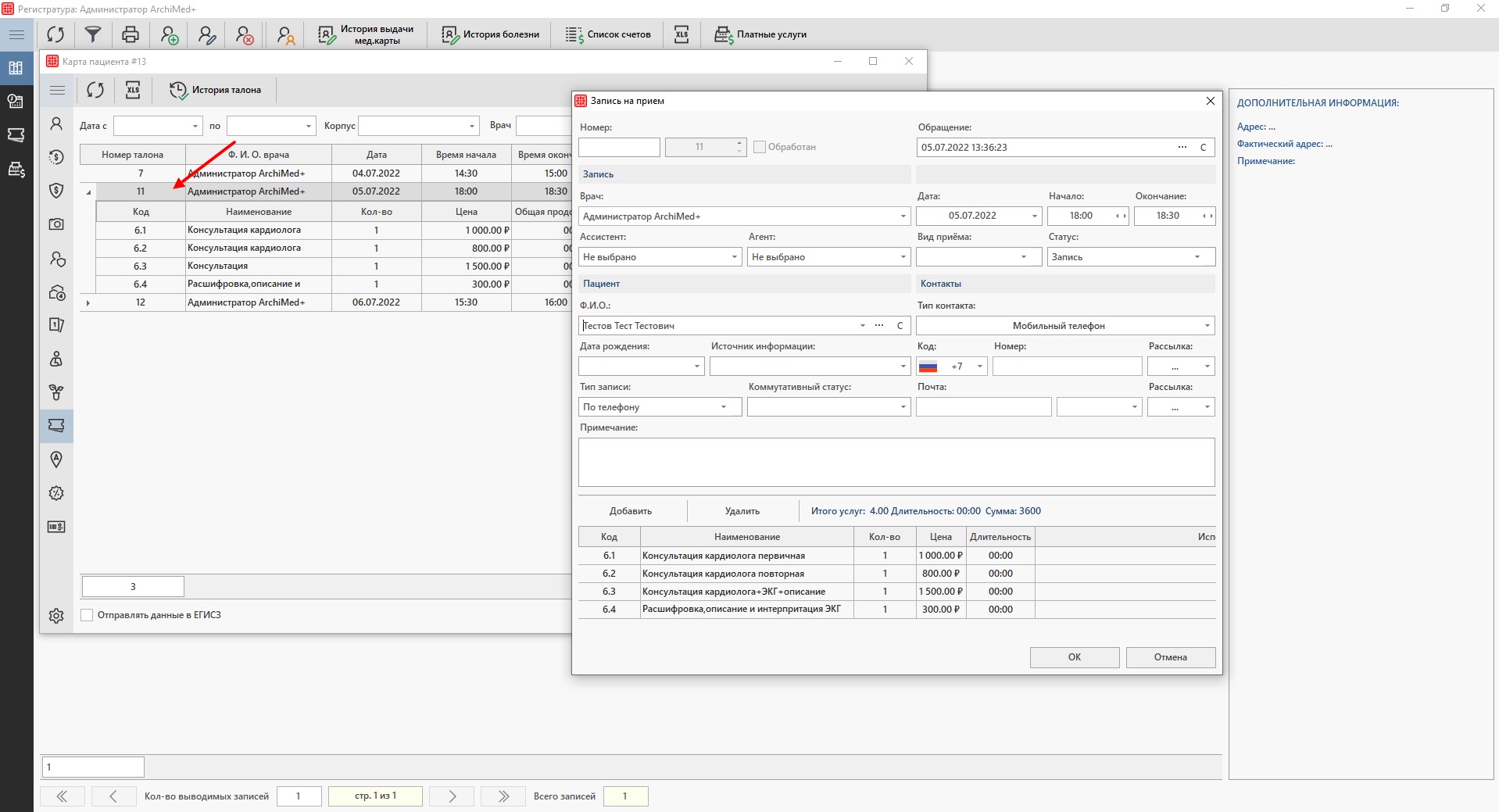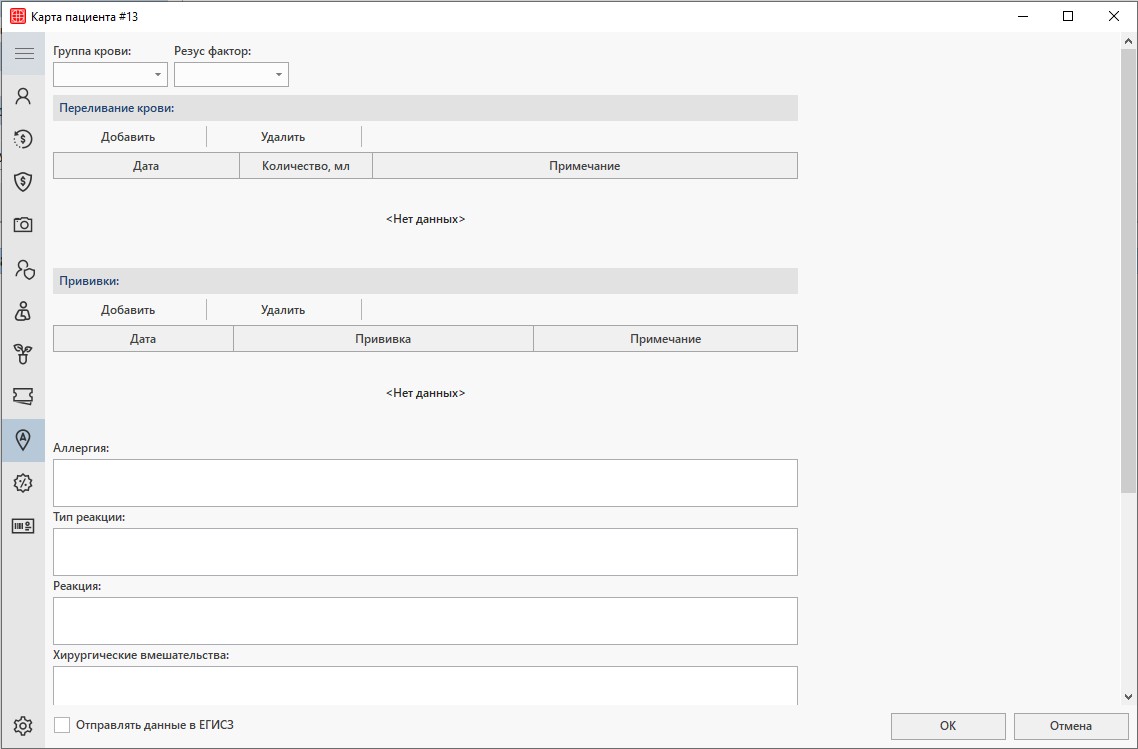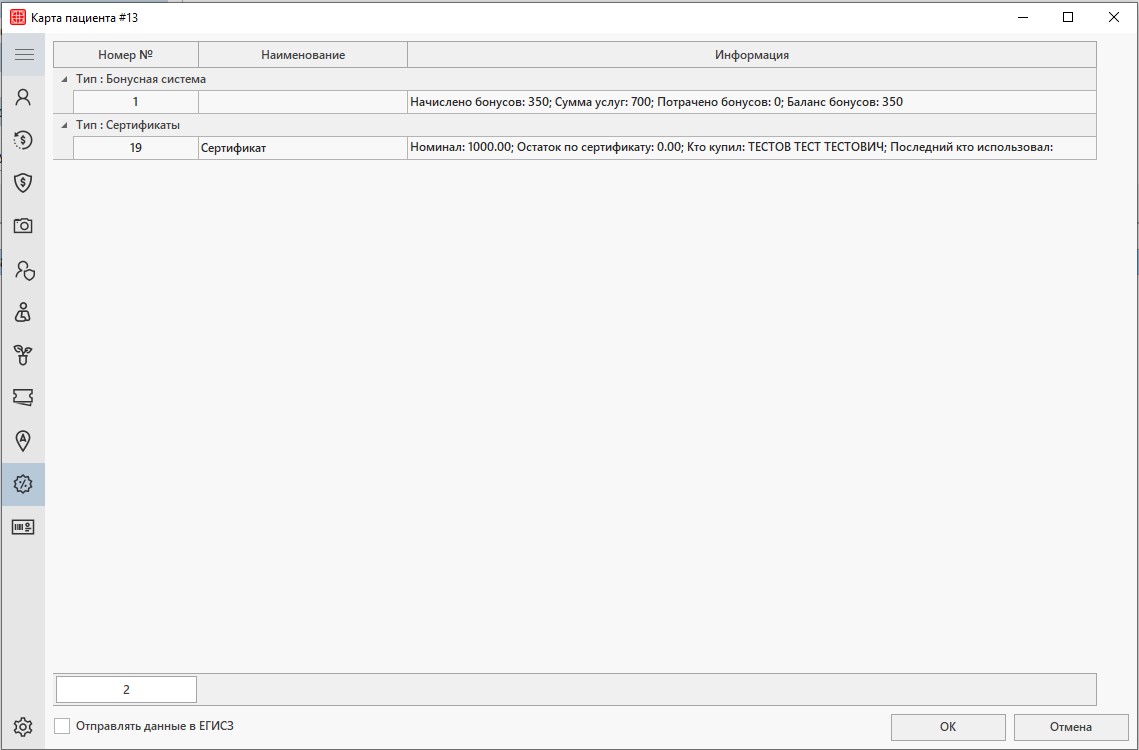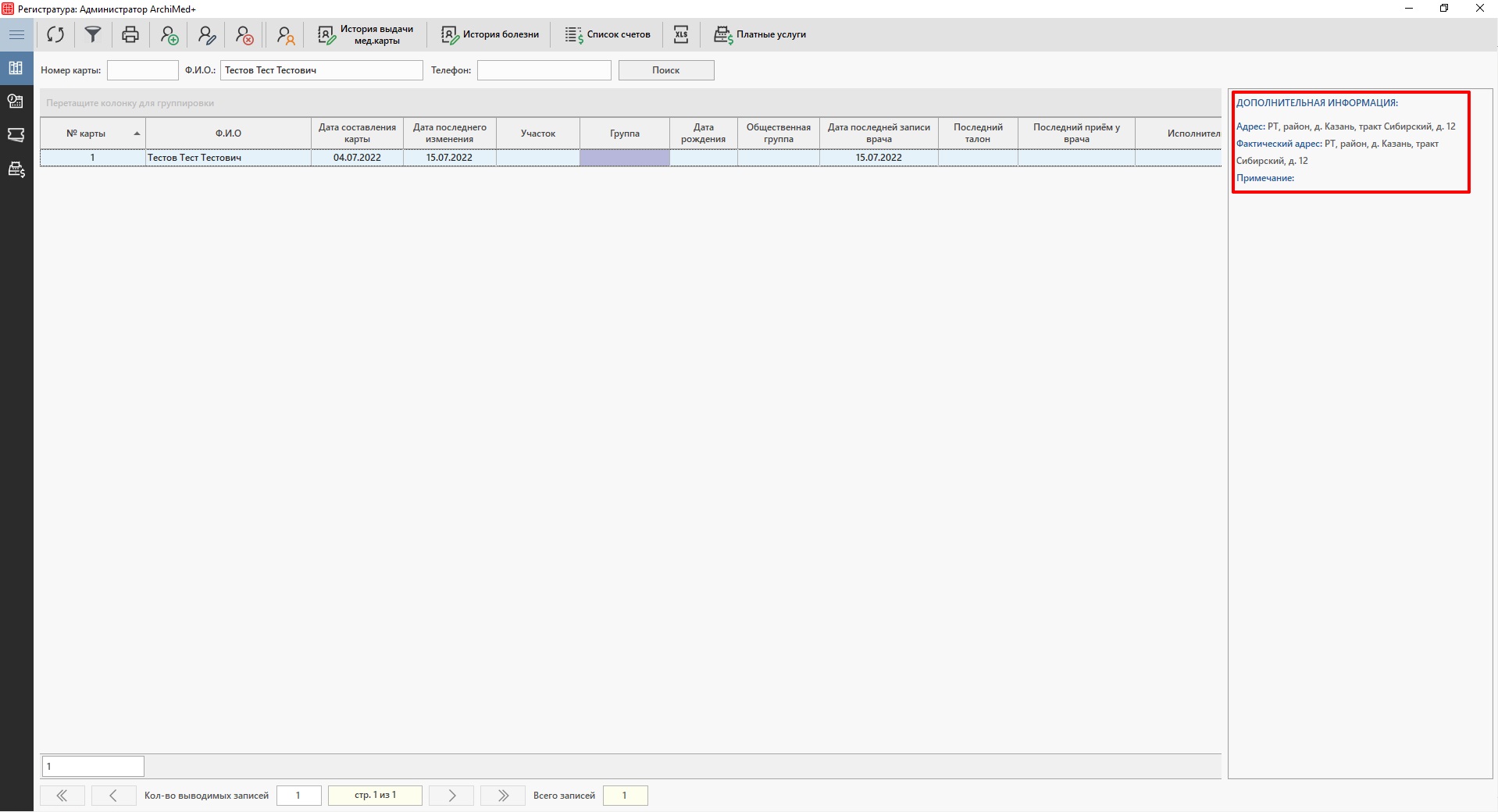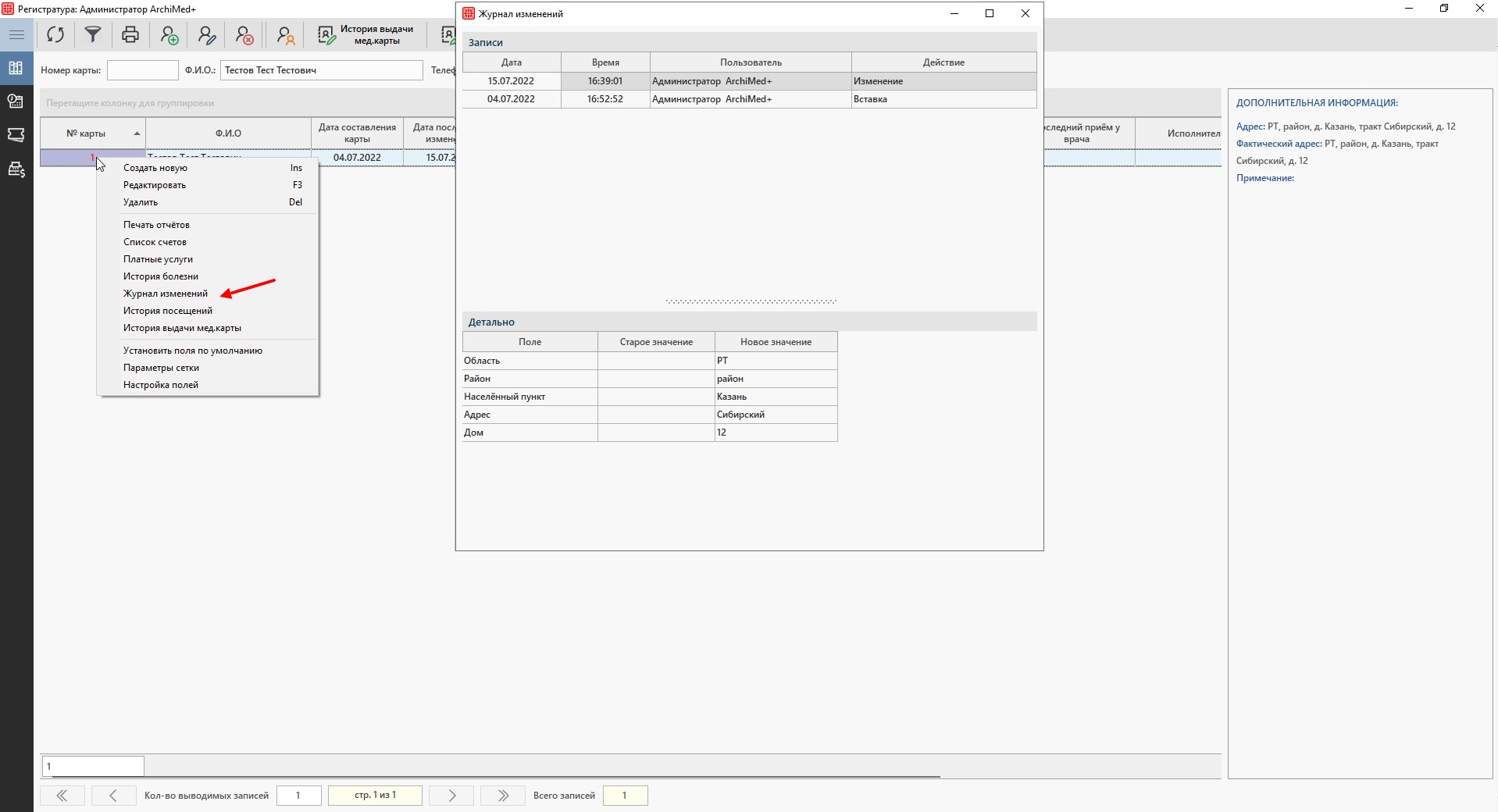Для удобства работы с информацией, данные по работе в модуле разделены на следующие блоки:
-
- Создание карты пациента:
- Основные сведения;
- Счета и услуги;
- Страховые полисы;
- Дополнительные сведения;
- Ответственные лица;
- Больничные листы;
- Лаборатория;
- История записей на приём;
- Сигнальные отметки;
- Система лояльности;
- Абонементы;
- Дополнительная информация;
- Журнал изменений;
- Слияние медицинской карты;
- Поиск карты;
- Начисление услуг;
- Удаление карты пациента;
- Печать документов.
В данной вкладке содержатся все карты пациентов, однажды посетивших вашу клинику.
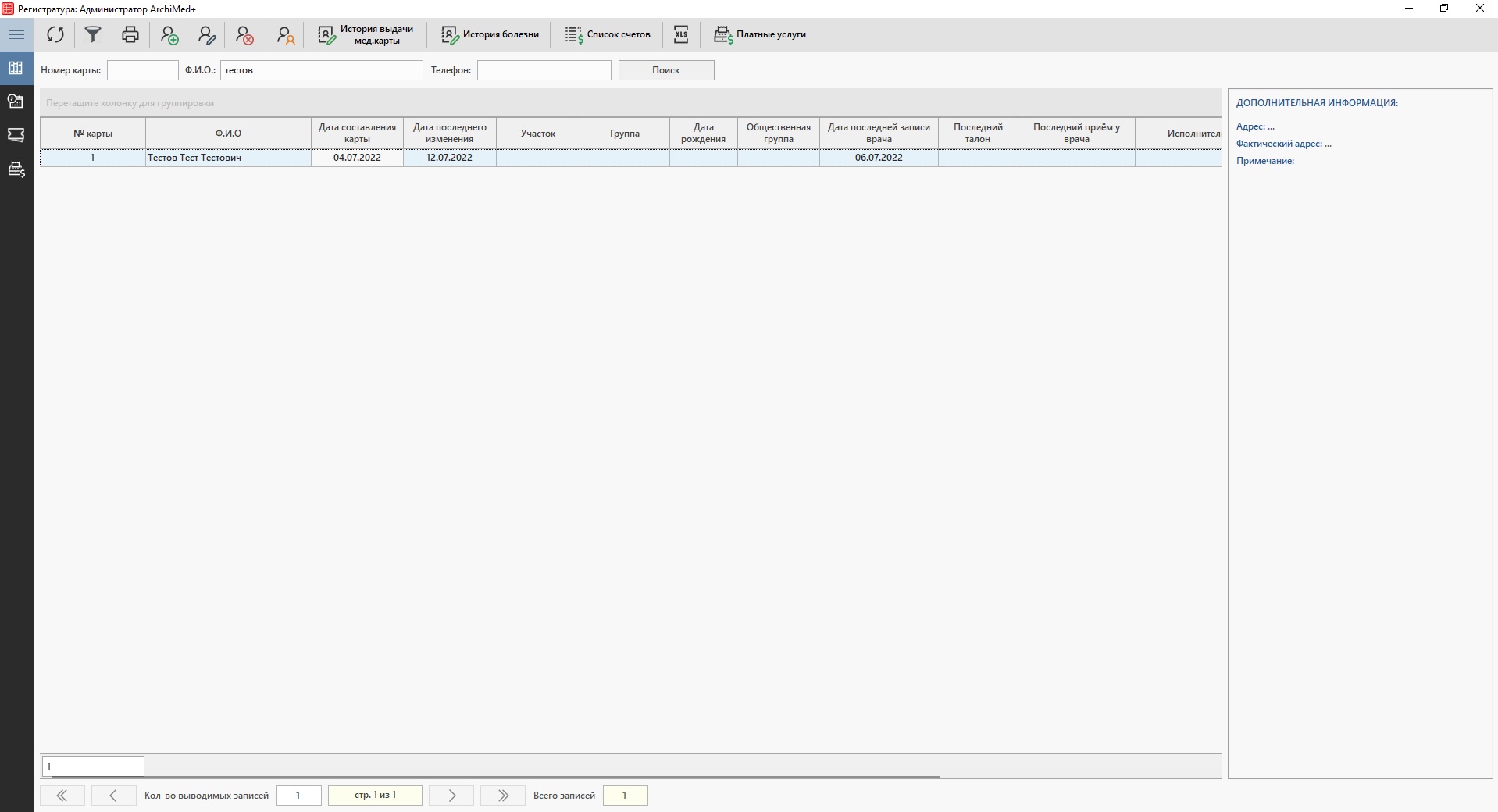
Рассмотрим как можно завести для нового пациента индивидуальную карту.
Создание карты пациента
Чтобы завести карту для пациента, необходимо нажать на кнопку «Создать новую» на панели управления.
![]()
Откроется окно «Карта пациента». Внесение данных возможно несколькими способами:
В таком случае нужно будет ввести перечень данных по пациенту самостоятельно.
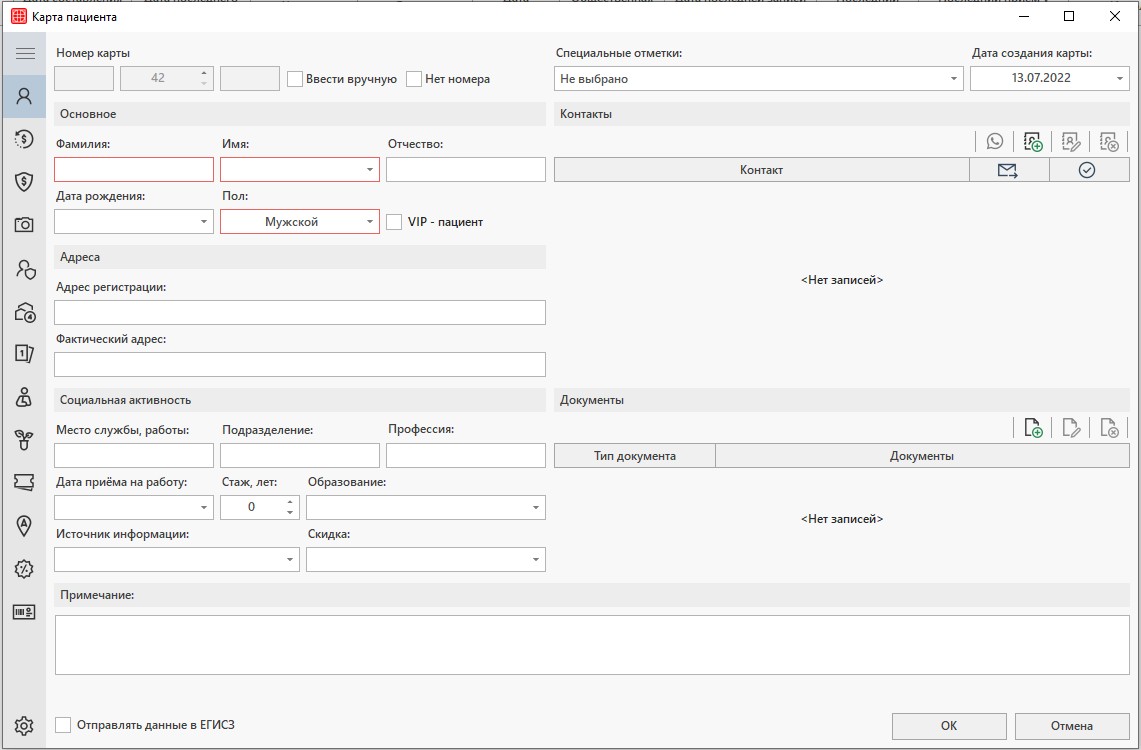
Promobot Scanner — это сервис сканирования документов, благодаря которому можно оптимизировать процесс заведения карты пациента в клинике.
В таком случае ввод данных происходит с помощью сканирования документа пациента. В карте пациента нужно нажать на кнопку добавления в блоке «Документы».
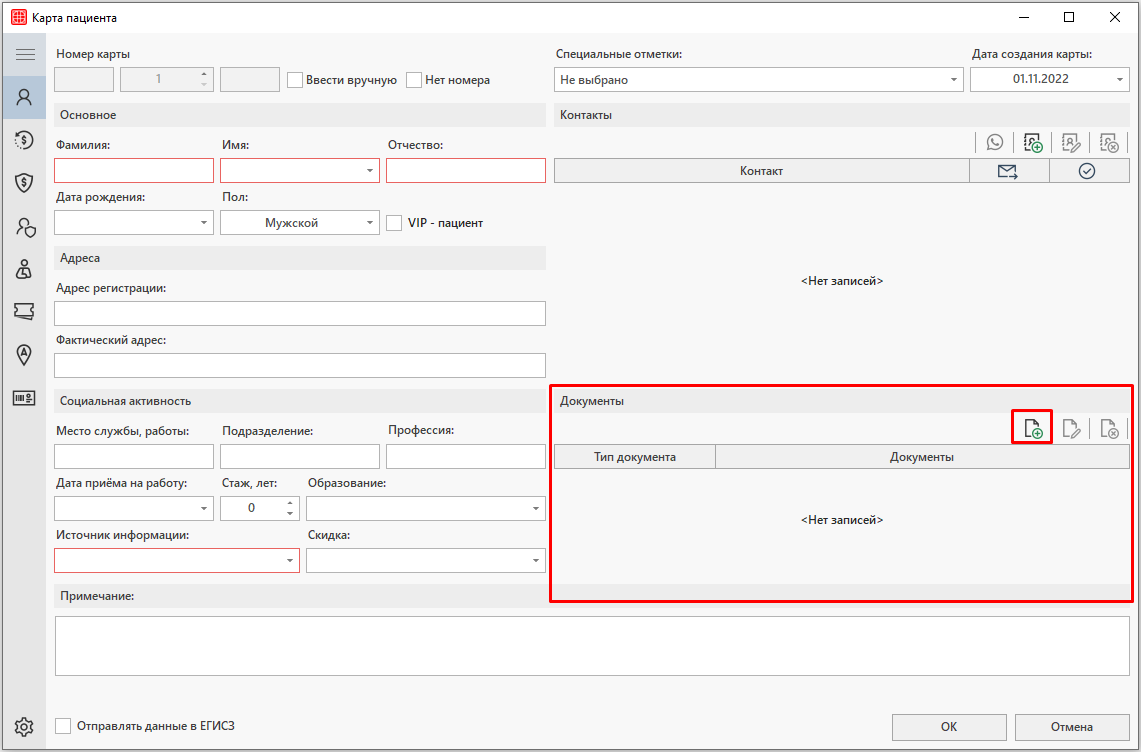
Тогда откроется окно «Документ». Нужно поместить документ пациента в сканер и нажать на кнопку сканирования.

МИС ArchiMed+ забирает данные со сканера и самостоятельно вносит информацию в карту пациента. Подробнее об интеграции с Promobot Scanner читайте в статье «Интеграция с Promobot Scanner».
Сама карта имеет также несколько вкладок: основные сведения, счета и услуги, страховые полисы, дополнительные сведения, ответственные лица, номера санаторной книжки, дополнительные номера, больничные листы, лаборатория, история записей на приём, сигнальные отметки, система лояльности и абонементы.
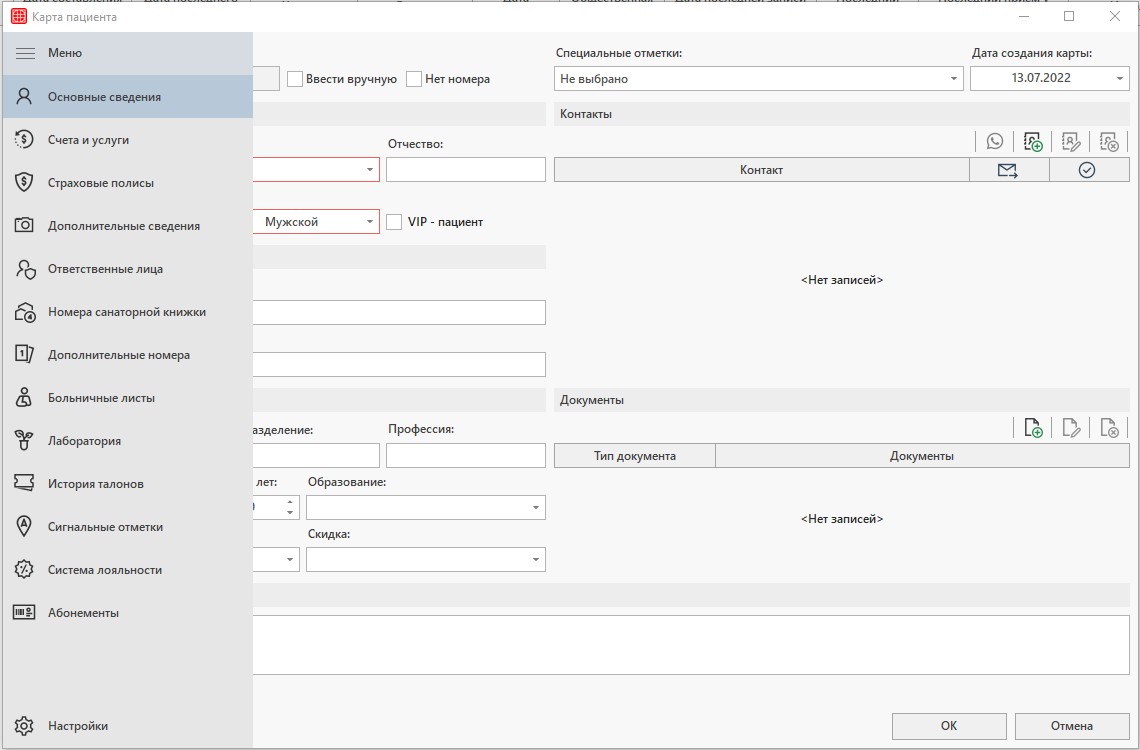
Отображение вкладок, а также их порядок настраивается клиникой. Для этого необходимо нажать правой кнопкой мыши по области с вкладками и выбрать кнопку «Настройка вкладок».
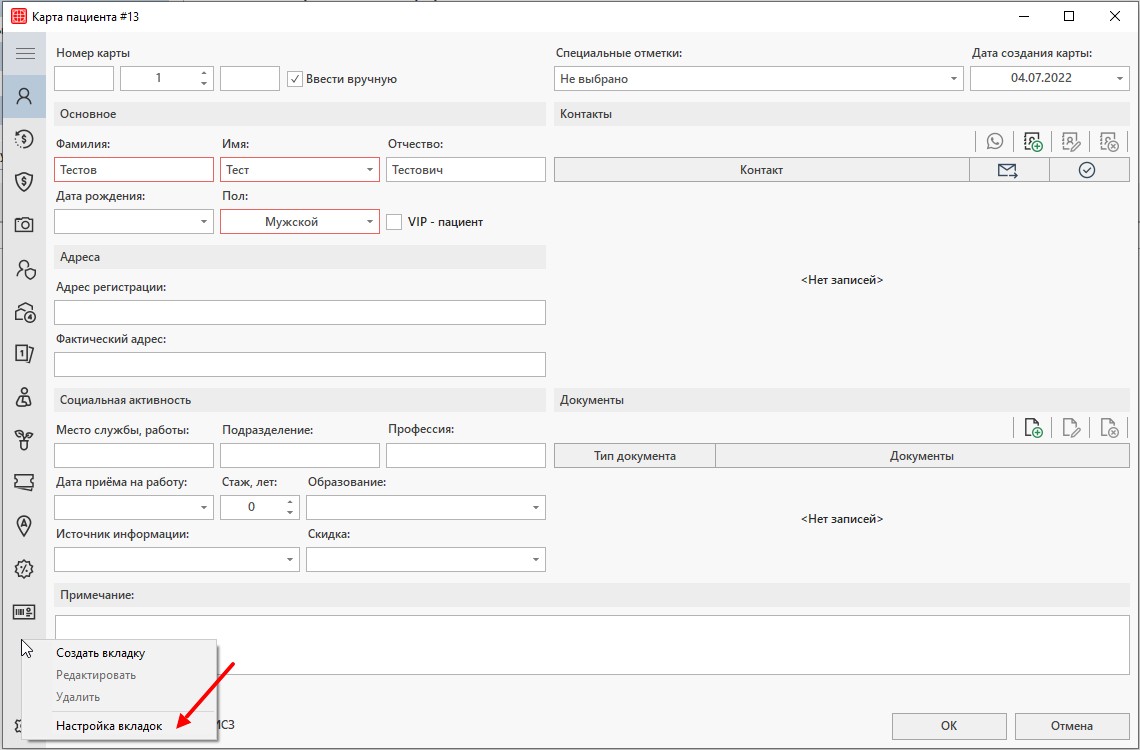
В столбце «Видимая?» ставим галочку напротив тех вкладок, которые клиника планирует использовать. Для изменения порядка следования вкладок захватите мышкой вкладку и перетащите ее на нужное место.
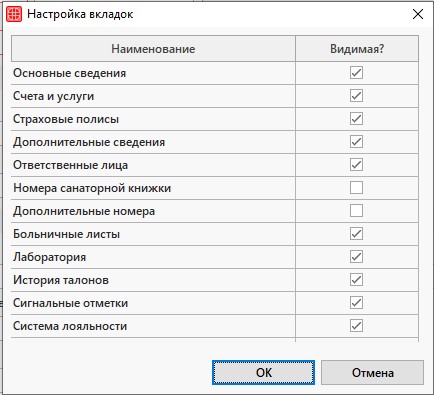
Теперь рассмотрим работу каждой отдельной вкладки.
Основные сведения
Данная вкладка предназначена для ввода основной информации по пациенту (ФИО, адрес, телефон и т.д.).
Пол пациента определяется автоматически в зависимости от внесенных данных в справочнике «Зависимость пола от отчества».
Красным цветом выделяются поля, обязательные для заполнения. Подробнее о настройке обязательности заполнения рассказывается в статье «Настройки системы. Карта пациента».
В карте пациента можно указать специальные отметки пациента в поле «Специальные отметки». Предварительно необходимо создать такие отметки в справочнике «Справочник «Специальные отметки»».
В карту пациента имеется возможность добавить два адреса — адрес регистрации и фактический адрес. Для того, чтобы добавить адрес необходимо нажать на «…».
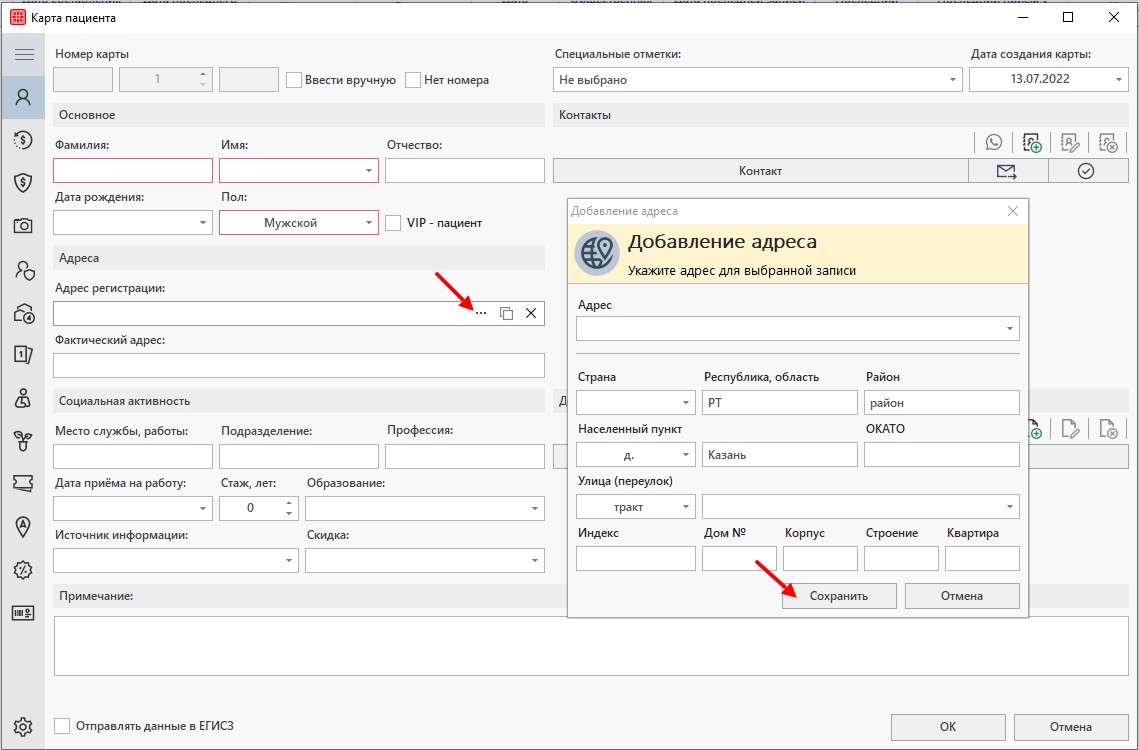
Для ввода адреса можно использовать адресный классификатор ФИАС, подробнее о его настройке и работе с ним рассказывается в статье «ФИАС».
Также можно вводить адрес, используя заготовку — для этого в настройках системы указываются значения по умолчанию для области, населенного пункта, района. Подробнее о настройке рассказывается в статье «Настройки системы. Карта пациента».
При совпадении адреса регистрации и фактического адреса, можно заполнить один из адресов, а второй скопировать из него и при помощи кнопки копирования.
В список контактов можно внести различные номера телефонов пациента, адреса электронной почты и прочие контакты с помощью кнопки добавления.
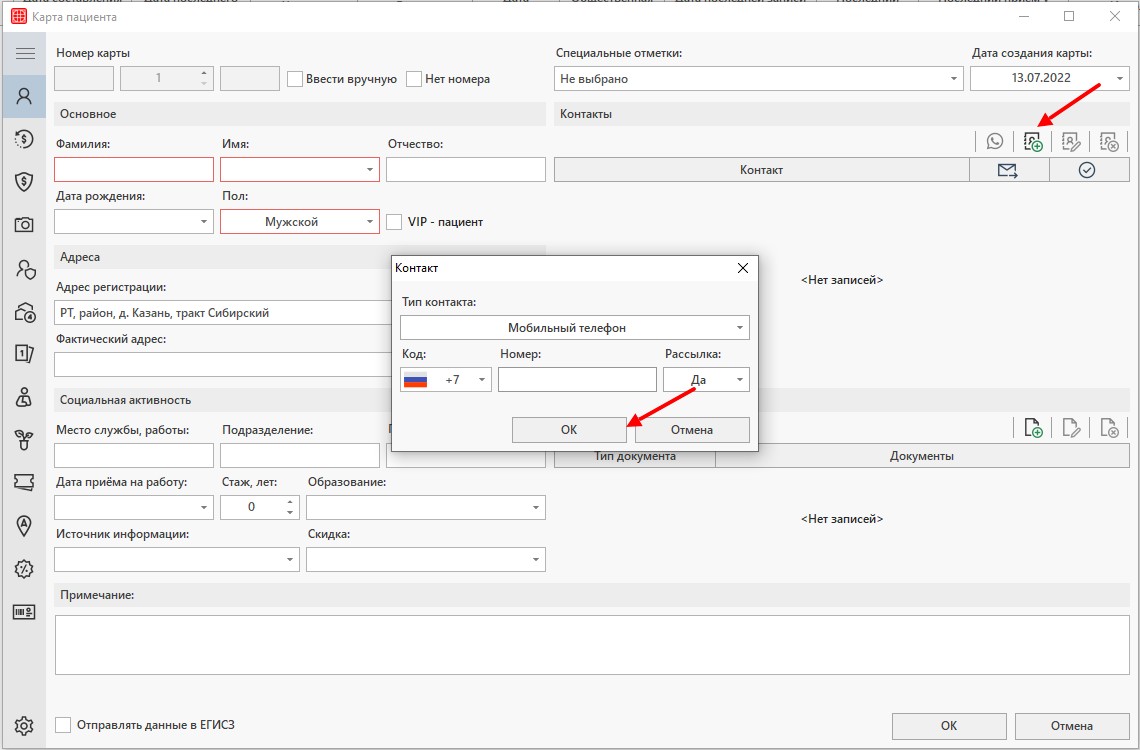
В окне добавления контакта можно менять его тип: мобильный телефон, домашний телефон, электронная почта, факс и прочее.
Согласно выбранному типу, заполняется информация по контакту:
-
- код страны и номер телефона — для мобильного, домашнего телефона и для факса;
- логин и домен — для электронной почты;
- согласие на рассылку — для мобильного телефона и для электронной почты.
В поле «Скидка» необходимо выбрать значение из списка, заведенное в справочнике «Скидки».
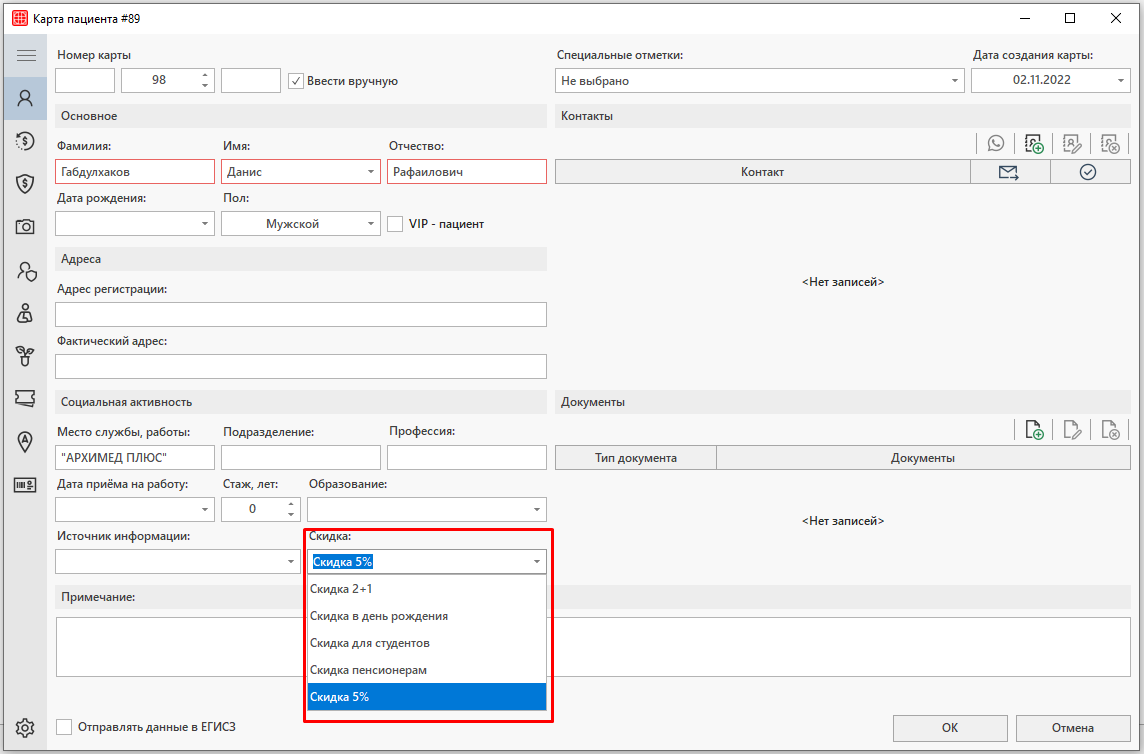
После выбора скидки сохраните изменения, применив кнопку «ОК». Теперь при начислении услуг у пациента будет скидка на услуги в указанном размере.
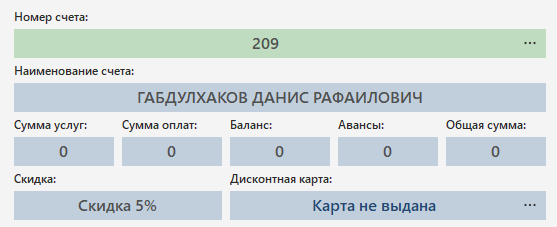
WhatsApp
Из карты пациента можно осуществить переход в чат WhatsApp: для этого необходимо выбрать мобильный телефон пациента, нажать на кнопку «Перейти в чат WhatsApp».
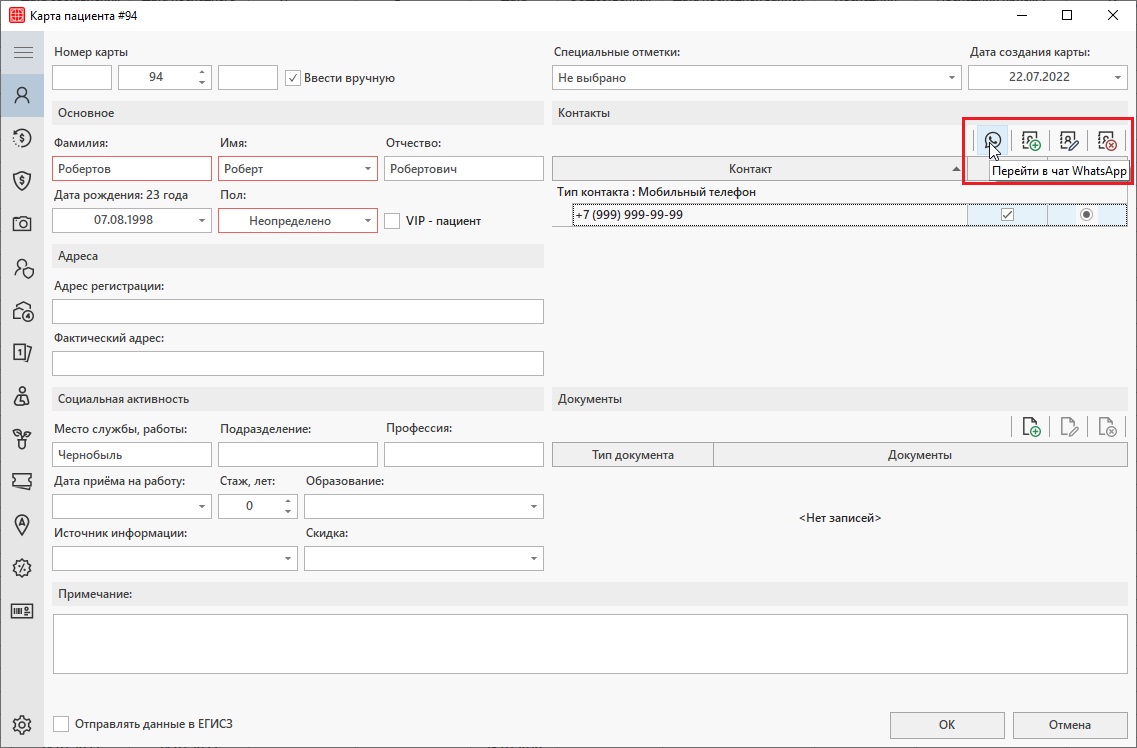
После чего откроется браузер с предложением начать чат с данным контактом. Необходимо нажать на кнопку «Перейти в чат» откроется чат с данным пациентом.

В случае, если заполняется телефон и электронная почта, срабатывает маска, благодаря которой ошибка при вводе данных пользователем сводится к минимуму.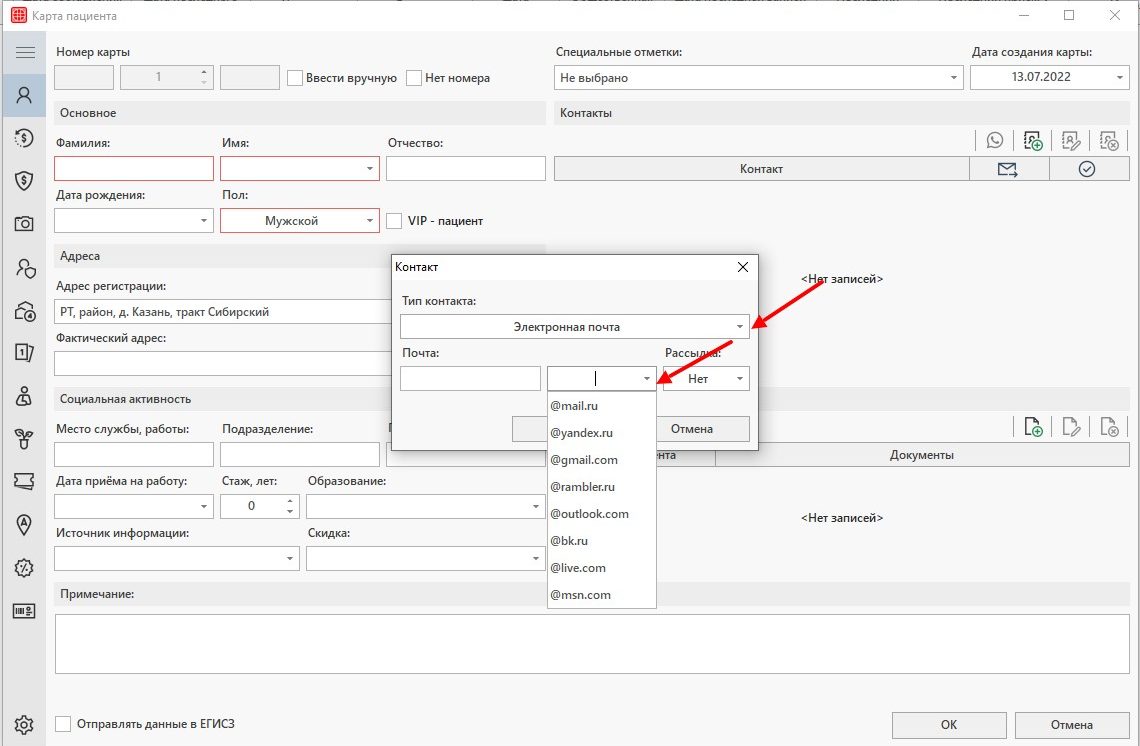
Если у пациента несколько контактов в рамках одного типа, например, несколько мобильных телефонов, один из них отмечается как основной. При заполнении согласия на рассылку, следует учесть, что СМС и электронные письма будут отправляться только на основные контакты.
Для пациента можно заполнить информацию по нескольким документам. 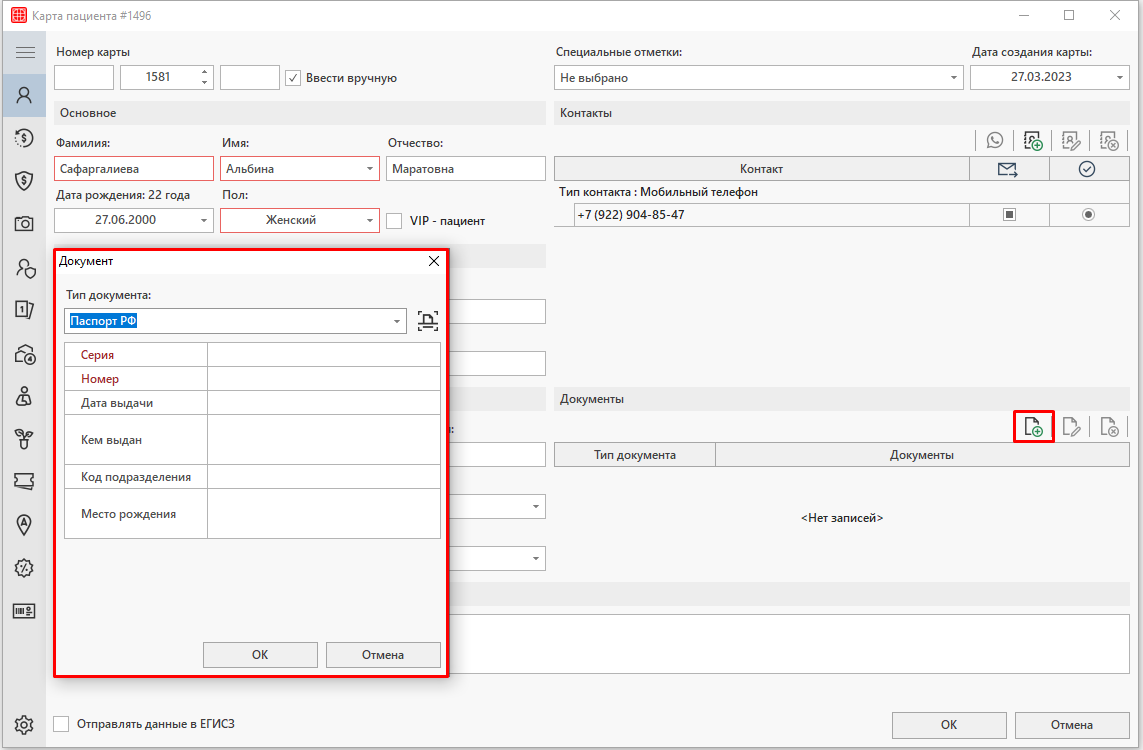
Поля заполняются согласно выбранному типу. По каждому типу документа отображается свой актуальный набор полей.
Так, например, паспорт гражданина РФ включает в себя серию (4 цифры), номер (6 цифр), дату и место выдачи, а также код подразделения и место рождения пациента.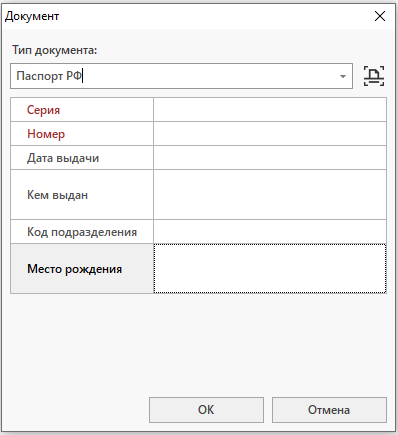
Для каждого документа могут быть настроены обязательные поля, без заполнения которых сохранение будет недоступно.
Если в настройках системы указан список обязательных для заполнения документов, то карту пациента нельзя будет сохранить до их заполнения.
|
Внимание! Ознакомиться с настройкой обязательных полей можно в статье «Справочник Типы документов». Подробнее о настройках системы, регулирующих работу сотрудников в карте пациента, можно ознакомиться в статье «Настройки системы. Карта пациента». |
Счета и услуги
На вкладке отображается вся финансовая информация по пациенту: все счета и услуги, входящие в них, доступные авансы и долги.
При двойном щелчке левой кнопкой мыши по услуге происходит переход в модуль «Платные услуги» и открытие счета, в который входит данная услуга.
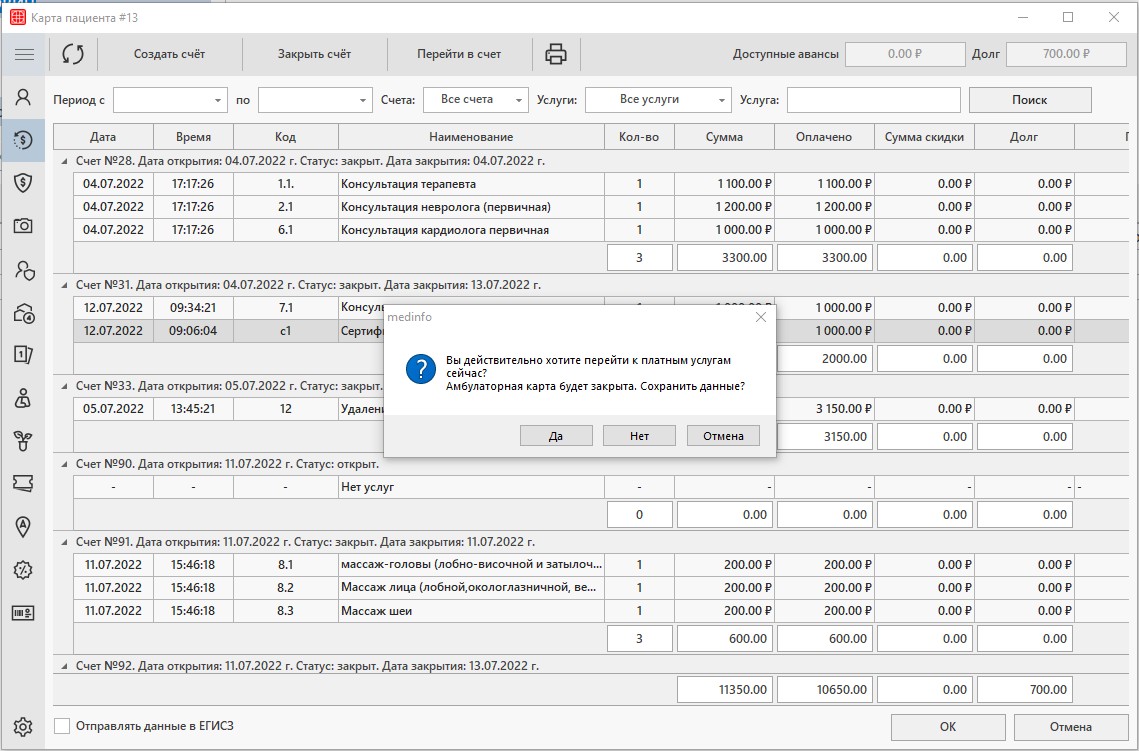
При помощи этой вкладки также можно создавать справку для подоходного налога. Для этого необходимо выделить услуги, по которым необходимо создать такую справку при помощи клавиши Ctrl, нажать кнопку печать и выбрать один из предложенных вариантов справки.

Далее нажимаем на кнопку «Просмотр» и указываем запрашиваемые параметры: номер корешка и справки, ФИО налогоплательщика, а также код услуги.
Страховые полисы
Данная вкладка предназначена для ввода данных со страхового полиса, необходима, если клиника работает со страховыми организациями. Подробнее о работе со страховыми полисами рассказывается в статье «Работа со страховыми компаниями».
Дополнительные сведения
На данной вкладке есть возможность указать неосновную информацию о пациенте: ответственные лица (исполнитель услуг, а также ассистент и агент), социальный статус, семейное положение и участок, если в клинике есть деление на участки.
Ответственные лица
На этой вкладке указываются родители/родственники, если в клинику обратилось недееспособное лицо. Ответственных лиц может быть несколько, в поле «Примечание» можно указывать родственную связь, а в столбце «Использовать по умолчанию» отмечать то ответственное лицо, с кем пришел в данный момент времени недееспособный пациент. Это используется для печати документов по пациенту, в которых отмечается законный представитель пациента.
Больничные листы
Отображает все больничные листы, оформленные для пациента в клинике.
Лаборатория
Позволяет просматривать и печатать результаты анализов пациента. Для печати исследований, необходимо выделить такие исследования при помощи клавиши Ctrl, затем нажать на кнопку печать и выбрать подходящую печатную форму.
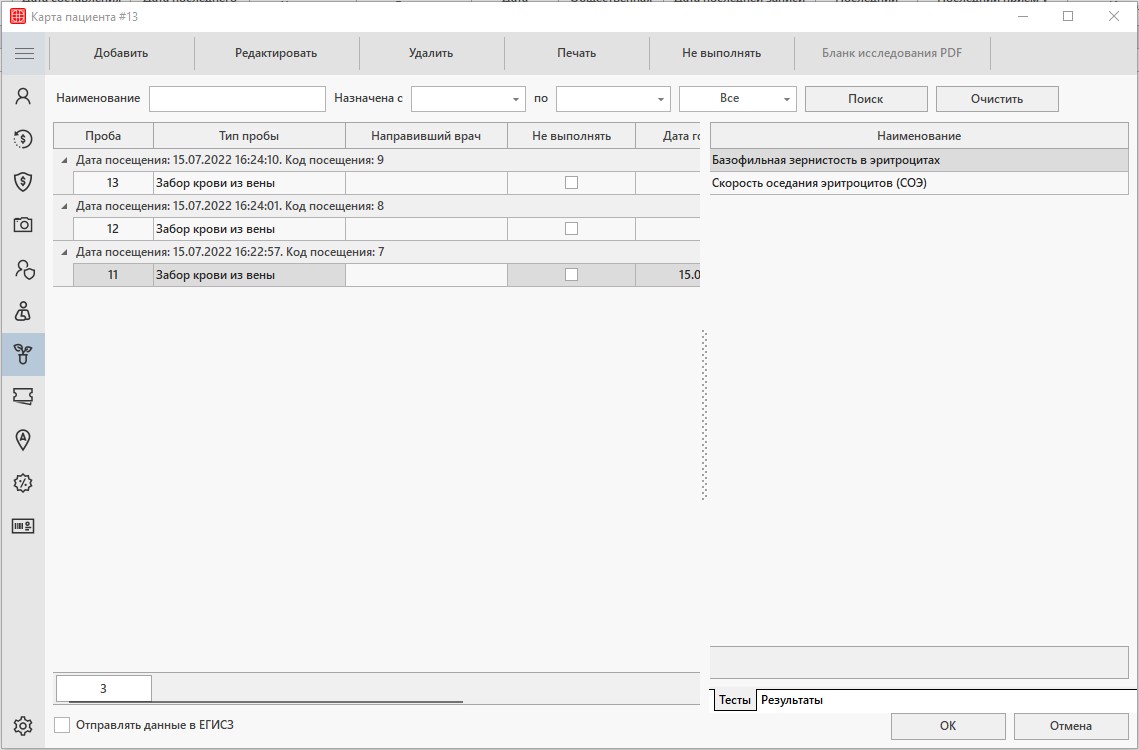
Здесь же, на этой вкладке есть возможность добавлять, редактировать и удалять направления на лабораторные исследования. В случае необходимости есть возможность ограничения прав пользователей в этих действиях. Для этого необходимо открыть справочник «Пользователи». Путь до справочника следующий: Справочники — Пользователи и пароли — Пользователи. В открывшемся справочнике открываем пользователя, у которого хотим регулировать права и в правой части экрана в группе «Регистратура+» указываем, доступно право пользователю или нет.
История записей на приём
На данной вкладке отображаются все записи на прием, созданные к врачам, а также предварительно начисленные услуги в них. Можно дважды щелкнуть левой кнопкой мыши по такой записи на приём для просмотра подробной информации по нему.
Сигнальные отметки
Работает аналогично вкладке в истории болезни. На данной вкладке имеется возможность указать информацию о группе крови и резус факторе, сведения о переливании крови и прививках, а также аллергии, хирургических вмешательствах и т.д.
Система лояльности
Отображает подключения пациента к различным доступным в клинике системам лояльности. На вкладке можно увидеть как приобретенные сертификаты, так и сведения о бонусной или дисконтной карте.
Абонементы
Содержит в себе информацию о приобретенных пациентом абонементах, в частности, сам абонемент, услуги в него входящие, их остаток с типом ограничения, стоимость услуги по абонементу.
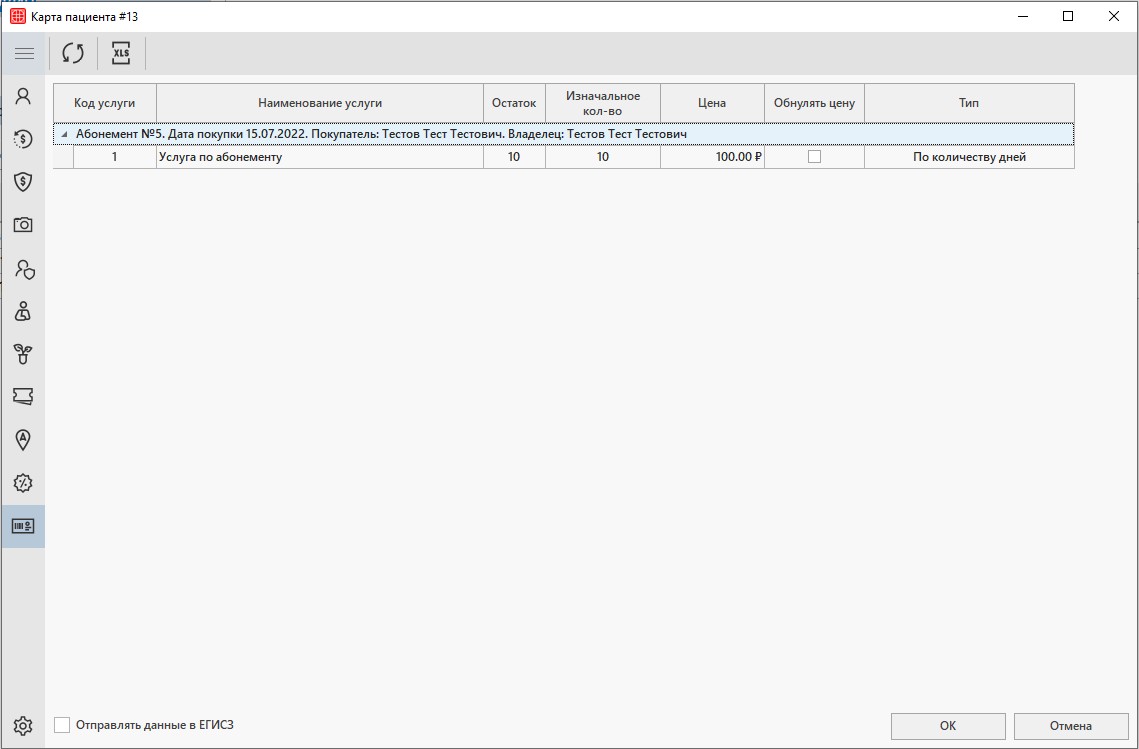
Помимо вышеописанных вкладок также имеются:
-
- Номера санаторной книжки — на данной вкладке можно указывать дату и номер санаторной книжки;
- Дополнительные номера — при необходимости указания дополнительных номеров пациенту, можно воспользоваться данной вкладкой. Есть также возможность автоматической генерации таких номеров.
Дополнительная информация
При сохранении карты пациента, краткую информацию по нему можно просматривать, не заходя в саму карту: часть информации можно увидеть в виде таблицы, часть — в виде дополнительной информации в правой части экрана.
Журнал изменений
При необходимости можно также просмотреть историю изменений карты пациента: для этого достаточно щелкнуть по ней правой кнопкой мыши и выбрать кнопку «Журнал изменений».
Слияние медкарты пациента
Возникают ситуации, когда по какой-либо причине пациенту создают вторую карту. Избежать такой ситуации можно при помощи соответствующих настроек дублирования карт, подробнее об этом рассказывается в «Настройки системы. Карта пациента». Но если вдруг такая ситуация все же произошла и на одного пациента было создано две карты, их можно объединить в одну при помощи кнопки «Слияние медкарты пациента».
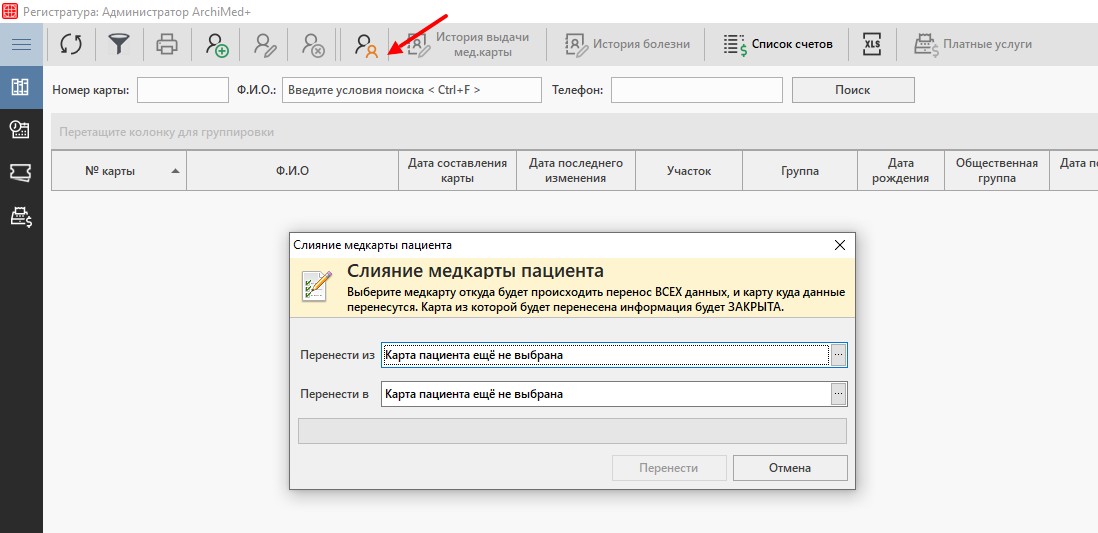
В открывшемся окне необходимо выбрать карту, из которой необходимо перенести данные, и карту, в которую необходимо перенести данные. После нажать кнопку «Перенести», после завершения переноса карта, из которой переносились данные, будет закрыта и в списке карт отображаться не будет.
Поиск карты пациента
Искать карточки можно с помощью специального поиска ниже панели управления.
![]() Поиск осуществляется по номеру карты, по ФИО или по телефону.
Поиск осуществляется по номеру карты, по ФИО или по телефону.
При помощи настроек системы можно настроить очищение поле ФИО при вводе номера карты и наоборот, подробнее об этом рассказывается в «Настройки системы. Регистратура». Дополнительные параметры поиска можно настроить при помощи «Настройки системы. Другое».
|
Внимание! Нет необходимости вводить фамилию или имя полностью. Система может искать и по первым буквам. |
Данный фильтр предназначен для поиска карт по заданным условиям. Для того, чтобы воспользоваться фильтром необходимо нажать на кнопку фильтрации в правом верхнем углу.
|
Внимание! Фильтры могут быть использованы совместно с поисковой строкой. |
Окно фильтра состоит из 4 вкладок:

|
Внимание! Фильтрацию карт можно осуществлять как по условиям из одной вкладки, так и по нескольким условиям из разных вкладок. |
Вкладка «Основное»
Данная вкладка предназначена для поиска карт по основным сведениям из амбулаторной карты:
-
- Пол – выбрать пол пациента, указанный в карте в поле «Пол».
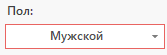
- Пол – выбрать пол пациента, указанный в карте в поле «Пол».
-
- Место работы – ввести место работы пациента, указанное в поле «Место службы, работы».
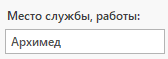
- Место работы – ввести место работы пациента, указанное в поле «Место службы, работы».
-
- Инвалидность – выбрать группу инвалидности, указанную в карте в блоке «Документы» в документе «Справка об инвалидности».
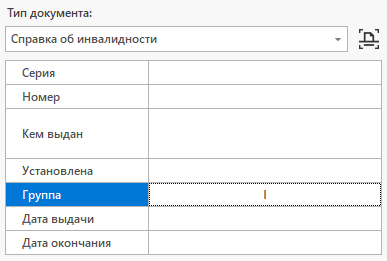
- Инвалидность – выбрать группу инвалидности, указанную в карте в блоке «Документы» в документе «Справка об инвалидности».
-
- Профессия – ввести наименование профессии, указанной в карте в поле «Профессия».
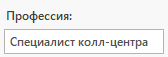
- Профессия – ввести наименование профессии, указанной в карте в поле «Профессия».
-
- Группа карты – выбрать группу карты, указанную в карте во вкладке «Дополнительные сведения» в поле «Группа карты».

- Группа карты – выбрать группу карты, указанную в карте во вкладке «Дополнительные сведения» в поле «Группа карты».
-
- Специальные отметки – выбрать одну или несколько специальных отметок, указанных в карте в поле «Специальные отметки».

- Специальные отметки – выбрать одну или несколько специальных отметок, указанных в карте в поле «Специальные отметки».
-
- Перенесён из другой системы – проставить чекер в том случае, если карта перенесена в базу данных из другой медицинской информационной системы.
-
- Показывать удаленные – проставить чекер при необходимости отражать не только существующие, но и удаленные карты, соответствующие поисковому условию.
Вкладка «Адрес и контакты»
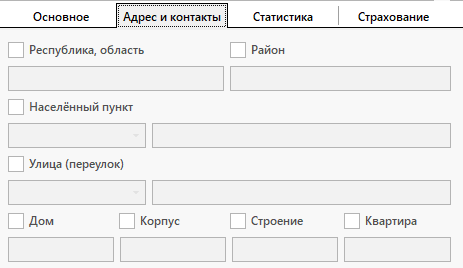
Данная вкладка предназначена для поиска карт по адресу регистрации:
-
- Республика, область – ввести наименование республики/области, указанной в поле «Республика, область».
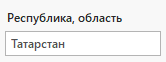
- Район – ввести наименование района, указанного в карте в поле «Район».
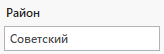
- Населенный пункт – ввести наименование населенного пункта, указанного в карте в поле «Населенный пункт».

- Улица (переулок) – ввести наименование улицы, указанной в карте в поле «Улица (переулок)».

- Дом /Корпус/Строение /Квартира – ввести номер, указанный в карте из соответствующих полей.

- Республика, область – ввести наименование республики/области, указанной в поле «Республика, область».
Вкладка «Статистика»
Данная вкладка предназначена для поиска карт по выбранным статистическим показателям: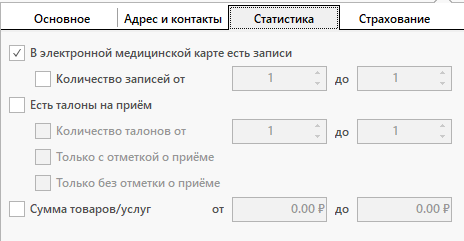
-
- В электронной медицинской карте есть записи – проставить чекер при необходимости найти карту по количеству ЭПМЗ.
-
-
-
- Количество записей от..до.. – проставить чекер и ввести необходимое количество созданных ЭПМЗ.
-
-
-
- Есть талоны на приём – проставить чекер при необходимости найти карту с записями на приём.
-
-
-
- Количество талонов от – проставить чекер и ввести количество для поиска карты по количеству записей.
-
-
-
-
-
- Только с отметкой о приёме – создан случай медицинского обслуживания по записи на приём.
-
-
-
-
-
- Только без отметки о приёме – еще НЕ создан случай медицинского обслуживания по записи на приём.
-
-
-
- Сумма товаров от..до.. – проставить чекер и ввести сумму для поиска карт по сумме начисленных услуг.
Вкладка «Страхование»
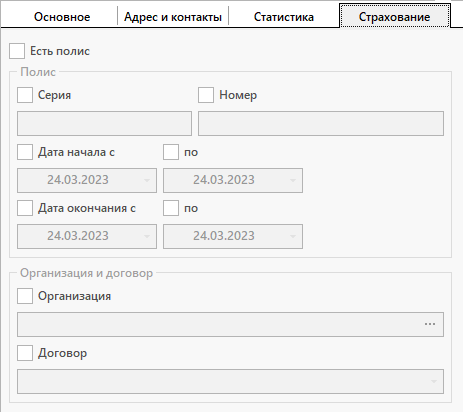
-
- Есть полис – проставить чекер в том случае, когда в карте заполнена информация по страховому полису во вкладке «Страховые полисы».
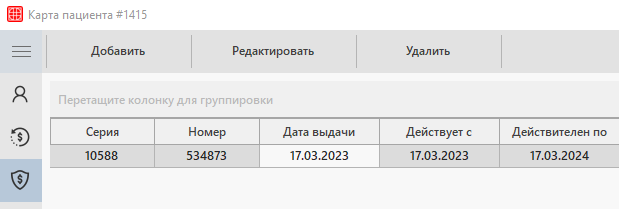
- Есть полис – проставить чекер в том случае, когда в карте заполнена информация по страховому полису во вкладке «Страховые полисы».
-
- Блок Полис

- Блок Полис
-
-
-
- Серия/Номер – ввести серию и номер страхового полиса.
- Дата начала и окончания – выбрать дату начала и окончания действия полиса.
-
-
-
- Блок Организация и договор
-
-
-
- Организация – выбрать организацию, с которой заключен договор на предоставление услуг.
- Договор –выбрать действующий договор на предоставление услуг.
-
-
Примеры использования фильтров
Разберем несколько вариантов использования расширенного фильтра:
-
- Необходимо восстановить удаленную карту пациента — мужчины. В таком случае можно воспользоваться фильтрами: Пол и Показывать удаленных:
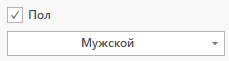

- Необходимо позвонить всем женщинам Советского района города Казань для озвучивания акции. В таком случае можно воспользоваться фильтрами: Пол, Район и Населенный пункт:
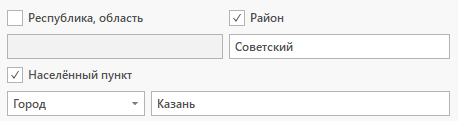
- Необходимо найти карты пациентов, на чьи счета начислены услуги более, чем на 300 000 рублей для предоставления скидки на последующие услуги. В таком случае можно воспользоваться фильтром: Сумма товаров/услуг:

- Необходимо найти карты пациентов с договором 1 от организации №1. В таком случае можно воспользоваться фильтрами: Есть полис, Организация и Договор:
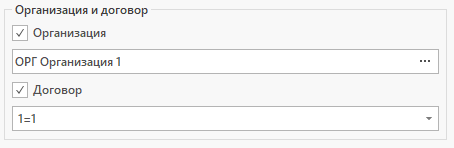
- Необходимо восстановить удаленную карту пациента — мужчины. В таком случае можно воспользоваться фильтрами: Пол и Показывать удаленных:
Начисление услуг пациентам
С помощью кнопки «Платные услуги» можно производить и начисление услуг на счета пациентов. Это бывает необходимо, если пациент пришел без записи.
Сделать это можно следующим образом.
В первую очередь нужно проверить наличие карты пациента в архиве карт с помощью поиска. Если карты нет, то создать ее.
Если карта есть, то выбираем нашего пациента и нажимаем кнопку «Платные услуги» на панели управления.
![]() После этого произойдет переход во вкладку «Платные услуги», где мы и начисляем нужные услуги. Как работать во вкладке платных услуг читайте в статье — «Платные услуги».
После этого произойдет переход во вкладку «Платные услуги», где мы и начисляем нужные услуги. Как работать во вкладке платных услуг читайте в статье — «Платные услуги».
Удаление карты пациента
| Внимание!
Для удаления карты пациенту необходимо предоставить пользователю право Удаление медицинской карточки пациента. Подробнее о предоставлении прав для работы в модуле можно ознакомиться в статье «Права пользователей. Регистратура». |
Для удаления амбулаторной карты пациента необходимо нажать на кнопку «Удалить» в верхней панели.
Откроется пользовательское окно с вопросом: Удалить? Для подтверждения операции напишите «да».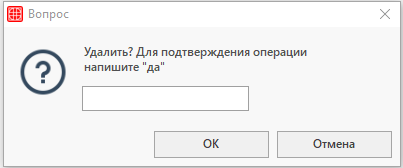
Для удаления карты пациента нужно ввести подтверждающее слово «да» строчными буквами (маленькими) и нажать на кнопку «ОК».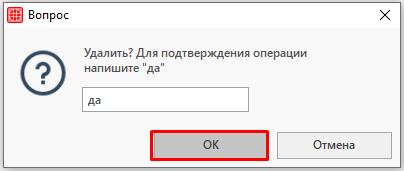
Удаленная карта пациента будет выделена красным цветом.
Для поиска удаленных карт можно воспользоваться расширенным фильтром.
Чтобы восстановить удалённую амбулаторную карту необходимо вызвать контекстное меню правой кнопкой мыши по нужной карте и нажать на кнопку «Восстановить».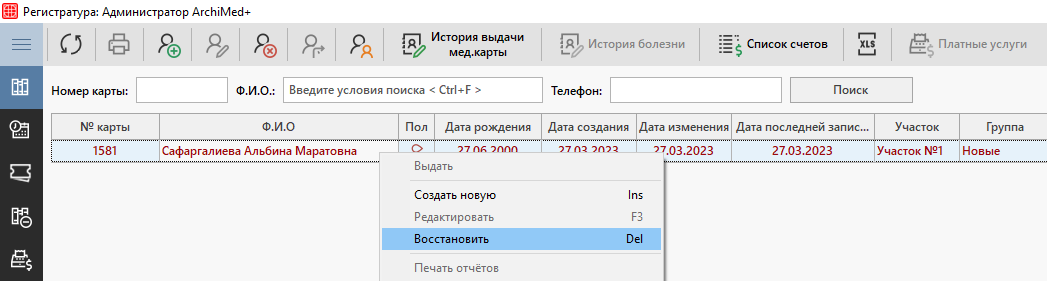
Затем подтвердить действие в всплывающем окне.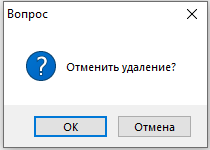
Печать документов
В архиве карт имеется возможность распечатывать некоторые документы на основе специальных форм. В стандартной сборке доступны амбулаторные карты в разных форматах. Подробнее об окне печати можно ознакомиться в статье «Печать документов».