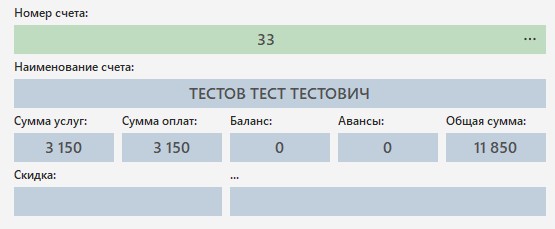Для работы с более ранними версиями рекомендуем ознакомиться со статьей «Начисление и оплата услуг» и статьей «Закрытие и открытие фискальной смены».
Для удобства работы с информацией, данные по работе в модуле разделены на следующие блоки:
Текущая смена
Работа в модуле Платные услуги начинается со вкладки «Текущая смена».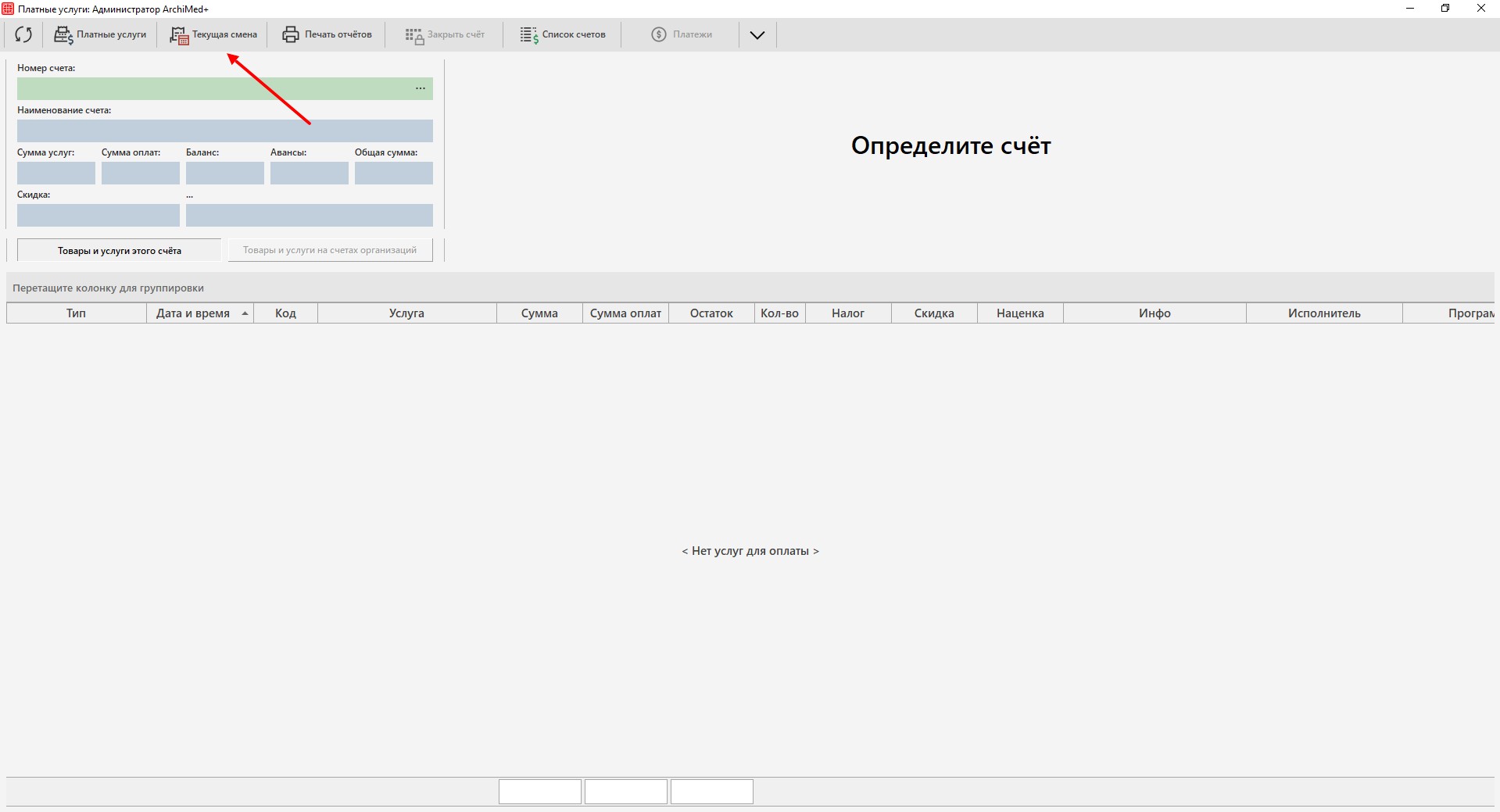
Каждое утро при начислении первой услуги программа будет спрашивать об открытии новой фискальной смены.
Поэтому перед тем, как начать работать с платными услугами, необходимо создать и раздать всем медрегистраторам учетные записи в системе, чтобы дежурный медрегистратор мог открыть смену под своей учетной записью. Сделать это можно в настройках справочника «Пользователи».
Открыть смену можно при начислении первой услуги, либо в самой вкладке «Текущая смена».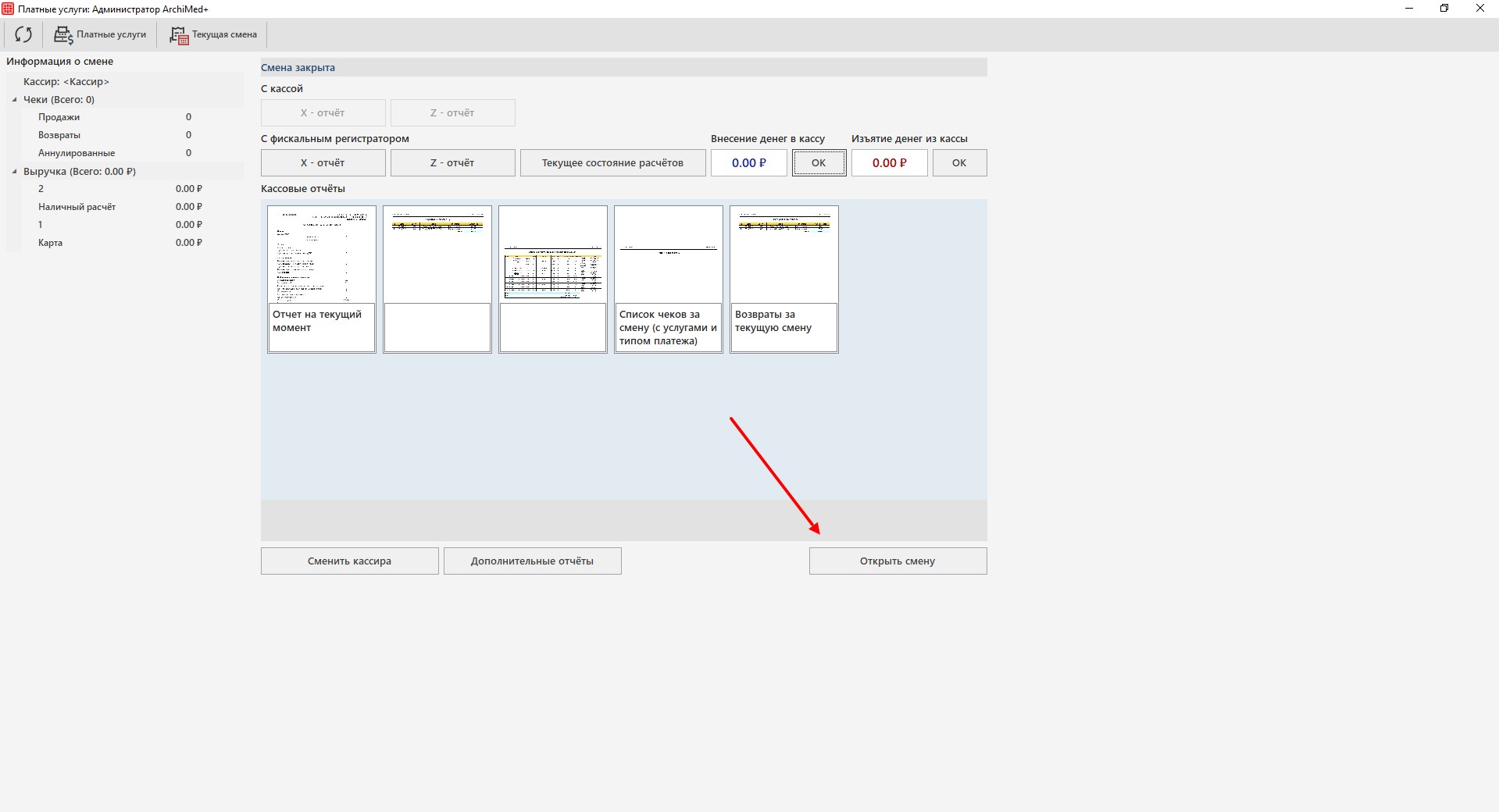
Каждый вечер необходимо закрывать текущую кассовую смену. Но перед этим необходимо с помощью отчетов проверить баланс за весь день. Сделать это можно нажав на кнопку «X-отчёт». После проверки следует закрыть смену нажатием на кнопку «Z-отчёт».
После этого откроется сам отчёт с минимальной информацией по закрытой смене.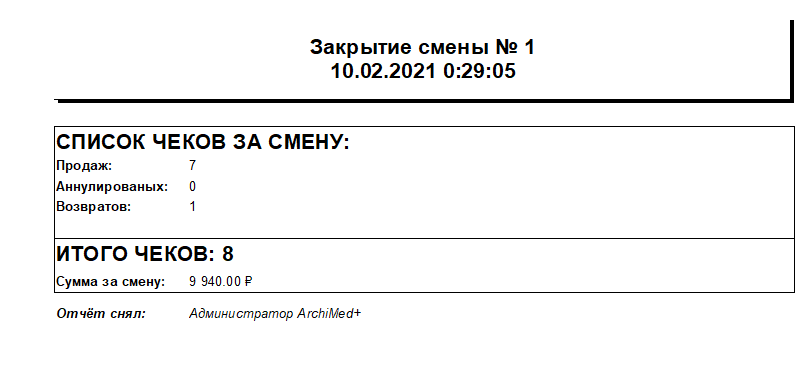
В отчёте отображается количество продаж, возвратов, аннулированных чеков, общая сумма, а также ответственный за смену.
|
Внимание! Для просмотра более подробных отчетов необходимо перейти в модуль «Отчеты» |
Если необходимо в течении рабочего дня сменить кассира, то сделать это можно с помощью соответствующей кнопки. Так как у каждого кассира свои учетные данные, то кассиру-сменщику нужно будет ввести их заново.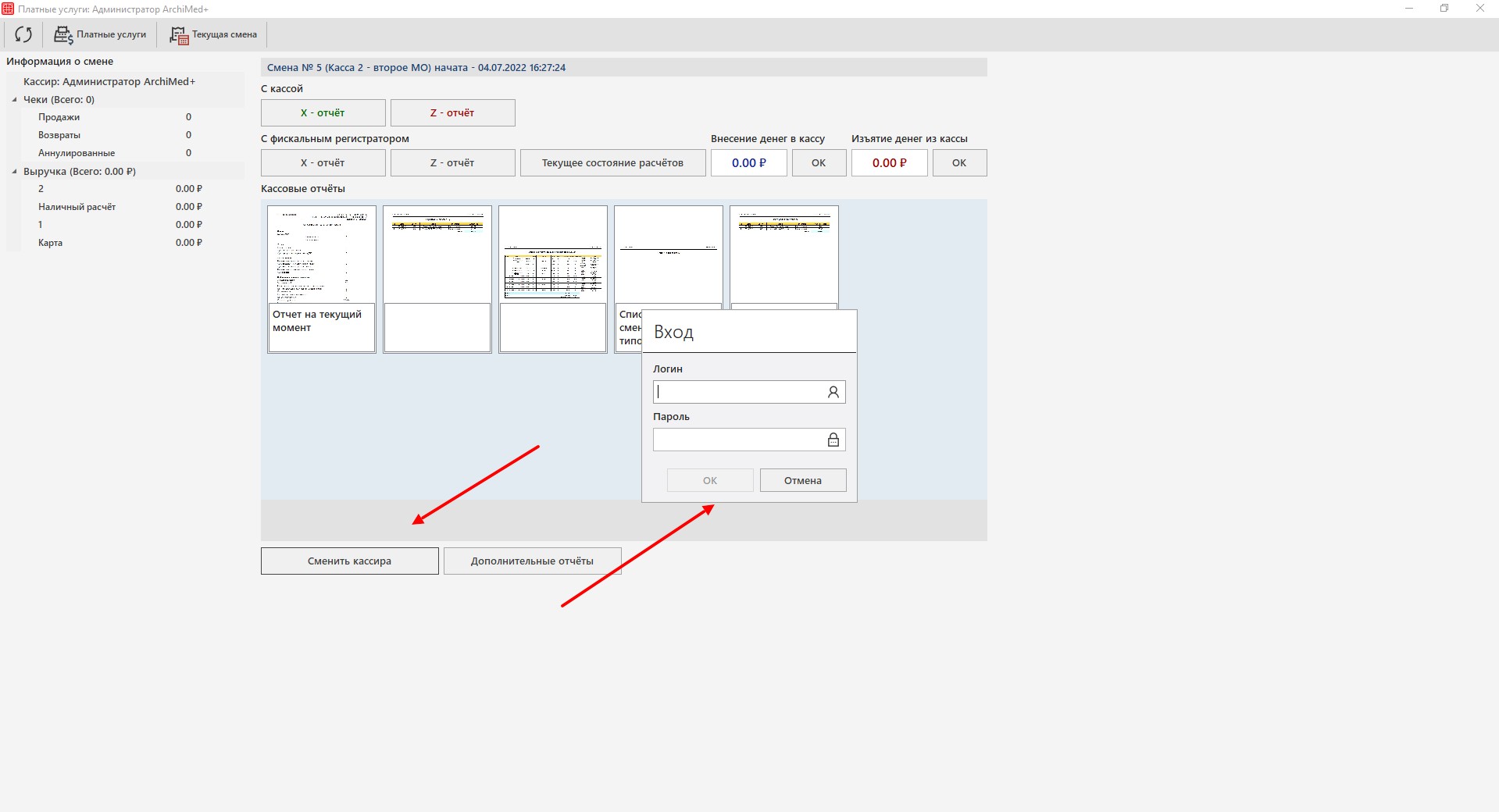
Здесь же имеются и другие отчеты, которые можно настроить. Подробнее о настройке рассказывается в разделе «Настройки системы. Платные услуги».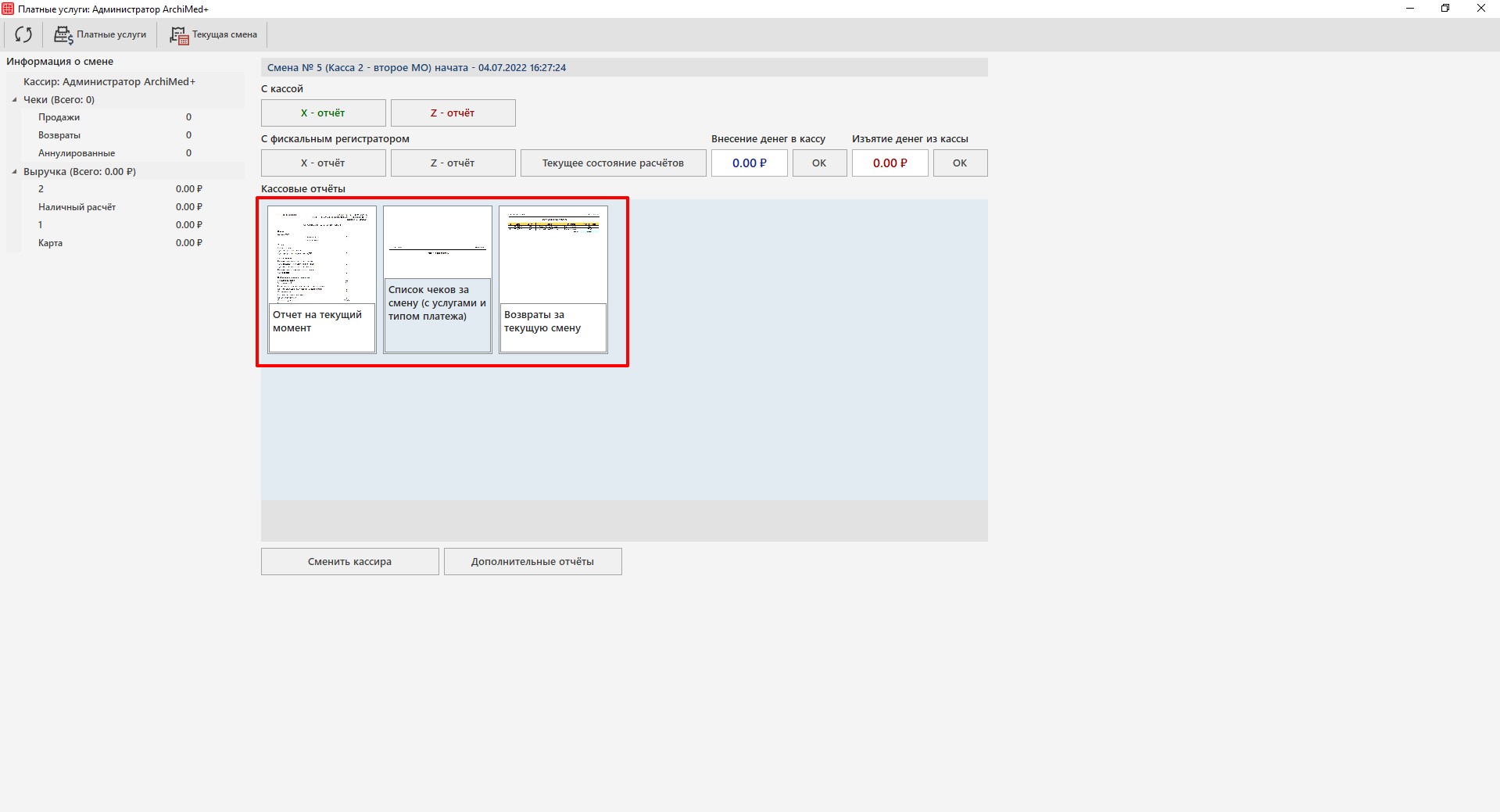
Инкассация
Для отображения итога по внесению/изъятию денежных средств в текущей смене для проведения инкассации в течение дня необходимо включить настройку Отображать итог по внесению/изъятию средств в текущей смене. Подробнее о настройке модуля Платные услуги можно ознакомиться в статье «Настройки системы. Платные услуги».
Во вкладке «Внесено денег в кассу» отображается сумма, внесенная через поле «Внесение денег в кассу».
Во вкладке «Изъято денег из кассы» отображается сумма, изъятая через поле «Изъятие денег из кассы». 
После изъятия денег из кассы появится информационное окно: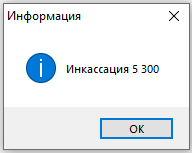
Данные об изъятии и внесении фиксируются в текущей смене и отображаются, исходя из совершенных операций в течение одной активной смены.
Начисление услуг
|
Внимание! Перед начислением услуг пациенту нужно создать медицинскую карту, иначе работа с платными услугам будет невозможна. |
Начислять услуги пациенту можно несколькими способами.
Рассмотрим пример, когда человек пришел без предварительной записи. В этом случае мы работаем с вкладкой либо «Архив карт», либо «Платные услуги».
Рассмотрим работу из вкладки «Архив карт»
Сначала ищем нужного пациента в базе данных при помощи фильтров. Если пациент нашелся, мы его выделяем одним кликом мышки и нажимаем на кнопку «Платные услуги» для перехода в модуль.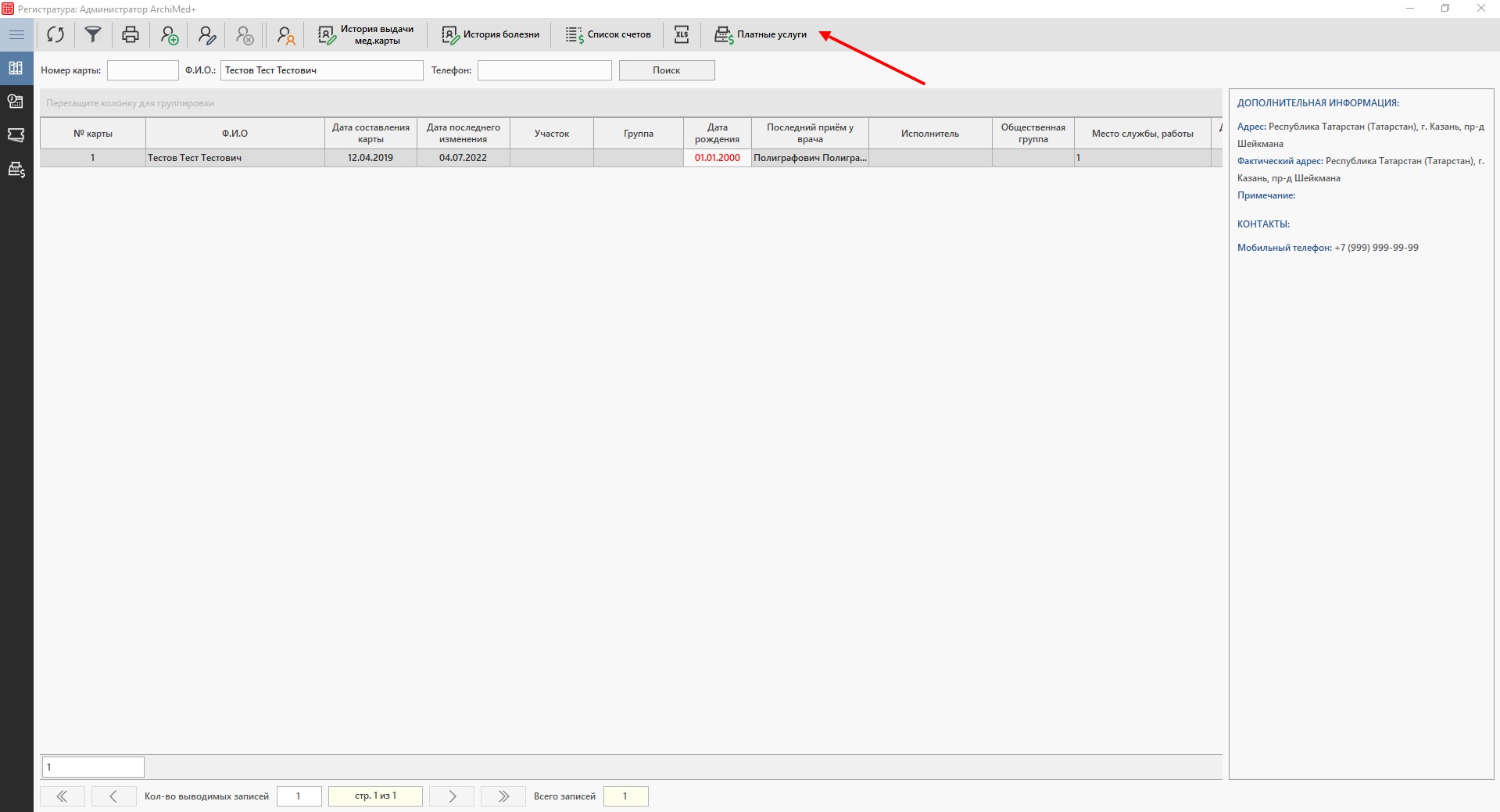
Перейти к модулю Платные услуги также можно при нажатии правой кнопкой мыши по карте пациента.
После этого программа попросит создать счет пациенту и перейдет во вкладку «Платные услуги».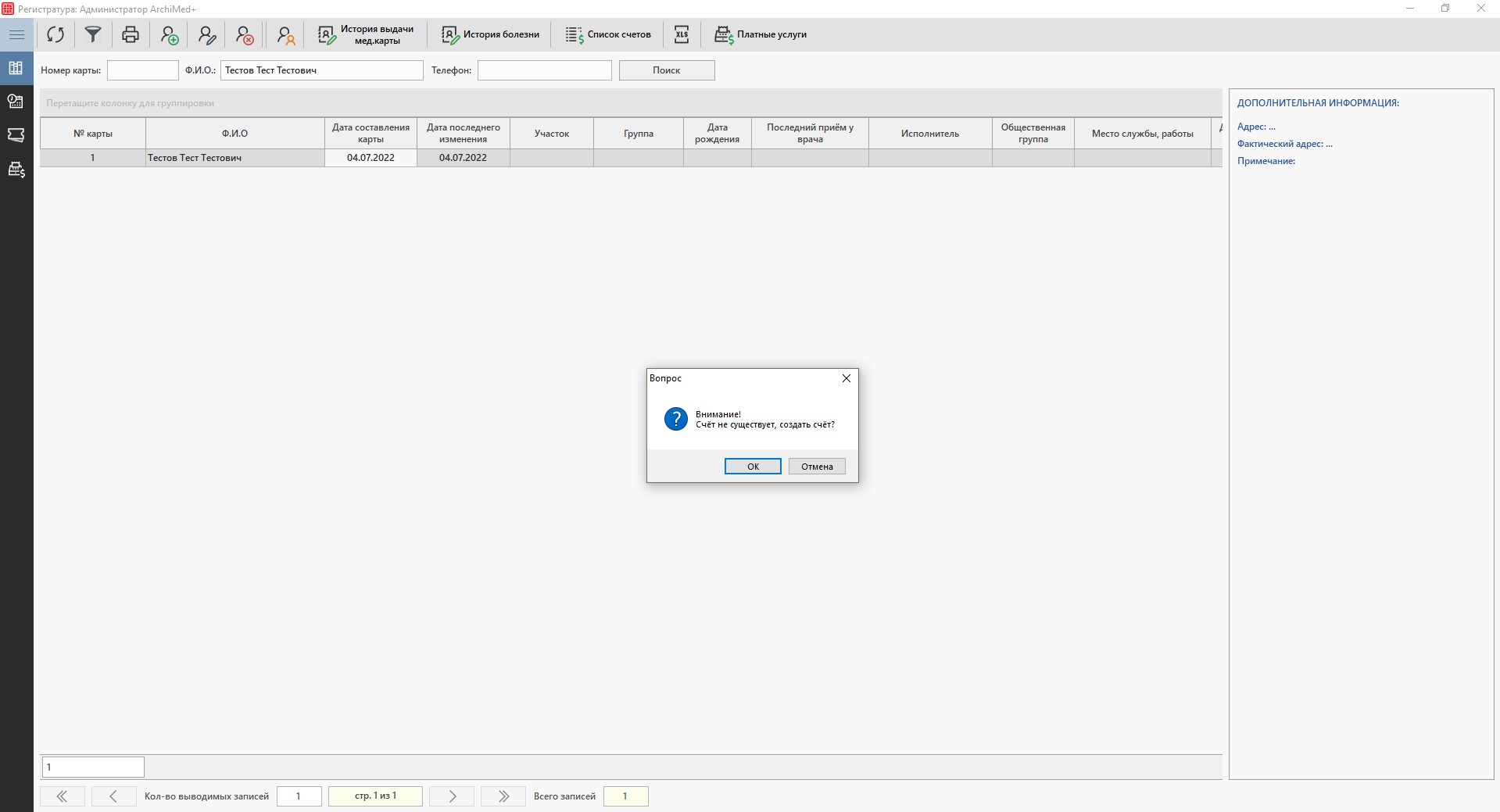
Если пациента не удалось отыскать в архиве карт, то необходимо создать новую карту при помощи соответствующей кнопки.
После того как мы заполнили необходимые поля в карте пациента, нажимаем на кнопку «Ок». При необходимости печатаем необходимый пакет документов, и также, как было описано выше, выделяем созданную карточку и переходим в модуль Платные услуги.
После создания счета для пациента, откроется модуль Платные услуги.
Теперь необходимо начислить нужные услуги пациенту, для этого необходимо нажать на кнопку «Выбор услуг».
Откроется окно «Товары и Услуги», где можно выбрать необходимые услуги. Для этого нажимаем по ним двойным щелчком мыши, после чего они перемещаются в нижнюю таблицу, называемую «Корзиной». Поиск по прайсу может осуществляется с помощью фильтров: «Код» и «Наименование», где достаточно ввести первые буквы кода или названия услуги, и система покажет все услуги, начинающиеся на эти буквы/цифры.
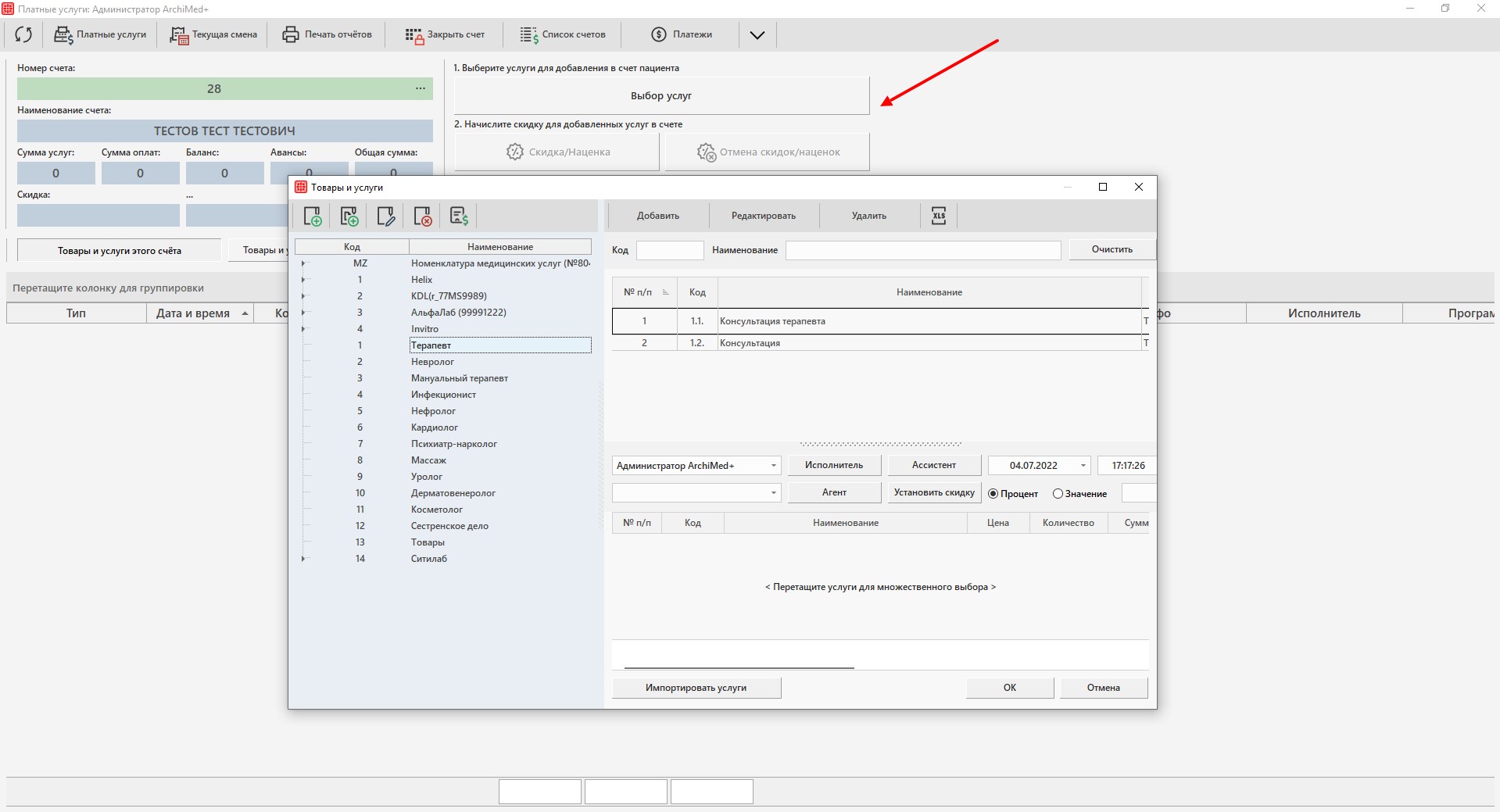
Необходимо заметить, что у начисленной услуги необходимо проставить «Исполнителя». К этому моменту нужно подходить очень внимательно. В поле «Исполнитель» надо установить именно того врача-исполнителя, который оказывал данную услугу пациенту. Если в корзину было добавлено несколько услуг, исполнители которых разные лица, то в каждой отдельной услуге можно проставить нужного врача.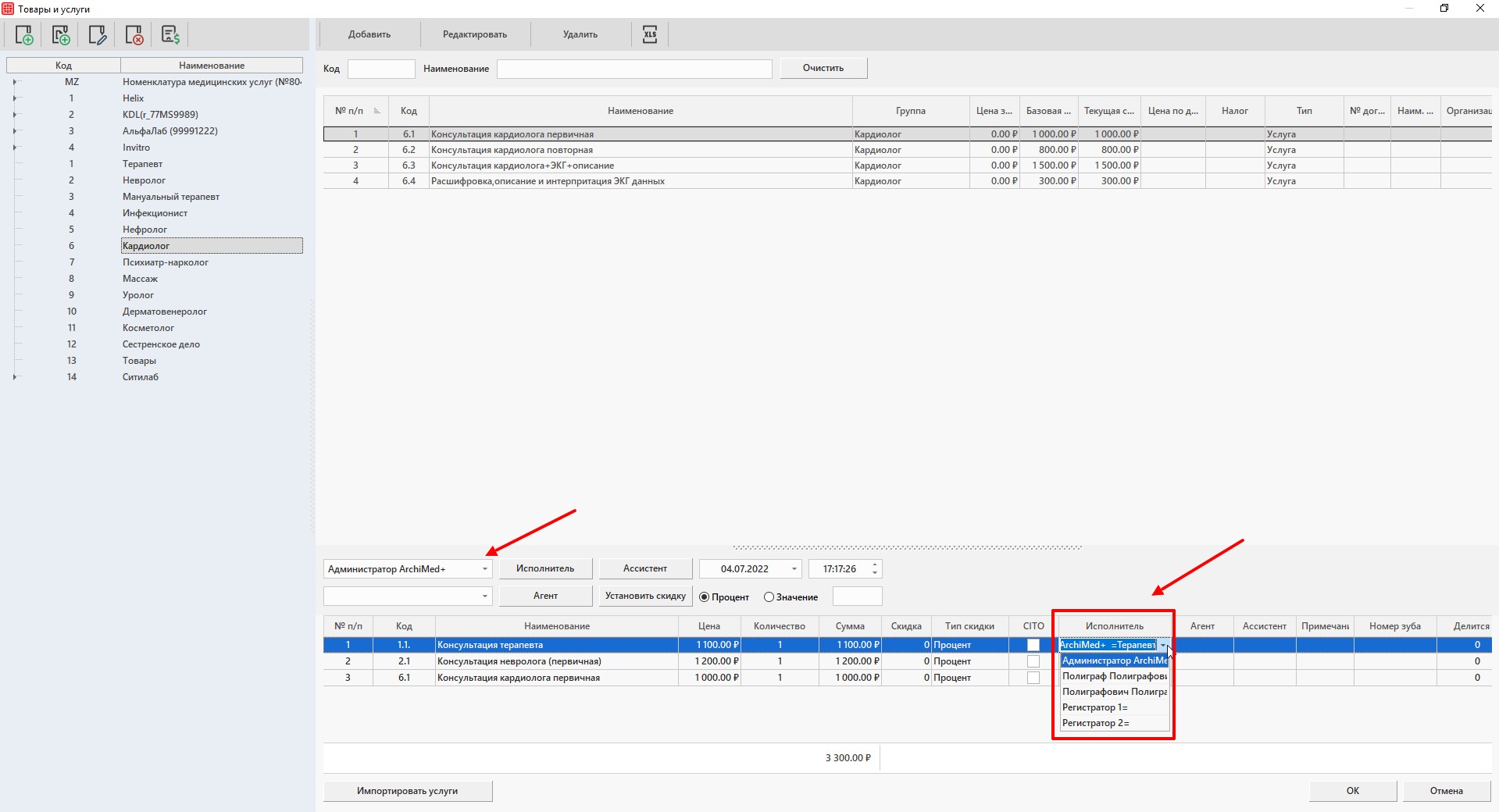
После того, как все проставили, нажимаем на кнопку «Ок» и открывается уже сам счет пациента с готовыми начисленными услугами.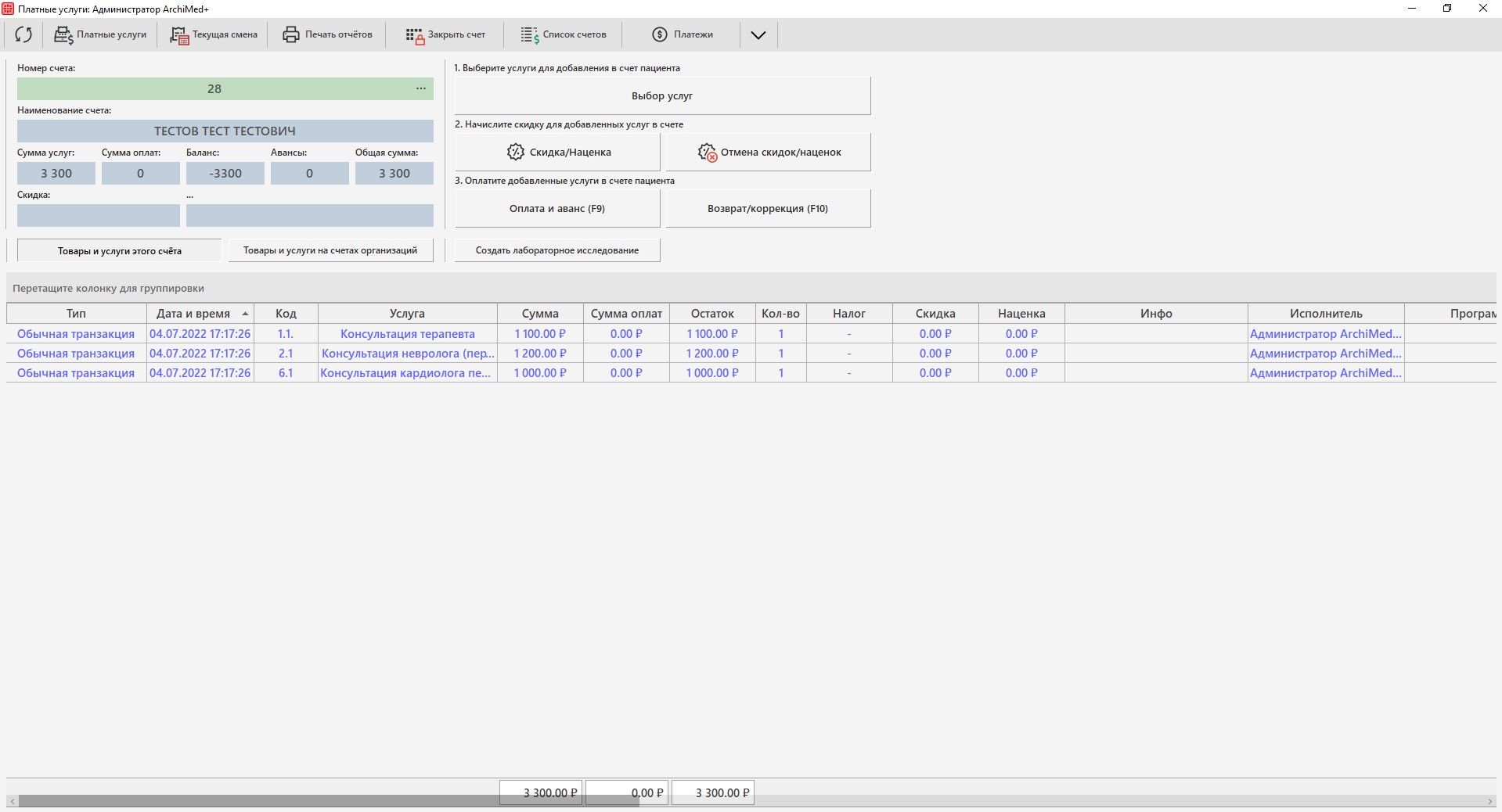
Синий шрифт услуг означает, что они еще не оплачены. Цвет шрифта можно указать в настройках системы, подробнее о настройках рассказывается в статье «Настройки системы. Платные услуги».
Рассмотрим работу из вкладки «Талоны на прием»
Далее рассмотрим пример, когда пациент пришел в клинику на прием к врачу по предварительной записи.
Тогда необходимо выделить запись на прием одним кликом мышки и нажать на кнопку «Касса», по которой мы перейдем в модуль «Платные услуги».
Дальнейшие действия аналогичны примеру, рассмотренному выше.
Однако если в записи на прием были назначены предварительно услуги, которые будут оказаны пациенту, то перенести их из записи на прием можно следующим образом.
Во-первых, необходимо создать счет пациенту, выделив запись на прием и нажав на кнопку «Касса».
Во-вторых, после перехода в модуль Платные услуги, необходимо нажать на кнопку «Выбор услуг», внизу кликнуть по кнопке «Импортировать услуги» и выбрать вариант «Услуги из талона».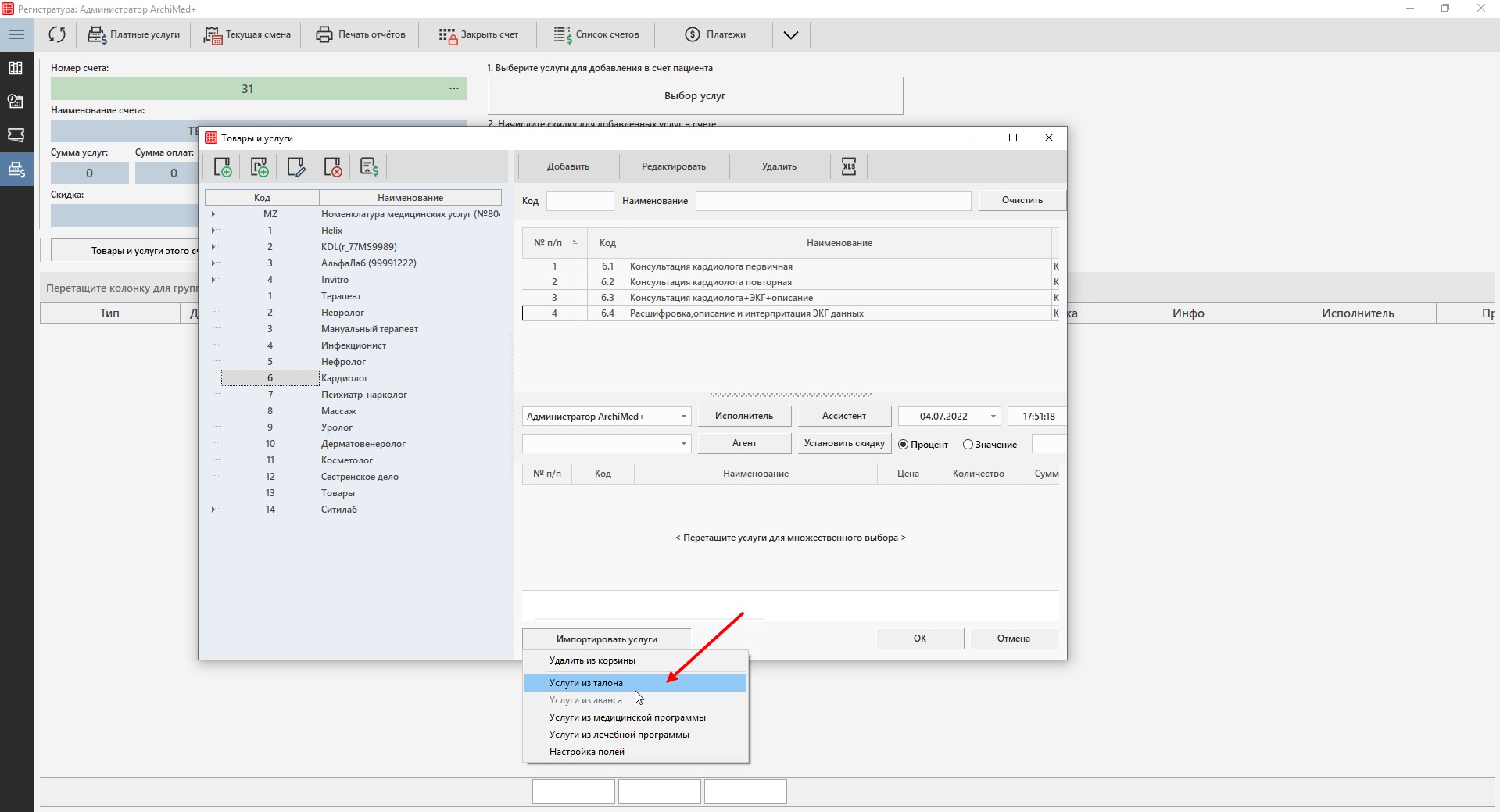
Дальнейшие действия остаются такими же, как были описаны ранее.
При включенной настройке «При переходе с талона в платные услуги импортировать услуги за период» появляется возможность выбрать, из каких записей на прием импортировать услуги в счет пациента. Подробнее о настройке рассказывается в разделе «Настройки системы. Запись на приём».
В этом случае алгоритм остается прежний, а при нажатии кнопки «Услуги из талона» открывается окно «Импорт услуг из талона», где можно выбрать, из какой записи на прием и какие услуги импортируем.
Рассмотрим работу из вкладки «Платные услуги»
Для того, чтобы найти нужного пациента, необходимо в поле «Номер счета» нажать на кнопку «…» и сделать выбор по карте.

После чего создается счет на пациента. Дальнейшие действия точно такие, как были описаны выше.
Импорт услуг
Импортировать услуги можно не только из записи на прием, импортировать можно также из абонемента. Подробнее об этом написано в статье «Абонементы». Еще один способ импорта услуг — из лечебной программы. Об этом подробнее рассказывается в статье «Работа с лечебными программами».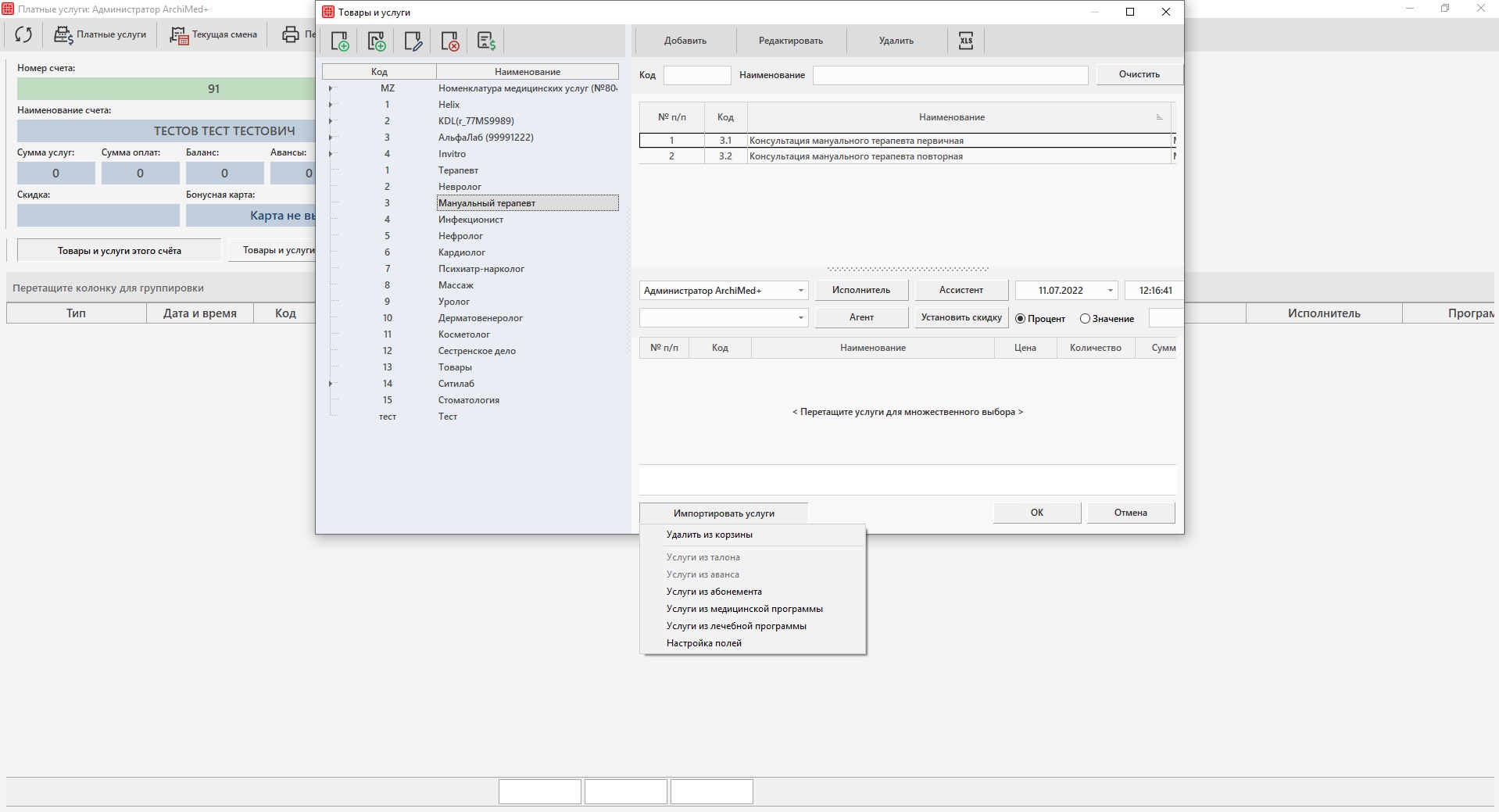
Импорт услуг из медицинской программы
Начислять услуги можно как по одной — об этом было рассказано выше, так и комплексами, на которые также могут распространятся скидки. Такие комплексы можно создать в справочнике «Медицинские программы».
Находим счет пациента, нажимаем кнопку «Выбор услуг» и при помощи кнопки «Импорт услуг» выбираем «Услуги из медицинской программы».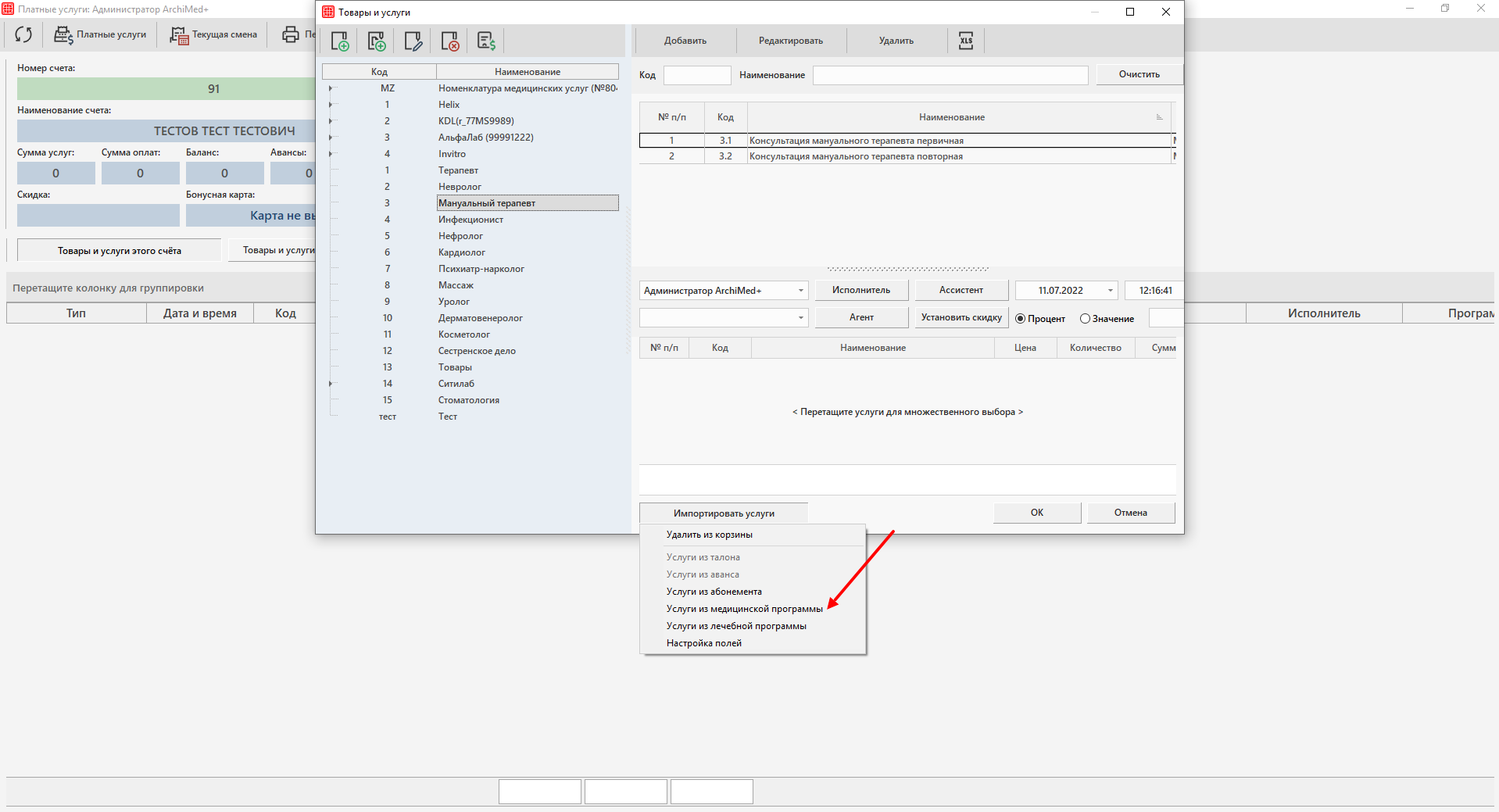
В открывшемся окне выбираем необходимую медицинскую программу, после чего услуги импортируются в корзину.
После того, как услуги были начислены, можно предоставить скидку или сделать наценку по кнопке «Скидка/Наценка».
Скидка/наценка
Откроется новое окно «Скидка/Наценка». 
Во вкладке «Скидка» можно выбрать скидку из справочника. Для этого необходимо отметить «Из справочника» и выбирать интересующую скидку из справочника «Скидки» по кнопке «···».
Затем выбрать на какие услуги распространяется данная скидка.
После сохранения изменений по кнопке «ОК» скидка будет применена к начисленным услугам из счета.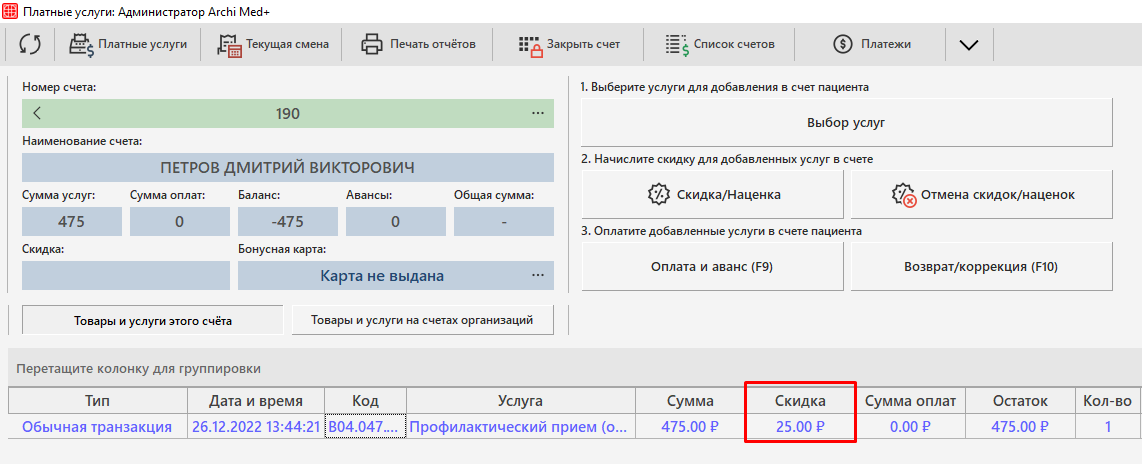
Расчет наценки на услуги происходит аналогично процедуре расчета скидки.
Оплата услуг
Чтобы принять оплату, мы нажимаем на кнопку «Оплата и аванс».
| Внимание! При подключенном фискальном регистраторе, будет выходить чек! |
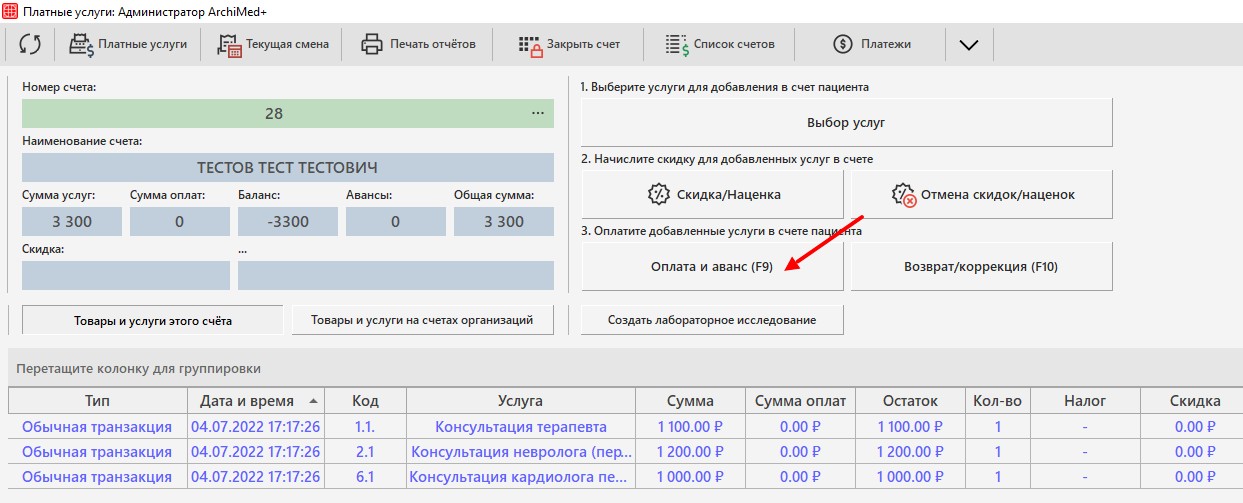
В окне «Оплата услуг» можно выбрать тип платежа:

После нажимаем на «Оплатить». Далее откроется окно «Сумма для оплаты».
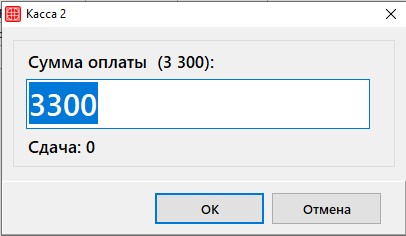
В случае, если тип платежа — наличный расчет, можно ввести сумму, больше суммы оплаты. В этом случае будет указан размер сдачи пациенту.
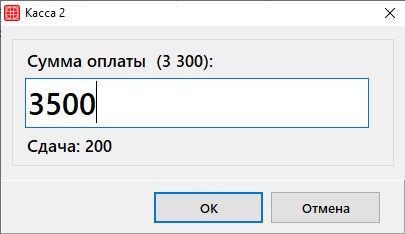
После оплаты необходимой суммы, цвет шрифта услуг сменится на черный, что означает, что услуги оплачены. Если счет был оплачен полностью, произойдёт закрытие счета.
Частичная оплата услуг
Рассмотрим работу по частичной оплате услуг. В качестве примера возьмем пациента, которому была оказана услуга «Удаление зуба (сложное)», стоимостью 5400 рублей.

После начисления услуг и, при необходимости, скидок, переходим к частичной оплате услуг. Для этого нажимаем на кнопку «Оплата и аванс».
В окне оплаты необходимо выбрать «Тип платежа», нажать кнопку «Оплатить» и указать сумму, которую пациент вносит.
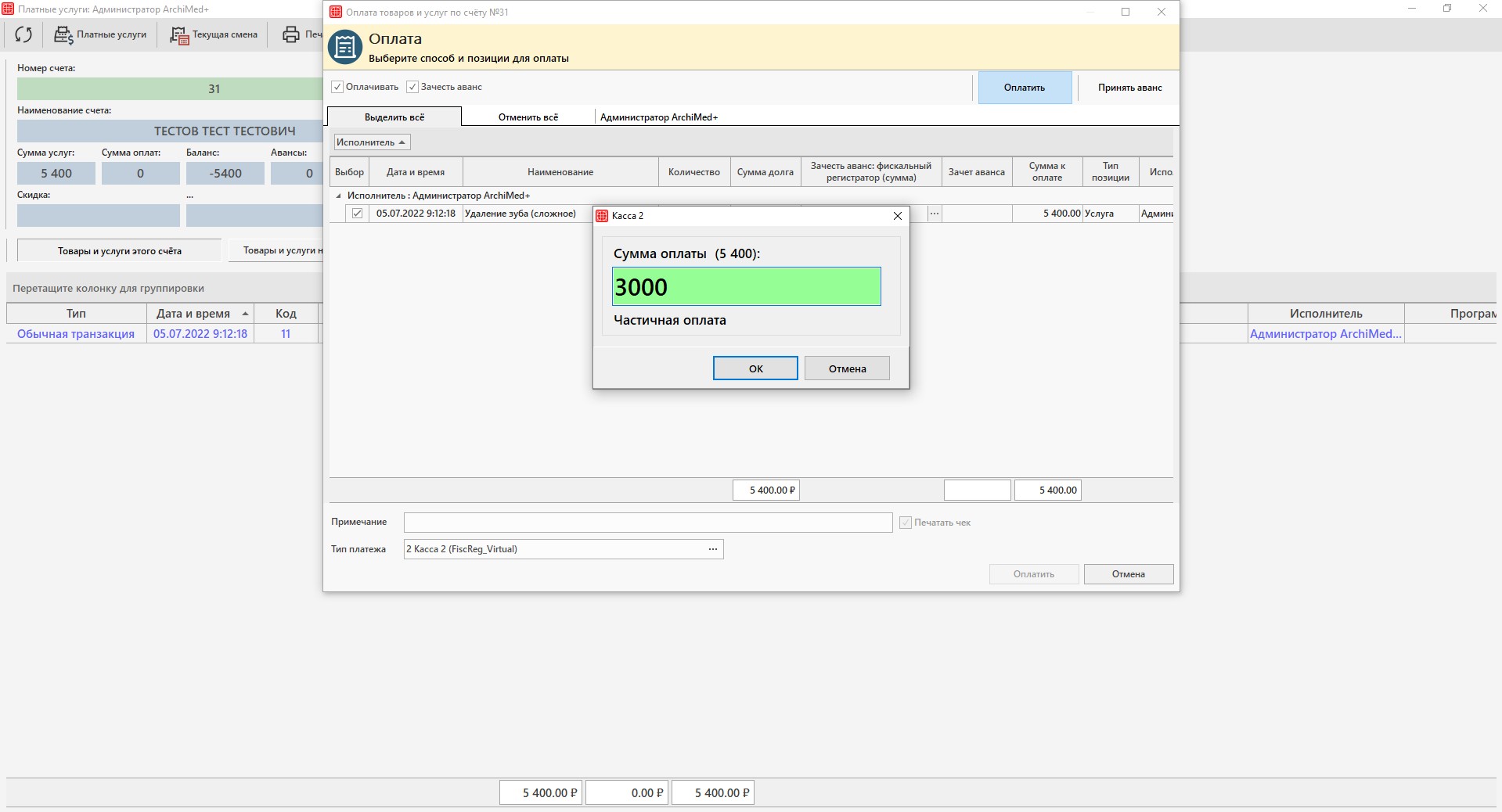
После этого нажимаем «Ок» и сохраняем внесенный платеж.
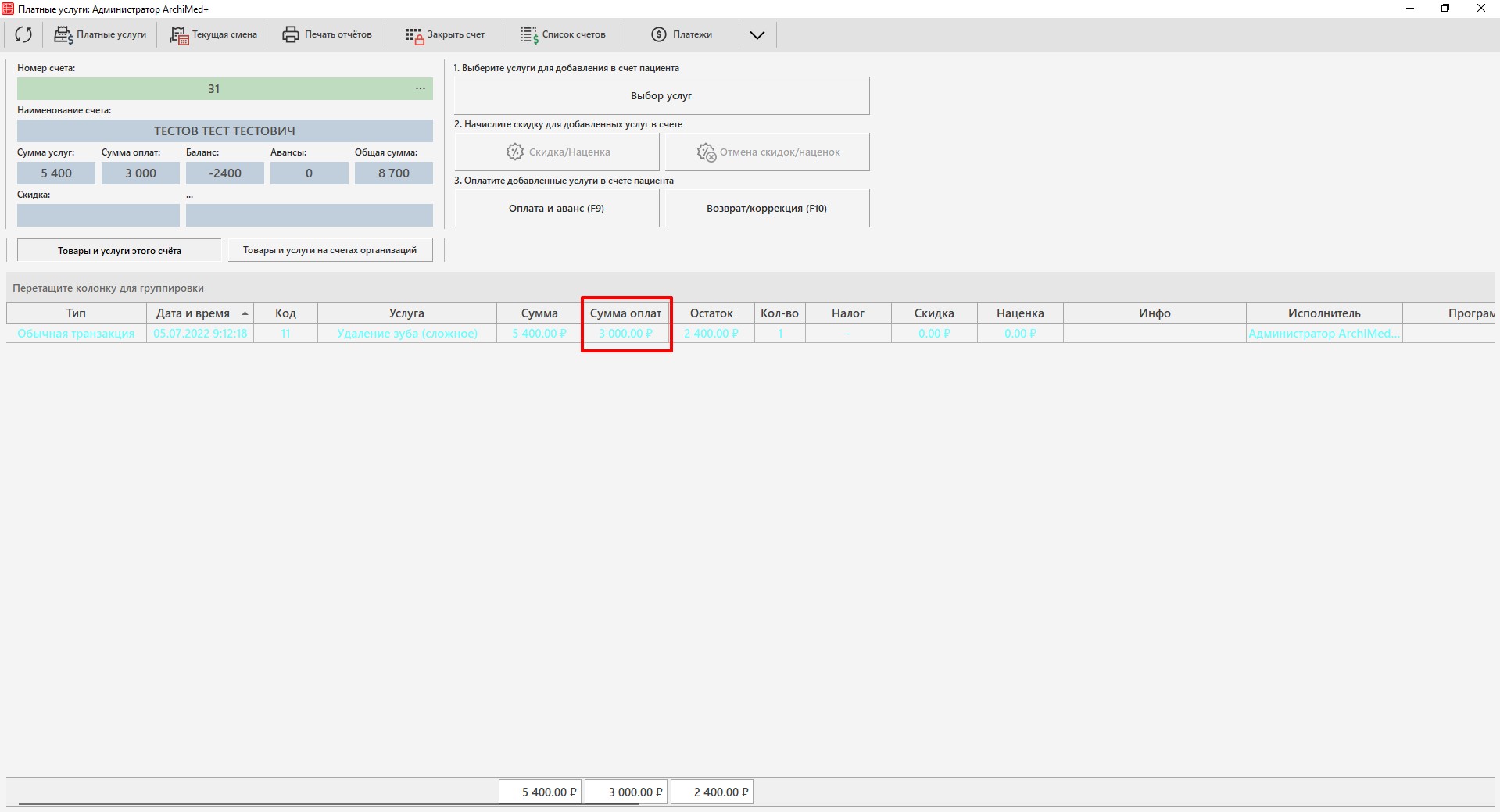
Таким образом, стоимость услуги оплачена не полностью, а именно базовая стоимость была 5400 рублей, а оплатили только 3000 рублей. Долг пациента составляет 2400 рублей.
Так как услуга оплачена не полностью, цвет шрифта частично оплаченной услуги бирюзовый, а в информации по текущему счету фиксируются следующие данные:
-
-
- «Сумма услуг» — сумма начисленных услуг на данном счету, т.е. 5400 рублей;
- «Сумма оплат» — внесенная сумма для оплаты, т.е. 3000 рублей, долг — сумма, которую пациент должен внести для оплаты, т.е. 2400 рублей;
- «Авансы» — свободная сумма, которая лежит на счету пациента, т.е. 0 рублей;
- «Общая сумма» — сумма услуг на всех счетах пациента, т.е. 8700 рублей.
-

Для того, чтобы внести полную оплату по данной услуге, пациент еще должен доплатить 2400 рублей. Это можно сделать нажав на кнопку «Оплата и аванс».
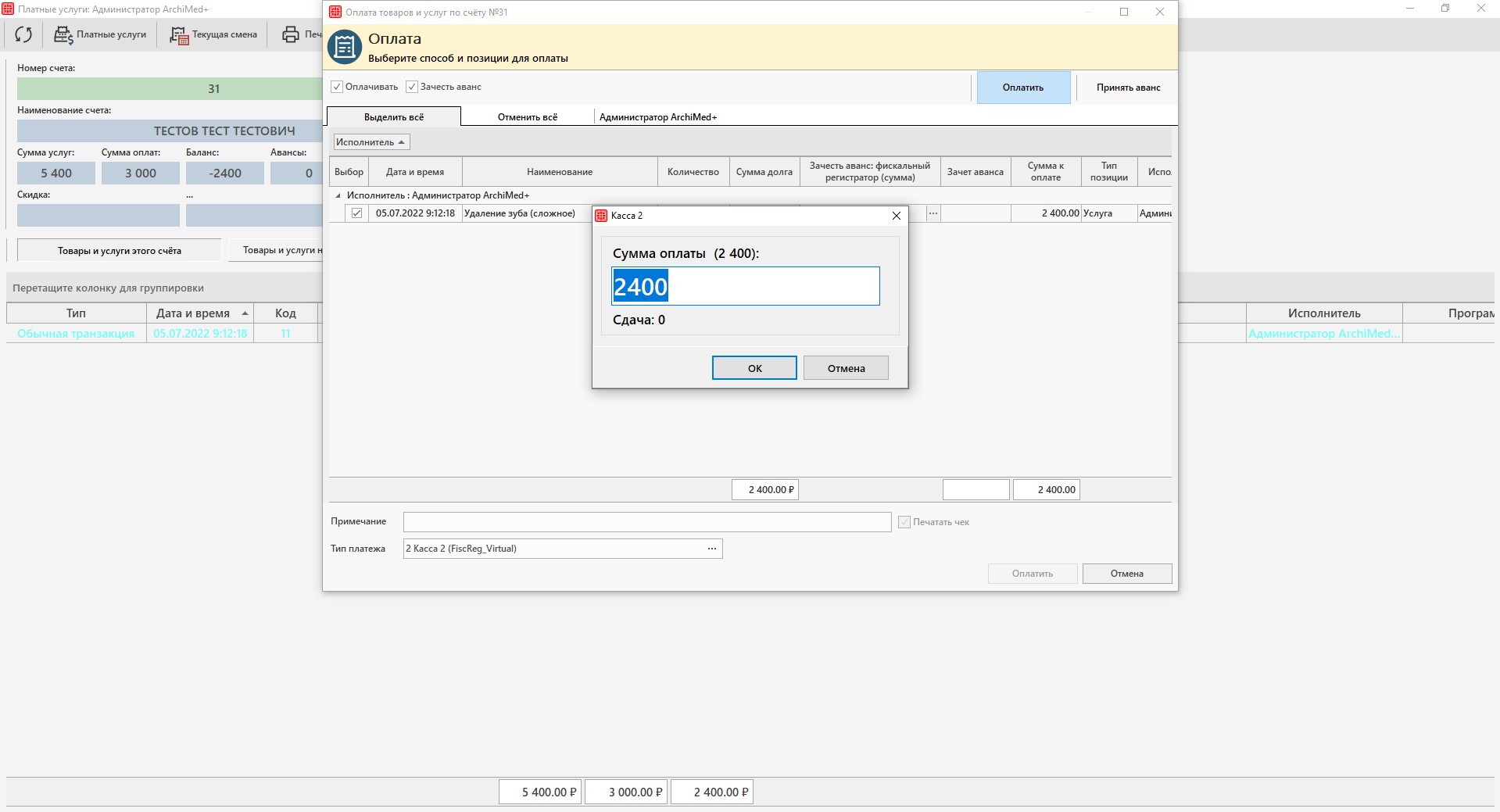
Таким образом, сумма оплат стала 5400 рублей.
Использование авансов
Теперь рассмотрим работу по авансовым платежам.
В качестве примера, возьмем пациента, которому еще только предстоит оказание услуги «Удаление зуба (простое)», стоимостью 3500 рублей.
Для того чтобы внести аванс на счет пациента, следует нажать на кнопку «Оплата и аванс». Затем нажимаем на кнопку «Принять аванс».
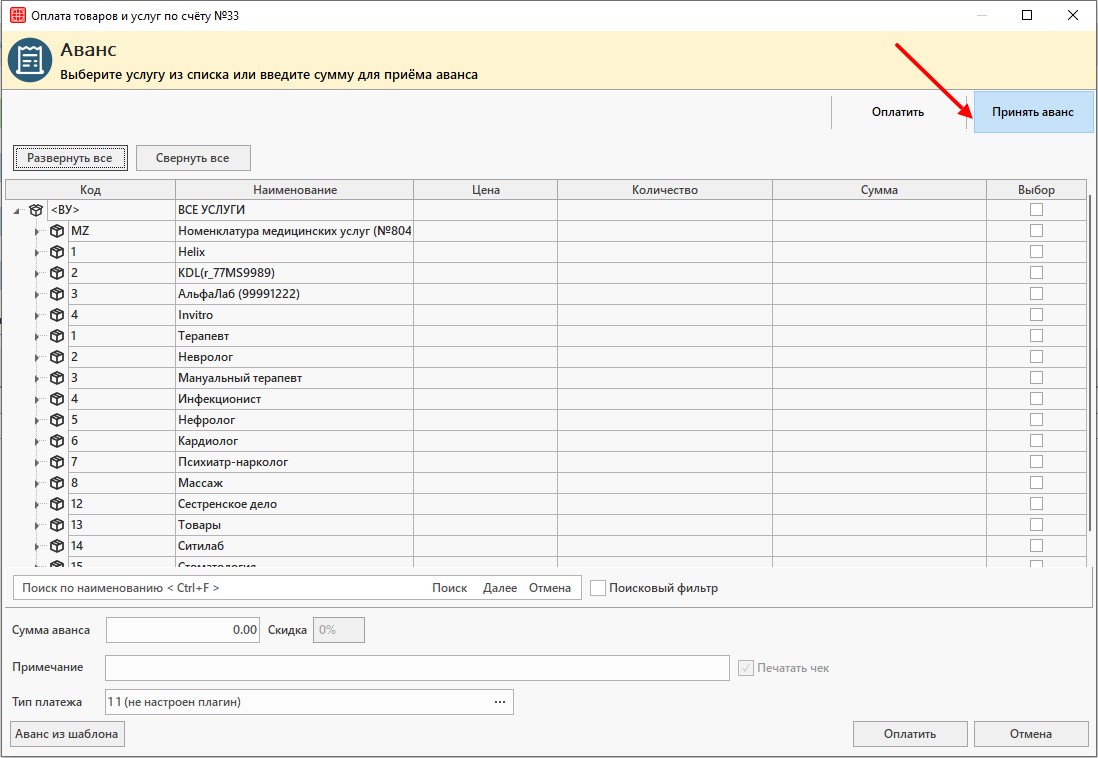
После чего нам предоставляется два способа внесения аванса.
Способ 1
Мы можем внести определенную сумму на счет пациента, которую он сможет использовать на различные услуги, для этого мы указываем сумму аванса и нажимаем на кнопку «Оплатить».
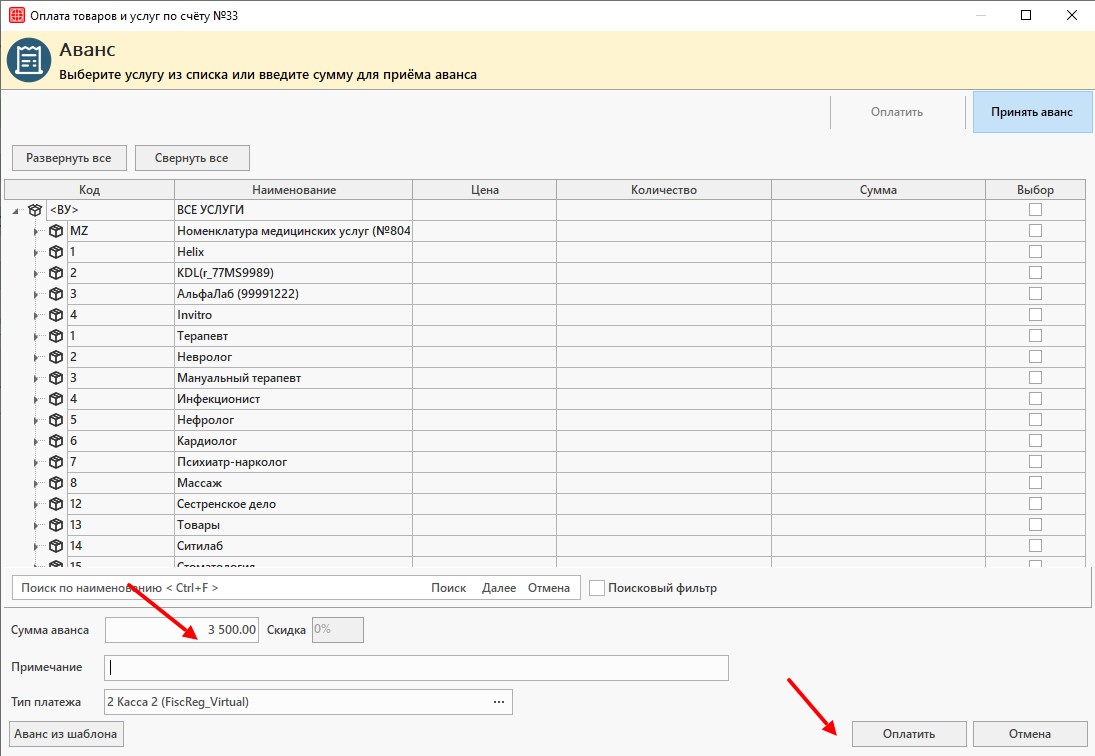
В результате в информации по счету в столбце «Авансы» появляется сумма, которую мы внесли в качестве аванса — 3500 рублей.
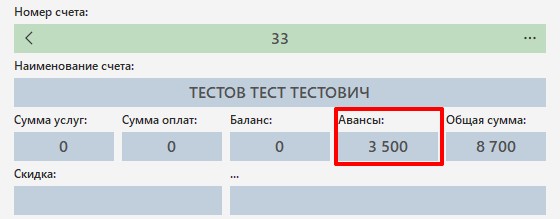
Далее, когда пациенту была оказана услуга, мы вносим услугу на этот счет и нажимаем кнопку «Оплата». Так как стоимость услуги равна внесенному авансу, в столбцах «Сумма долга» и «Зачет аванса» видим 3500 рублей, а в столбце «Сумма к оплате» — 0 рублей.
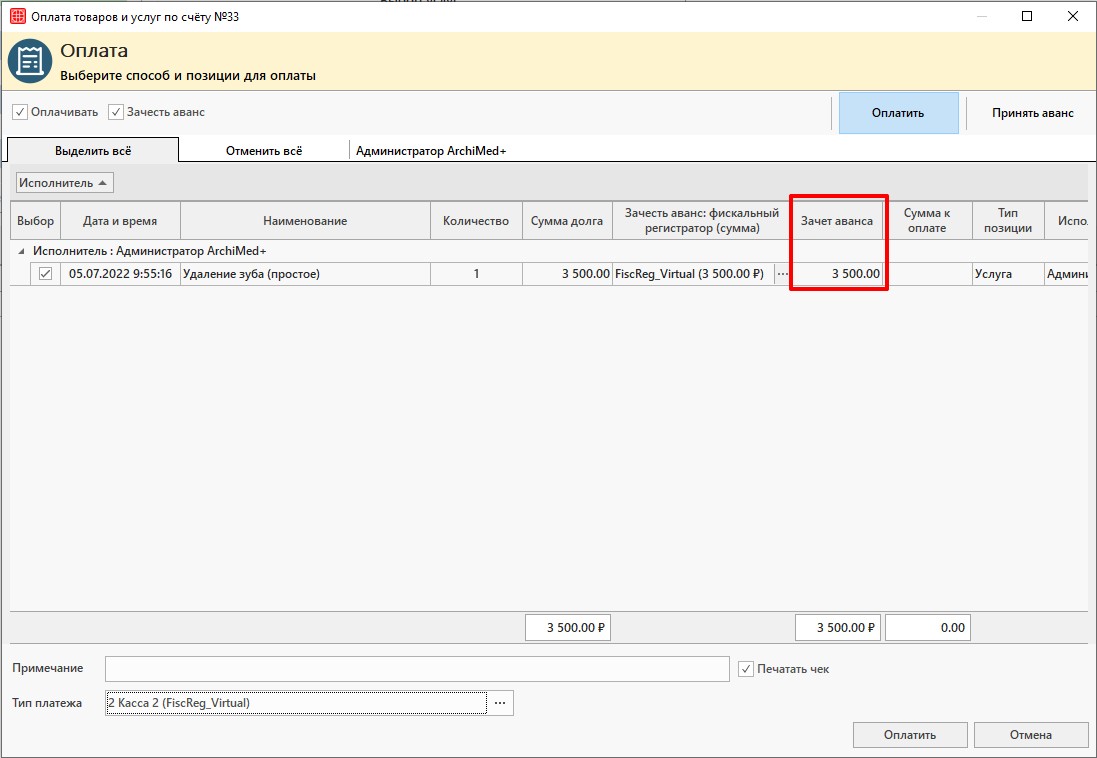
После нажатия кнопки «Оплатить» в столбце «Аванс» — 0 рублей, а в столбце «Сумма оплат» — 3500 рублей.
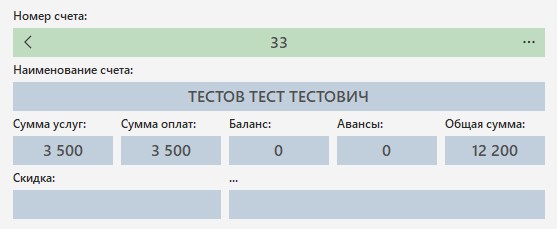
Способ 2
В случае, если мы заранее знаем, на какие услуги вносится аванс, мы можем указать их сразу при внесении аванса, также в случае использования скидки по предоплате, можно сразу указать величину скидки. Для этого в окне «Аванс» необходимо указать, на какие услуги принимается аванс — ставим галочку напротив таких услуг, отмечаем количество оказываемых услуг, а также указываем величину скидки, если она предусмотрена, нажимаем кнопку «Оплатить».
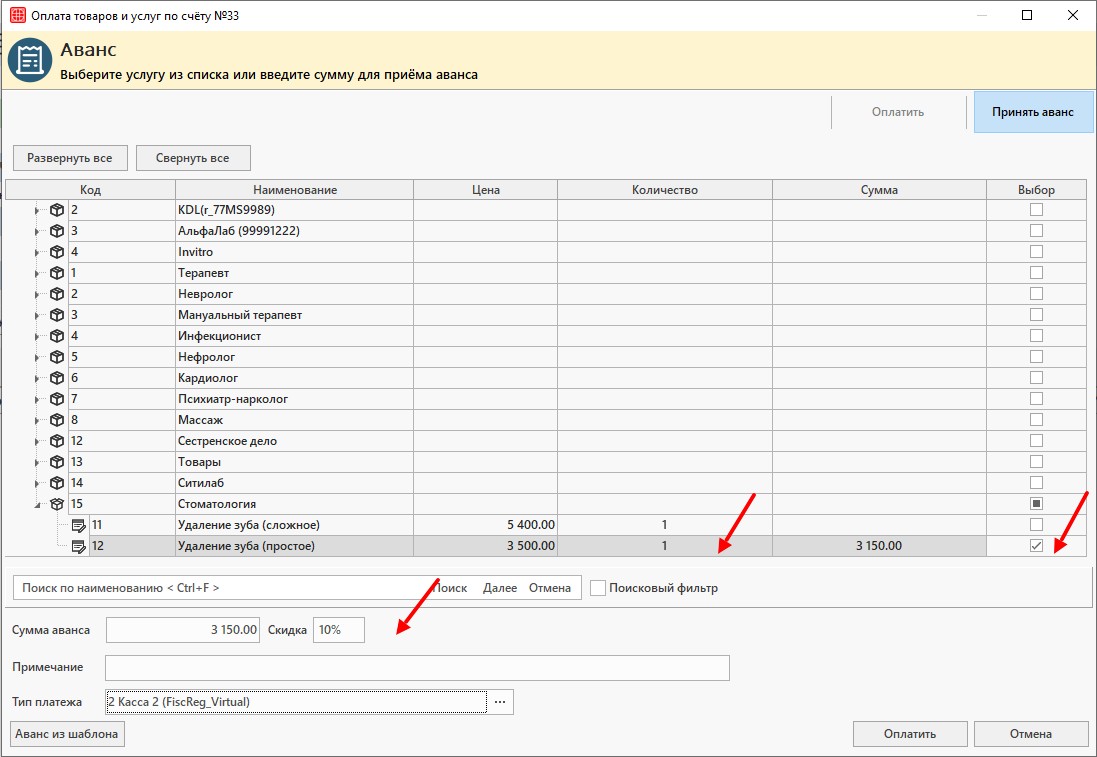
В результате в информации по счету в столбце «Авансы» появляется сумма, которую мы внесли в качестве аванса — 3150 рублей.

Далее, когда пациенту была оказана данная услуга, необходимо нажать на кнопку «Выбор услуг», внизу кликнуть по кнопке «Импортировать услуги» и выбрать вариант «Услуги из аванса».

В корзине появляется услуга, по которой был принят аванс. Обратите внимание, стоимость услуги с учетом скидки, указанной при внесении аванса.
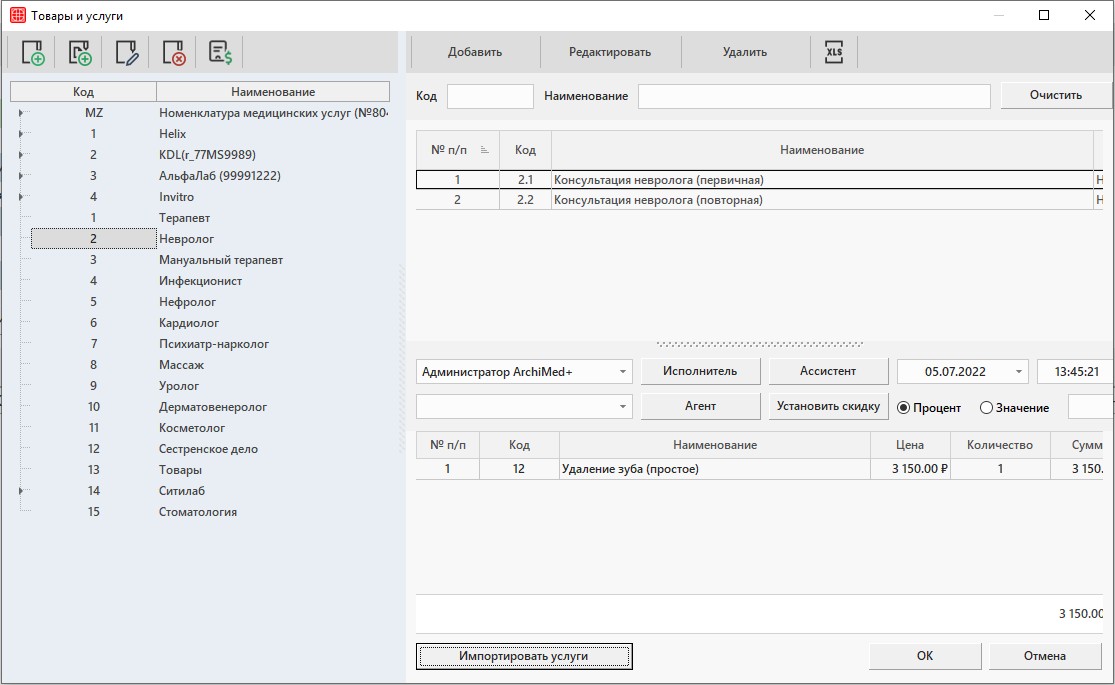
Нажимаем «Ок», далее нажимаем на кнопку «Оплата и аванс». В столбцах «Сумма долга» и «Зачет аванса» видим 3150 рублей, а в столбце «Сумма к оплате» — 0 рублей.
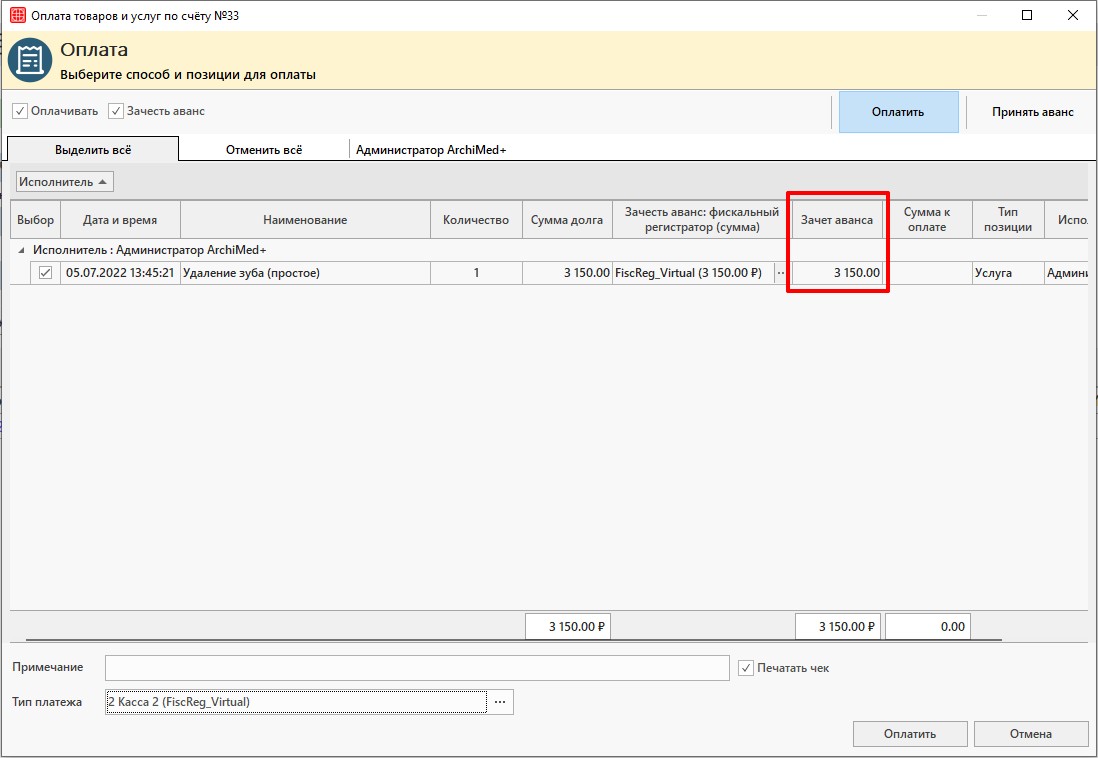
После нажатия кнопки «Оплатить» в столбце «Аванс» — 0 рублей, а в столбце «Сумма оплат» — 3150 рублей.
Возвраты
Рассмотрим случай, когда необходимо сделать возврат аванса.
На счету лежит аванс в размере 3500 рублей. Нужно вернуть эту сумму пациенту. Для этого нажимаем на кнопку «Платежи».
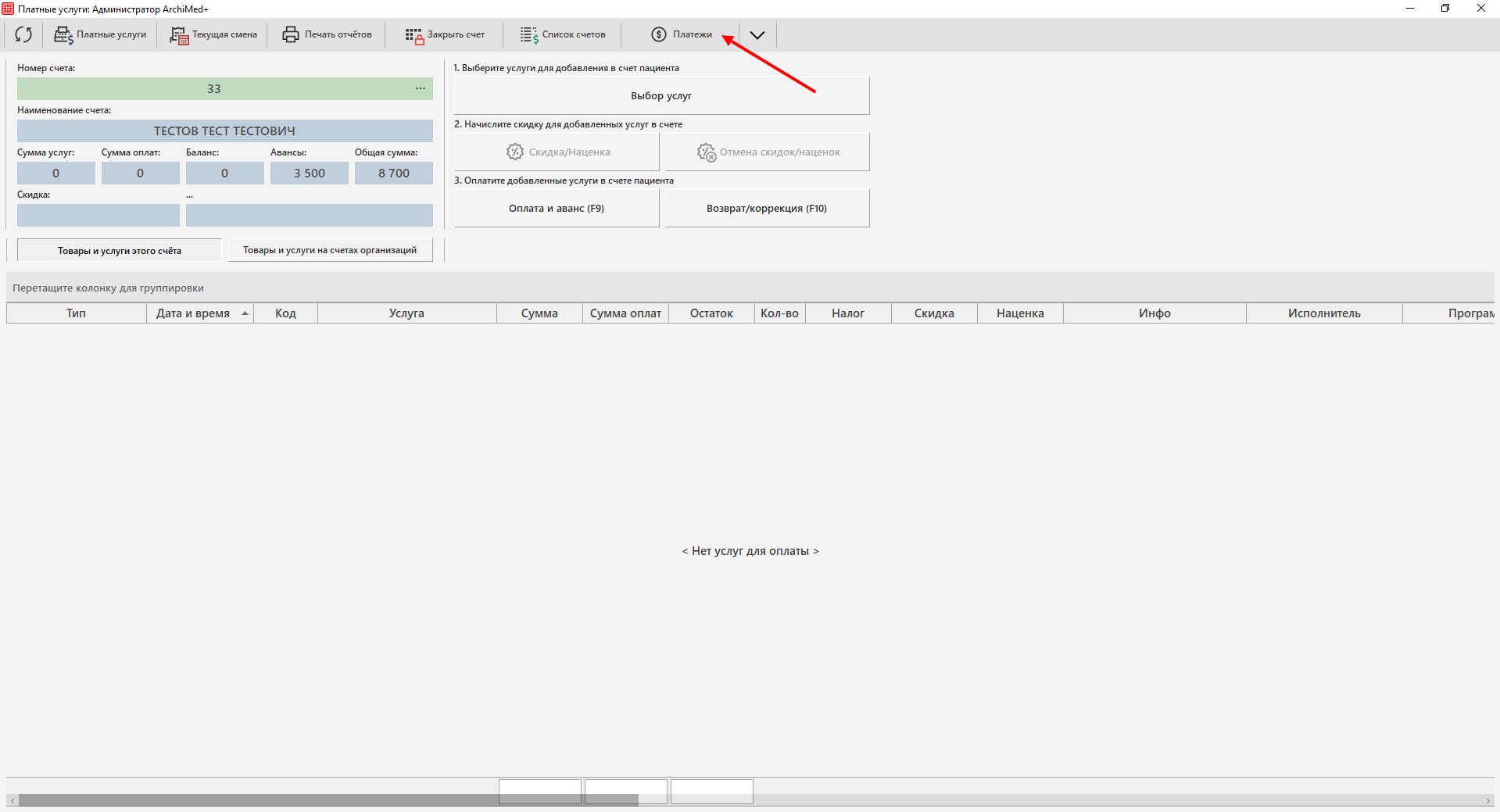
Открывается окошко «Оплаченные товары и услуги». В платежах мы находим строку с авансом, нажимаем по ней правой кнопкой мыши и выбираем кнопку «Возврат».
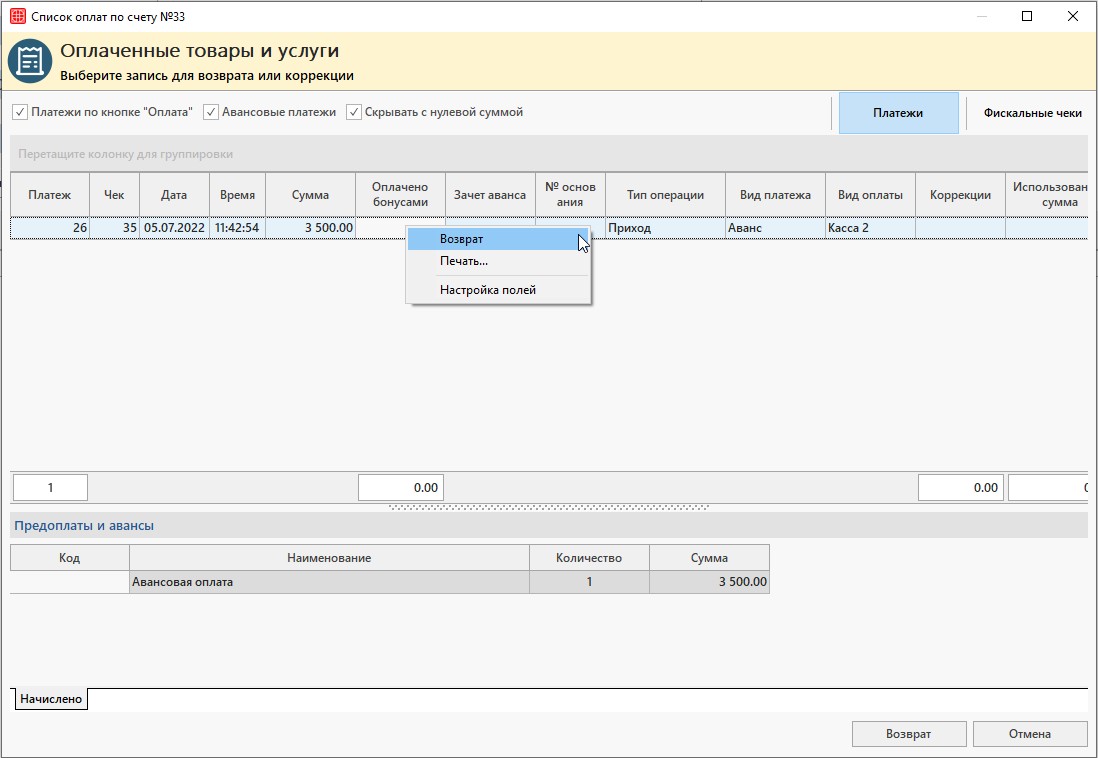
Выйдет уточняющий вопрос «Выполнить возврат кассового чека?» нажимаем «Ок».
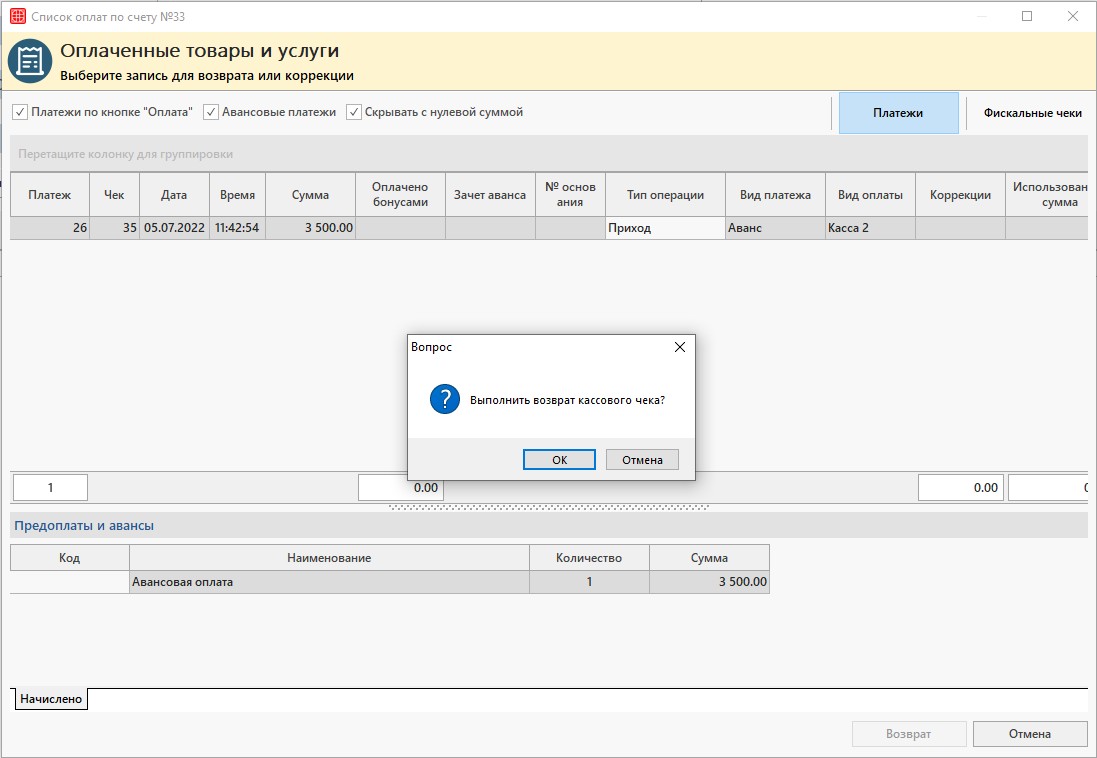
Вышло окно «Возврат по чеку». Здесь мы указываем сумму, которую возвращаем пациенту. По умолчанию выходит сумма аванса (3500 руб.). Обязательно указываем в поле «Примечание» причину возврата аванса.
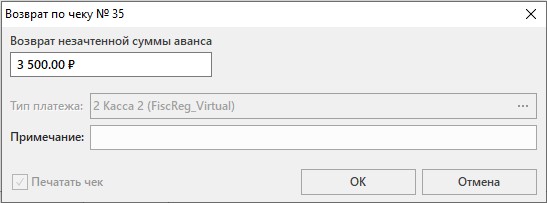
Нажимаем «Ок». Теперь «Аванс» равен 0 руб.
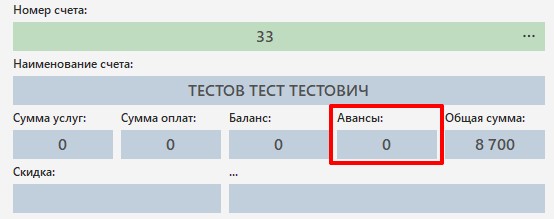
Бывают ситуации, при которых необходимо сделать возврат или удалить начисленные услуги, либо изменить их.
| Внимание! Если возврат делается день в день, то Z отчет текущей смены уменьшается при возврате, если возврат делается после закрытия смены в любой другой день, то Z отчет той смены в которую делается возврат уже не уменьшается. |
Для того чтобы сделать возврат необходимо узнать номер счета, в котором находятся услуги пациента. Один из самых простых вариантов — это попасть в амбулаторную карту пациента и зайти во вкладку «Счета и услуги».
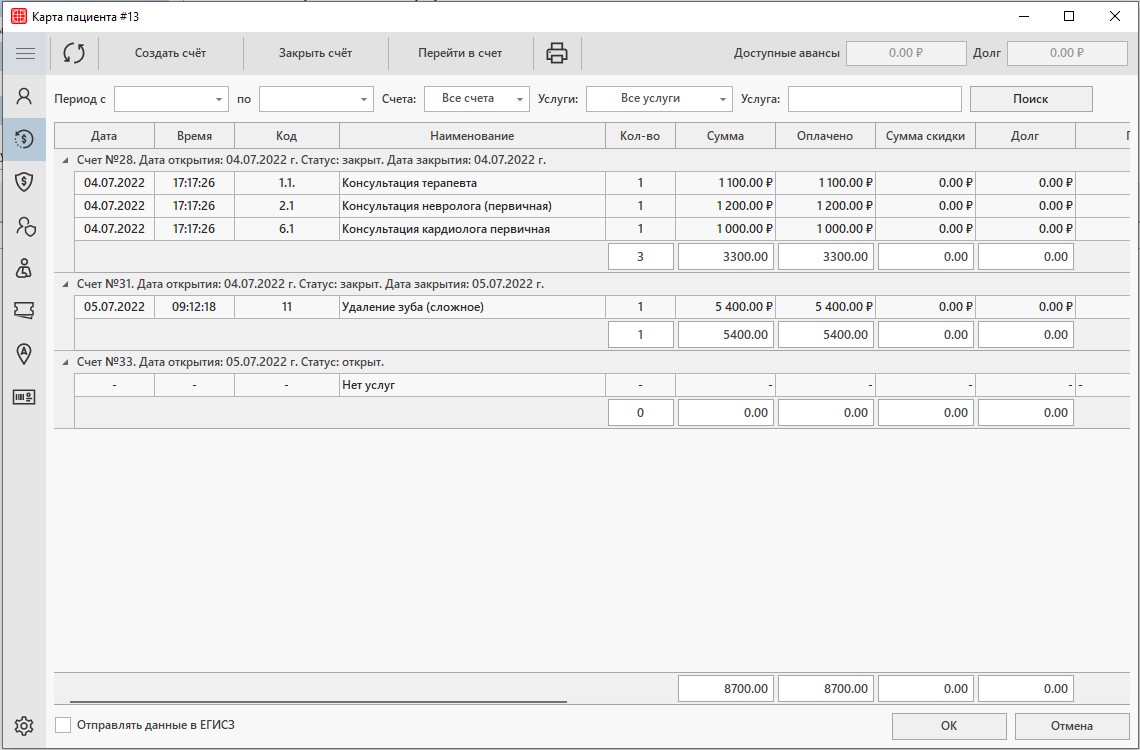
В данной вкладке будут отображаться все оплаченные счета пациента. Для возврата необходим номер счета. Находим нужный счет, выбираем его и нажимаем кнопку «Перейти в счет».
Выйдет окно с уточняющим вопросом о переходе к платным услугам. Соглашаемся, открывается выбранный счет пациента.
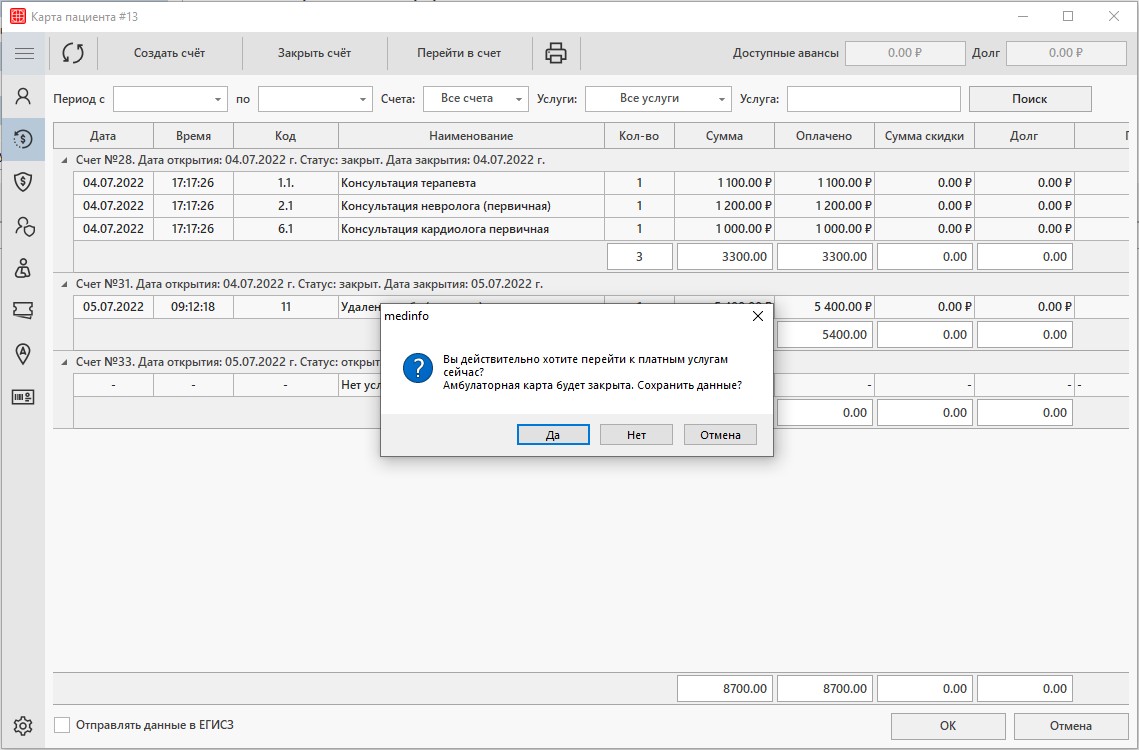
Так как счет уже закрыт, то его нужно открыть соответствующей кнопкой на панели управления — «Открыть счет». После этой операции счет откроется.
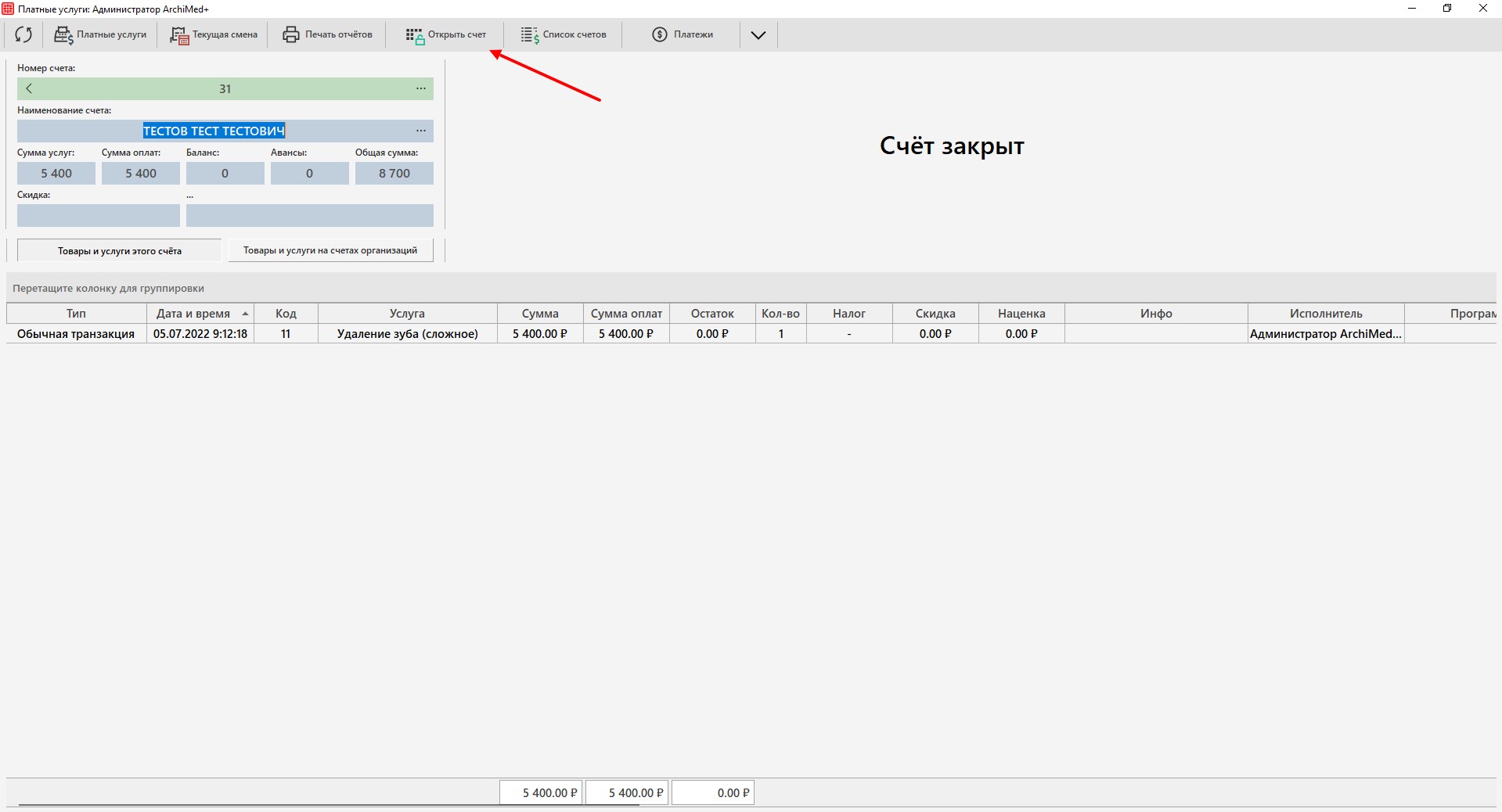
Теперь с помощью кнопки «Возврат/коррекция» делаем возврат.

После нажатия кнопки откроется окно список чеков нашего счета, необходимо выбрать чек для возврата и нажать на кнопку «Возврат».
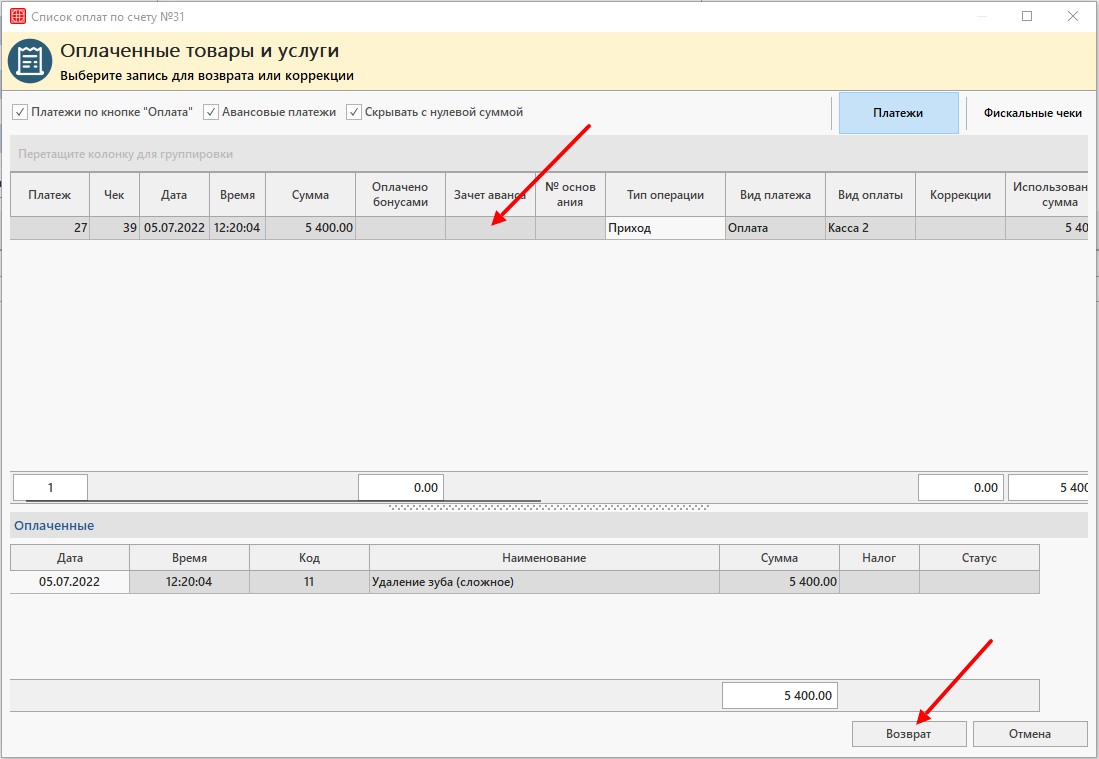
Выйдет уточняющий вопрос «Выполнить возврат кассового чека?» нажимаем «Ок».
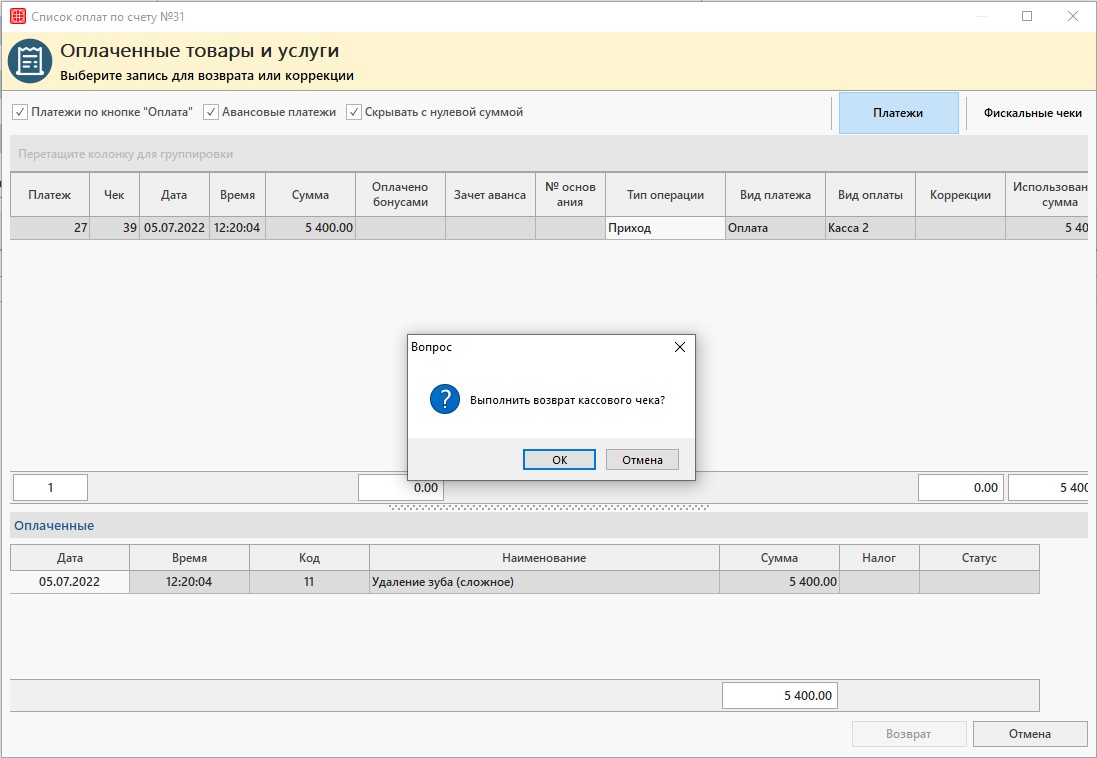
Вышло окно «Возврат по чеку». Здесь мы отмечаем услуги, за которые возвращаем деньги пациенту. По умолчанию выбраны все услуги к возврату. Обязательно указываем в поле «Примечание» причину возврата чека. После этого жмем на кнопку «Ок» и завершаем данную операцию.
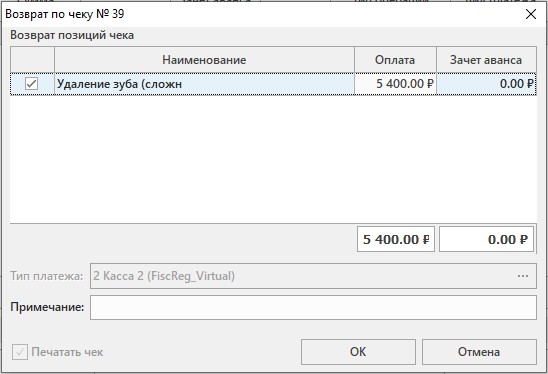
После этого услуги в счете снова станут синего цвета. Это будет означать, что оплата с этих услуг удалена (при работе с фискальным регистратором выйдет чек).
Теперь появилась возможность либо совсем удалить услуги из счета, либо удалить и добавить другие услуги, и снова их пробить.
Как сменить исполнителя услуги
Для того чтобы указать другого врача в начисленных услугах, необходимо сделать следующее.
-
-
-
- Найти необходимый счет пациента и попасть в него (как это сделать подробно описано в пункте выше «Как работать с возвратом»), только сам возврат делать не нужно;
- В самом счете мы двойным щелчком кликаем по нужной услуге открываем ее свойства;
-
-
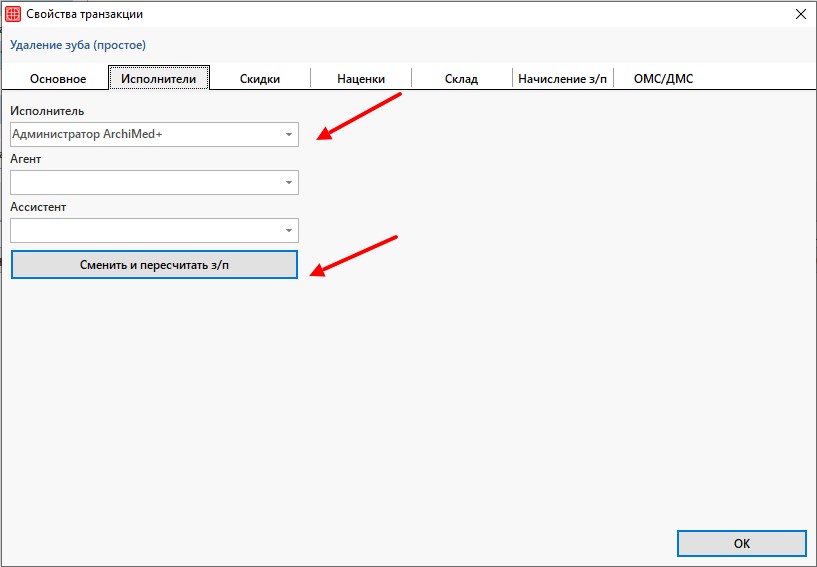
Далее заходим во вкладку «Исполнители» и в поле исполнитель выбираем другого врача. Далее обязательно нажимаем на кнопку «Сменить и пересчитать з/п». После этого нажимаем на кнопку «Ок».