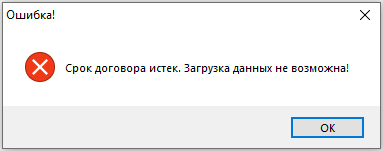Добавить пациентов в профосмотр можно несколькими способами:
Добавление карты пациента
Сначала необходимо разрешить пользователю доступ к работе с картами пациентов, проходящих профосмотр от организации. Подробнее о предоставлении прав для работы в модуле Профосмотры читайте в статье «Права пользователей. Профосмотр».
Чтобы добавить пациента в профосмотр вручную необходимо зайти в созданный профосмотр и нажать на кнопку добавления в верхней панели.

Откроется окно «Карта пациента», в которую вносится вся необходимая информация о пациенте. Это процедура создания новой карты, после введения данных карту нужно сохранить. Пациент будет добавлен не только в список профосмотра, но и в архив карт.
Добавление пациента из медицинской карты
Если на пациента раннее была заведена медицинская карта, то данные из нее можно перенести в профосмотр. Для этого необходимо зайти в созданный профосмотр и нажать на соответствующую кнопку в верхней панели.
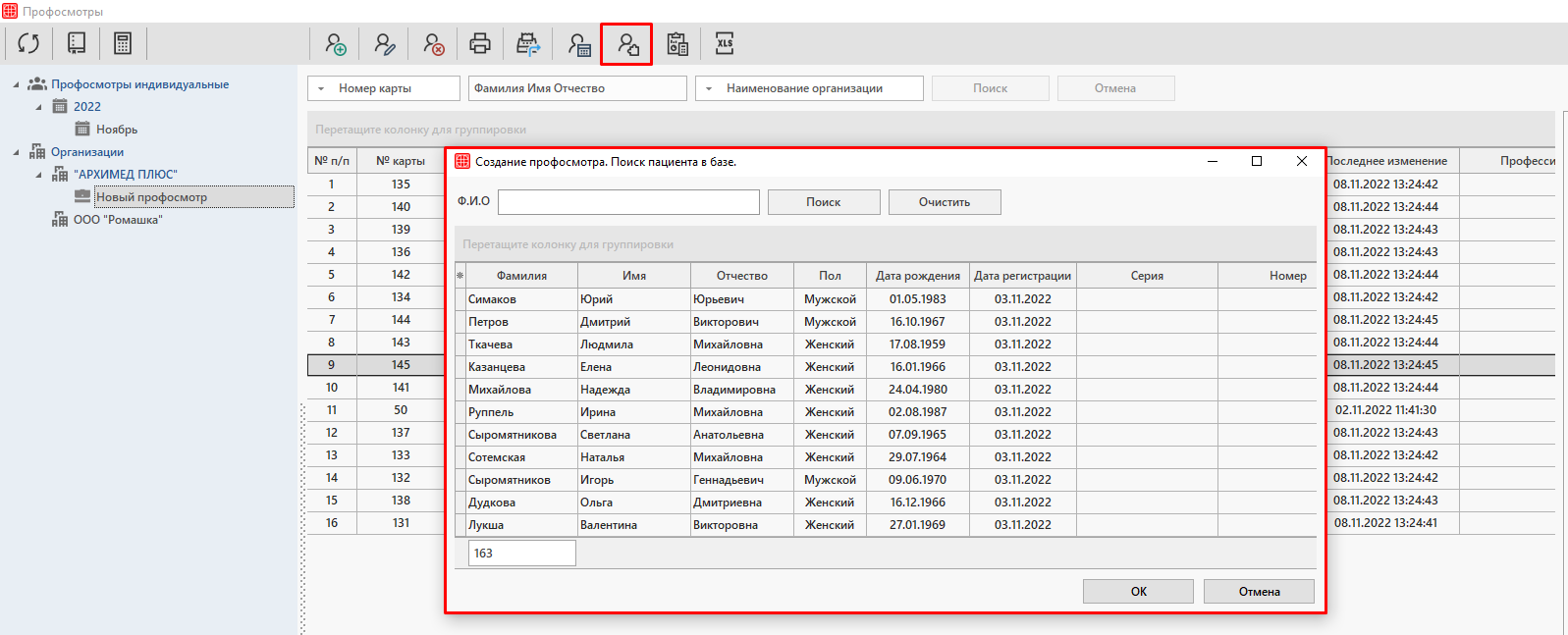
После этого откроется окно поиска по архиву карт. Нужно ввести данные о пациенте, выбрать его и нажать «ОК».
При работе с профосмотрами от организаций, кроме методов добавления сотрудников, описанных выше, можно воспользоваться функцией импорта из таблицы Excel или из калькуляции.
Импорт списка сотрудников из таблицы Excel
Для добавления сотрудников в профосмотр можно воспользоваться функцией импорта из документа. Для этого выберите нужную организацию в списке организаций справа, затем выберите актуальный профосмотр в основной части окна и нажмите на кнопку «Импорт из Excel» в верхней панели.

|
Внимание! При истечении срока действия договора между организацией и клиникой импорт сотрудников в модуль Профосмотр будет недоступен. При попытке импорта списка сотрудников появится окно ошибки: В таком случае необходимо добавить новый актуальный договор в справочник «Организации». |
Откроется окно загрузки файлов.
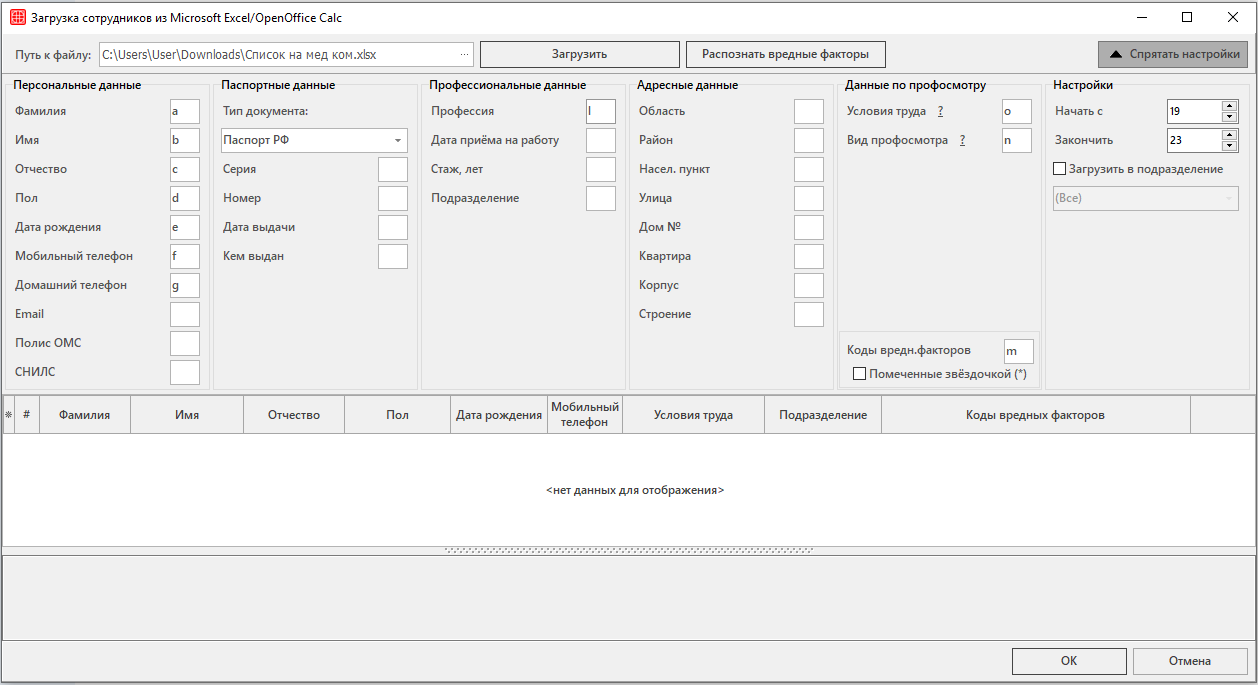 Предварительно нужно сопоставить значения из окна загрузки и таблицы Excel, которую предстоит загрузить.
Предварительно нужно сопоставить значения из окна загрузки и таблицы Excel, которую предстоит загрузить.

Допустим, если фамилии сотрудников находятся в таблице Excel в столбце А, то в окне загрузки в поле ввода у фамилии должно стоять значение А.
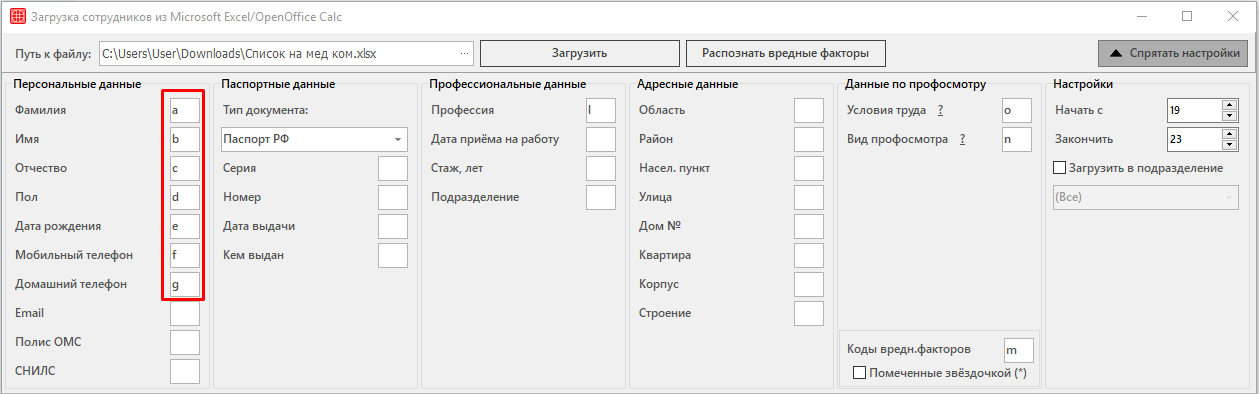
| Внимание!
В том случае, когда пол в файле не заполнен, он проставится автоматически, исходя из окончаний отчеств пациентов и данных справочника «Зависимость пола от отчества». |
В блок «Настройки» указываются значения строк из таблицы Excel, в которых указаны сотрудники. Если в таблице информация о сотрудниках вводится со 2 строки и заканчивается на 17, то в окне загрузки нужно указать «Начать с 2» и «Закончить 17» соответственно.
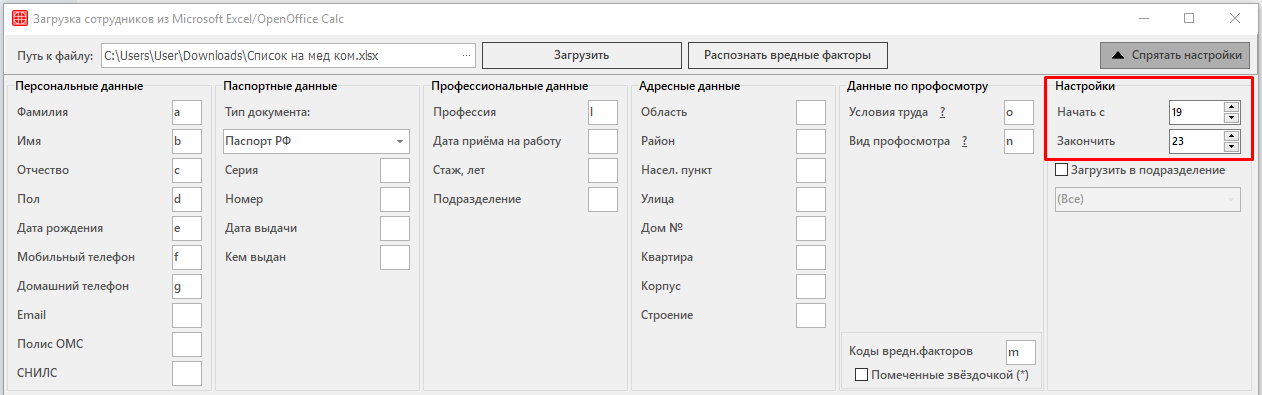
В поле «Вид профосмотра» вносится буквенное значение столбца из таблицы Excel.
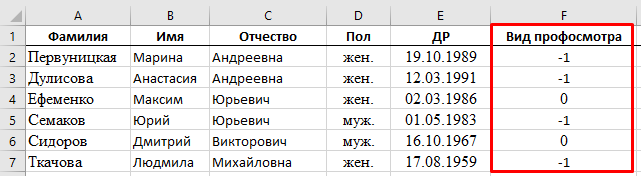
В свою очередь, в таблице Excel типы осмотров должны быть обозначены цифрами: -1 — не выбран; 0 — предварительный; 1 — периодический, при отсутствии цифры будет выставлено значение «Периодический».
Чтобы увидеть подсказку нажмите на кнопку «?».

В поле «Условия труда» вносится буквенное значение столбца из таблицы Excel.
В свою очередь, в таблице Excel условия труда должны быть обозначены цифрами: 1 — 1 класс; 2 — 2 класс; 31 — 3 класс подкласс 1; 32 — 3 класс подкласс 2; 33 — 3 класс подкласс 3; 34 — 3 класс подкласс 4; 4 — 4 класс. По умолчанию значение выставлено не будет.
Чтобы увидеть подсказку нажмите на кнопку «?».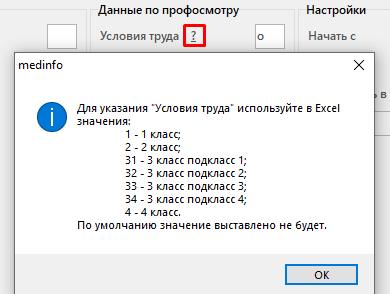
Чтобы начать загрузку нужно нажать на кнопку «Загрузить» и выбрать нужный документ.

Появится окно с сообщением об успешной загрузке списка сотрудников.
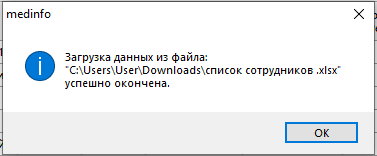
Для распознавания вредных факторов из таблицы необходимо нажать на кнопку «Распознать вредные факторы».
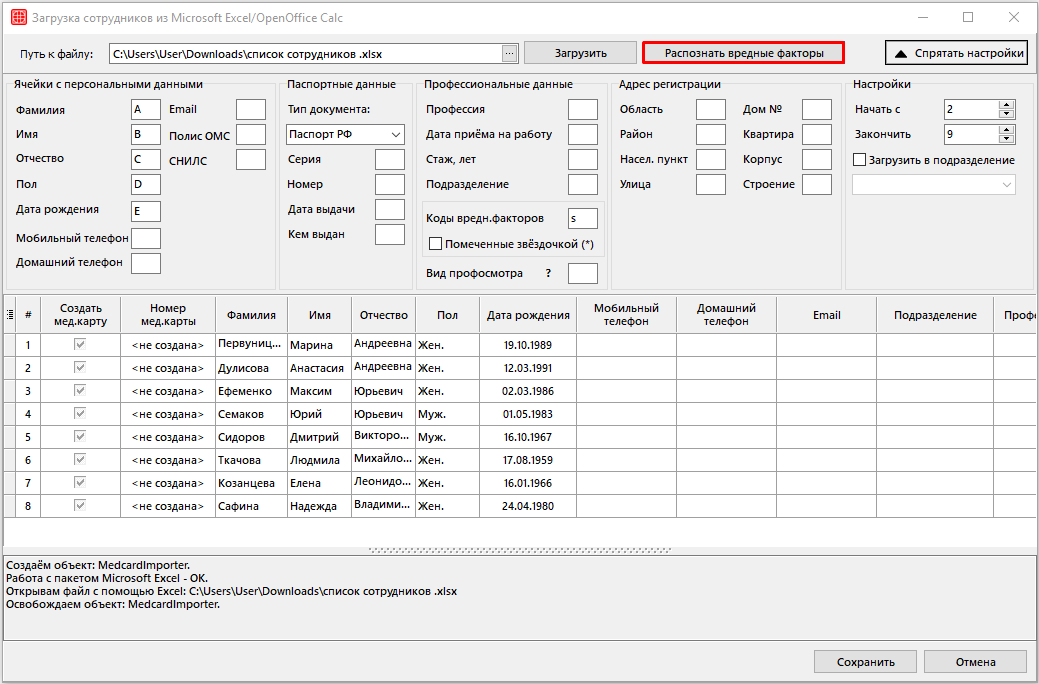
В случае, если вредные факторы в таблице Excel указаны неверно, выйдет окно «Распознать вредные факторы», где напротив неизвестного кода вносится верное значение в столбец «Код из справочника». 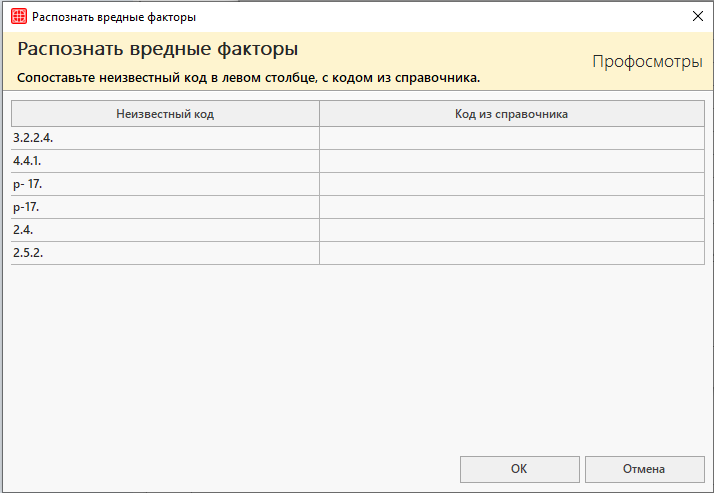
После сохранения сотрудники отобразятся в созданном профосмотре.
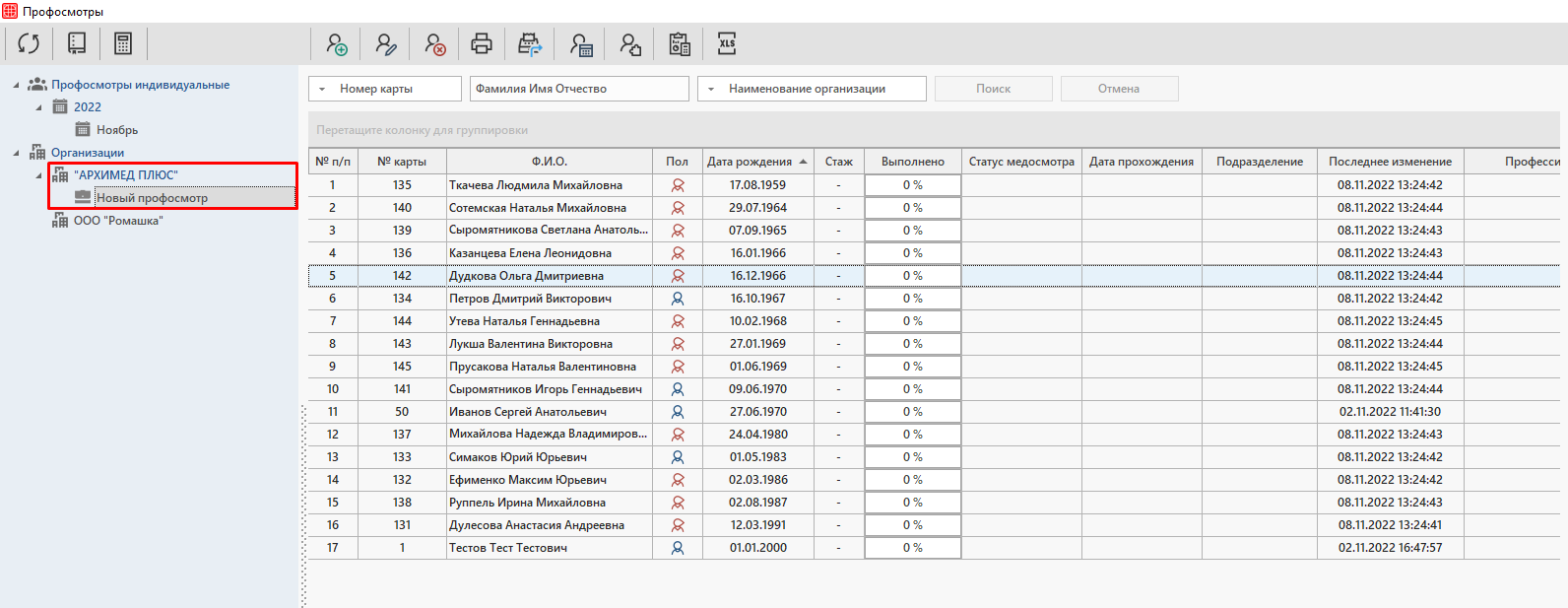
Импорт списка сотрудников из калькуляции
Если калькуляция по данному профосмотру уже была создана, то возможно импортировать список сотрудников из расчета. Для этого выберите нужную организацию в списке организаций справа, затем выберите актуальный профосмотр в основной части окна и нажмите на кнопку «Импорт из калькуляции» в верхней панели.

В окне загрузки из калькуляции выбирается нужная калькуляция.
После загрузки выходит оповещение об успешном завершении импорта.