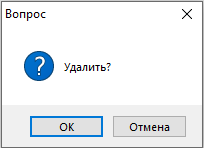Для удобства работы с информацией, данные по работе в модуле разделены на следующие блоки:
Окно модуля Отчеты разделено на три блока.

В левой части находится дерево отчетов и описание. Раскрыть отчеты можно по кнопке раскрытия слева от наименования группы.
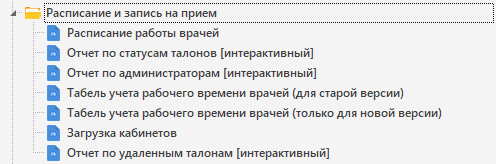
При выборе отчета в блоке «Описание отчета» можно ознакомиться с функциями и целями выбранного отчета.
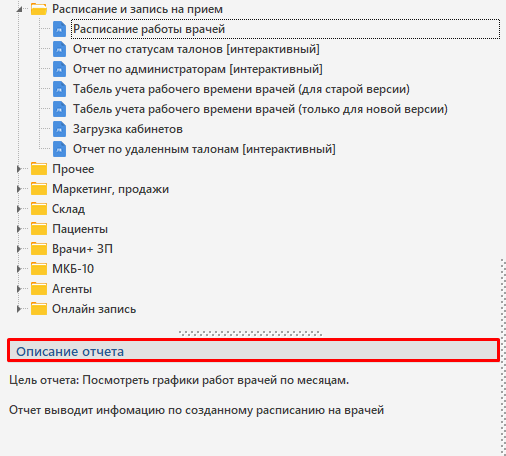
Работа с отчетами
В модуле есть возможность просмотра, редактирования и добавления отчетов. Для этого пользователю необходимо предоставить право «Создание и редактирование отчетов». Подробнее о предоставлении прав для работы в модуле читайте в статье «Права пользователей. Отчеты».
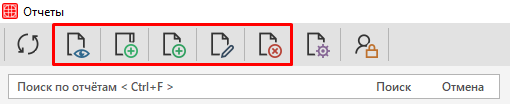
Рассмотрим основные функции:
-
- Кнопка «Показать» предназначена для просмотра выбранного отчета в основной части окна.
-
- Кнопка «Добавить группу» предназначена для добавления новой группы в дерево отчетов в левой части окна. После нажатия необходимо внести сведения о родительской группе и наименовании. Если поле »Родительская группа» оставить пустым, то создаваемая группа станет родительской.
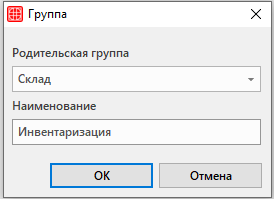
-
- Кнопка «Добавить отчет» предназначена для добавления нового отчета разработчиками отчетных форм. После нажатия откроется окно «Отчет» в котором вносятся сведения о группе, наименовании, диалоге и описании отчета.
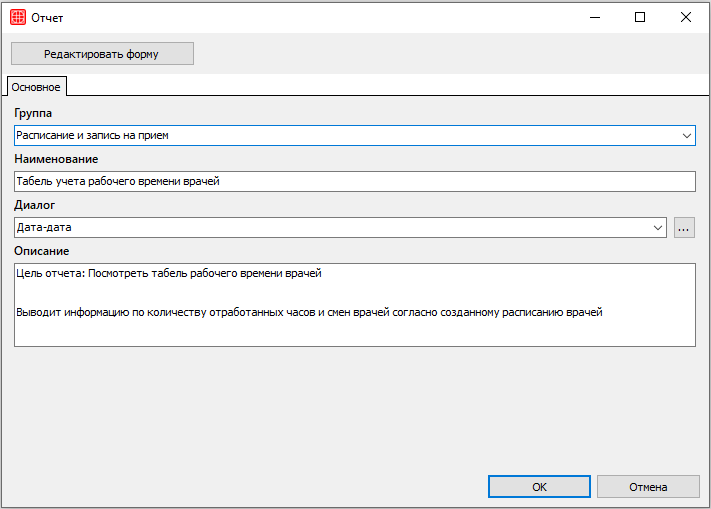
-
- Кнопка «Редактировать» предназначена для редактирования групп и отчетов. Возникающие окна аналогичны окнам добавления групп и отчетов.
- Кнопка «Удалить» предназначена для удаления отчетов и групп из дерева отчетов. Для удаления группы, в которую добавлены отчеты, необходимо сначала удалить все прикрепленные к ней отчеты. Затем действие необходимо подтвердить в всплывающем окне по кнопке «Да».
Управление отчетами
Если в клинике имеется свой разработчик форм, то для работы в модуле Отчеты есть возможность экспортировать и импортировать формы отчетов.
Для этого нужно нажать на кнопку «Управление отчетами» в верхней панели.
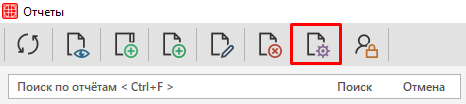
Откроется окно «Управление отчетами», в котором представлены все формы отчетов, доступные клинике для использования.

Рассмотрим функции кнопок в верхней панели окна «Управление отчетами»:
-
- Кнопка «Выбрать все». При нажатии все отчеты будут отмечены в столбце «Выбор».
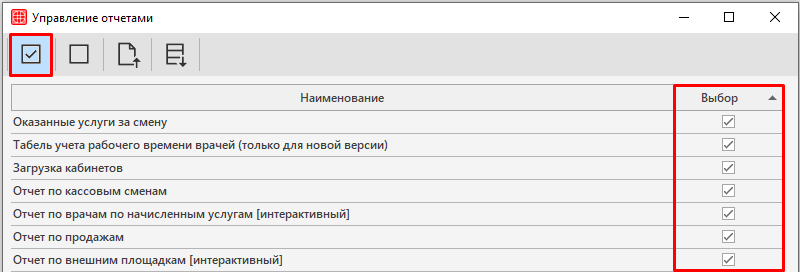
-
- Кнопка «Снять все». При нажатии все отметки из столбца «Выбор» будут сняты.
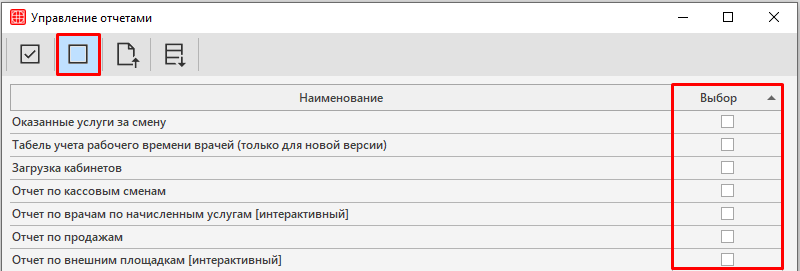
Для единичного выбора нужно нажать на чекбокс в столбце «Выбор» напротив наименования отчета.
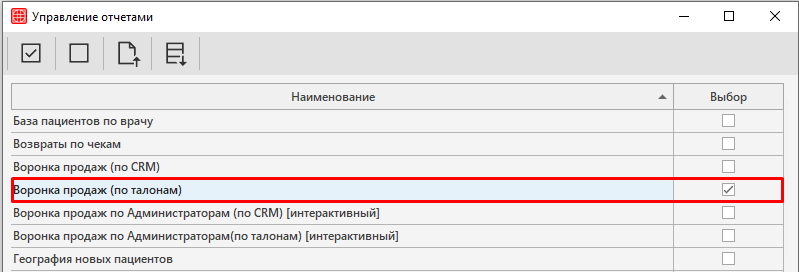
-
- Кнопка «Экспорт». С помощью данной кнопки можно выгрузить необходимую форму на компьютер или внешний носитель.
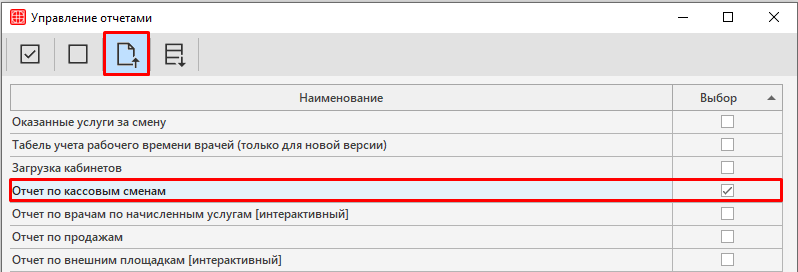
Откроется окно сохранения, в котором необходимо задать имя файлу и выбрать место сохранения.
После завершения загрузки появится информационное окно об успешном экспорте.

-
- Кнопка «Импорт». С помощью данной кнопки можно загрузить необходимую форму в базу данных клиники.

Откроется окно, в котором необходимо выбрать отчет для дальнейшей его загрузки в программу.

Далее нажимаем кнопку «Открыть» и в окне «Выбор отчетов для импорта» отмечаем в столбце «Выбор» все отчетные формы, которые требуется загрузить.
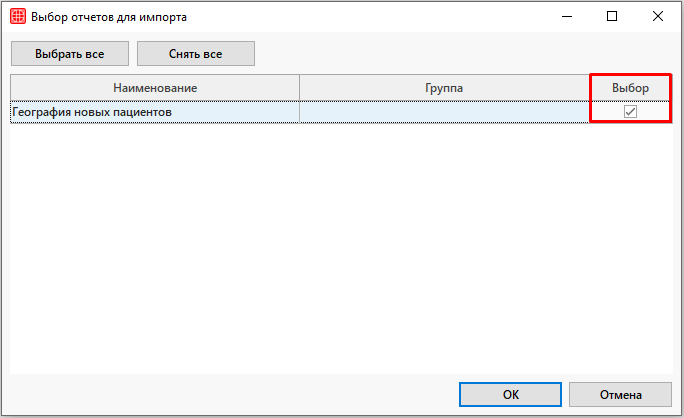
В всплывающем окне подтверждаем действие по кнопке «ОК».

После завершения загрузки появится информационное окно об успешном завершении импорта.
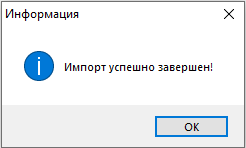
Управление пользователями
В модуле Отчеты есть возможность ограничить доступ пользователей к выбранным видам отчетов.
Для этого нужно нажать на кнопку «Управление пользователями» в верхней панели.
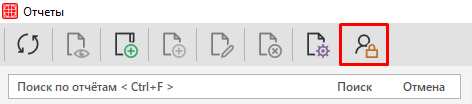
Откроется окно «Настройка прав». Оно разделено на три части. В основной части представлено дерево отчетов. Левая часть окна поделена на два блока — Роли и Пользователи.

Раскрыть отчеты можно по кнопке раскрытия слева от наименования группы.

Доступ к отчету настраивается по Роли или Пользователю. Данные в блоках берутся из справочников «Роли» и «Пользователи» соответственно.
Рассмотрим работу в каждом блоке отдельно:
Настройка для ролей
Для настройки доступности отчетов по роли нужно выбрать:
⚫ Настройка для ролей сверху от блока «Роли».

Далее нажать на необходимую роль из списка.
Если роли должны быть доступны все отчеты, то проставляем чекер в чекбоксе Сделать доступными все отчеты.
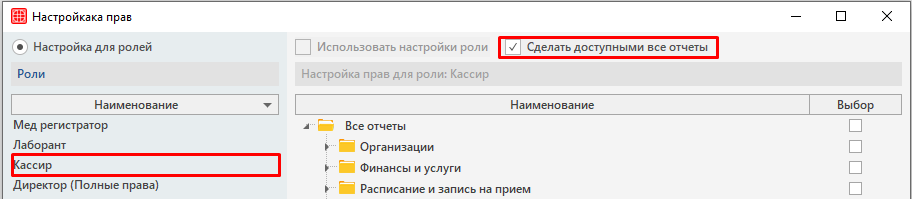
Если роли должна быть доступна только часть отчетов, то чекер в чекбоксе Сделать доступными все отчеты необходимо снять. И затем отметить отчеты в колонке «Выбор».
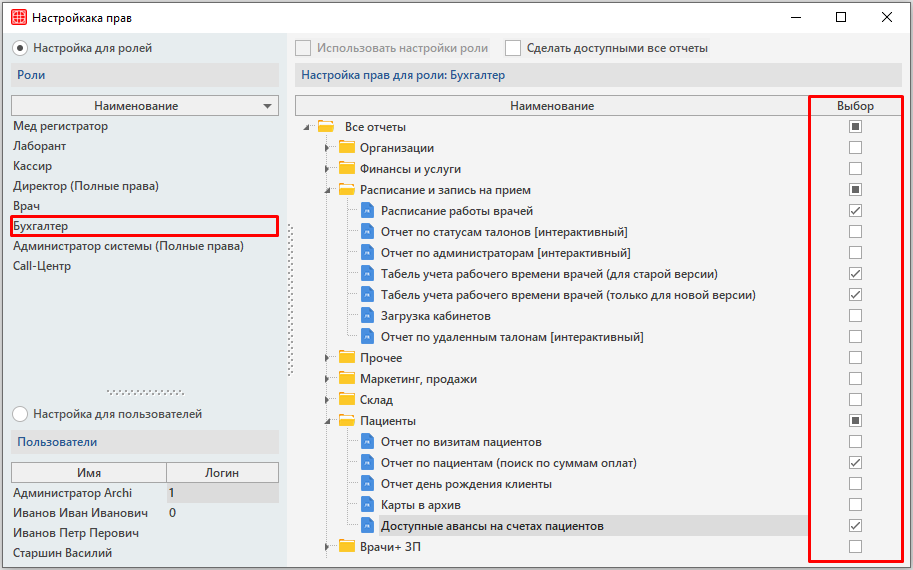
По завершении настройки сохраняются, в всплывающем окне нужно нажать на кнопку «Да».

Настройка для пользователей
Для настройки доступности отчетов для пользователя нужно выбрать:
⚫ Настройка для пользователей сверху от блока «Пользователи».
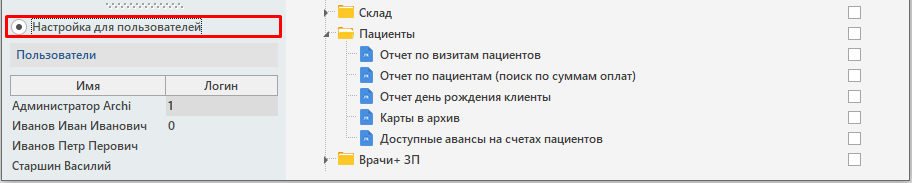
Далее нажать на необходимого пользователя из списка.
Если пользователю должны быть доступны отчеты, соответствующие его роли, то проставляем чекер в чекбоксе Использовать настройки роли. В столбце «Выбор» будут отмечены те отчеты, которые были настроены на этапе Настройки для ролей.

Если пользователю должны быть доступны все отчеты, то проставляем чекер в чекбоксе Сделать доступными все отчеты.

По завершении настройки сохраняются, в всплывающем окне нужно нажать на кнопку «Да».

Работа в окне предпросмотра отчетов
Над панелью управления находятся вкладки с открытыми отчетами. Таким образом, можно работать в режиме многозадачности.
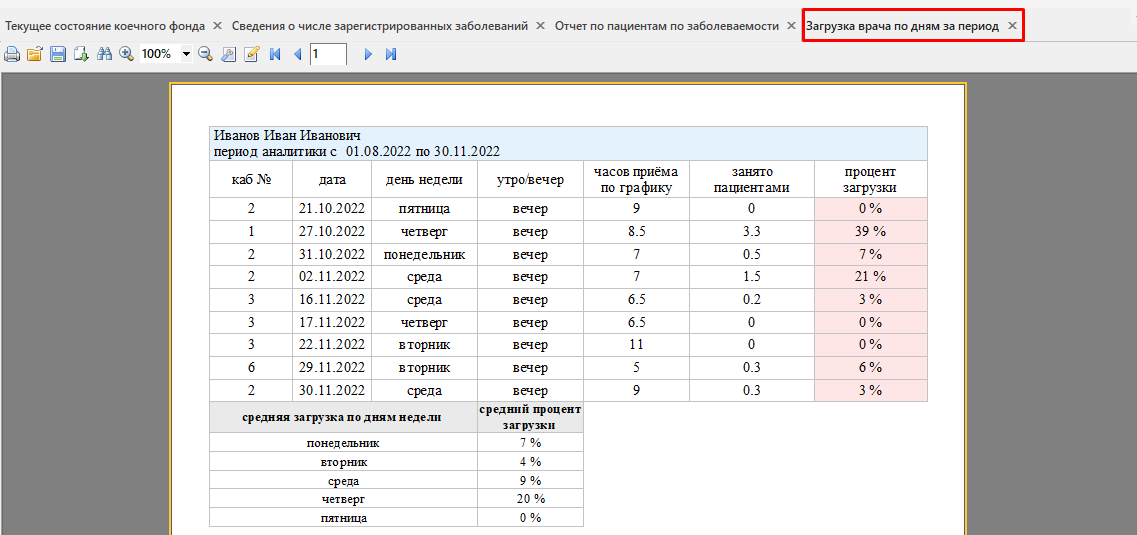
Рассмотрим основные функции окна предпросмотра:
-
- Кнопка «Печать» предназначена для печати отчета. В открывшемся окне «Печать» необходимо выбрать принтер и параметры печати.
- Кнопка «Открыть» предназначена для открытия в основной части окна отчета, выбранного с компьютера или внешнего носителя.
- Кнопка «Сохранить» предназначена для сохранения выбранного отчета на компьютер или внешний носитель.
- Кнопка «Найти» предназначена для поиска необходимых значений в отчете.
- Кнопка «Свойства страницы» предназначена для настройки размера, ориентации и полей страницы.
- Кнопка «Редактировать страницу» предназначена для открытия FastReport. И доступна только при предоставлении права «Возможность отредактировать страницу печати перед печатью формы». Подробнее о предоставлении прав для работы в модуле читайте в статье «Права пользователей. Отчеты».