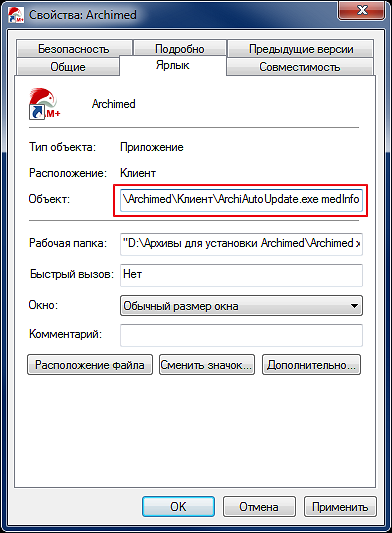При выпуске нового релиза ArchiMed меняется версия файла «medinfo.exe» (найти его можно в папке «Клиент»), реже меняются другие вспомогательные библиотеки. Для того, чтобы не менять их каждый раз вручную, необходимо настроить систему автоматической замены файлов.
Установка FTP–Server
Для установки FTP-Server необходимо выбрать компьютер, на который вы сможете выкладывать обновленные файлы программы для замены. Рекомендуется выбрать тот же компьютер, на котором установлена СУБД Archimed.
В качестве программы для организации FTP рекомендуется выбрать FileZilla Server. Дистрибутив можно скачать с интернета либо найти папку с ним в архиве Archimed.
Заходим в папку «FileZilla Server (для FTP)» и запускаем файл (запускать нужно от имени администратора).
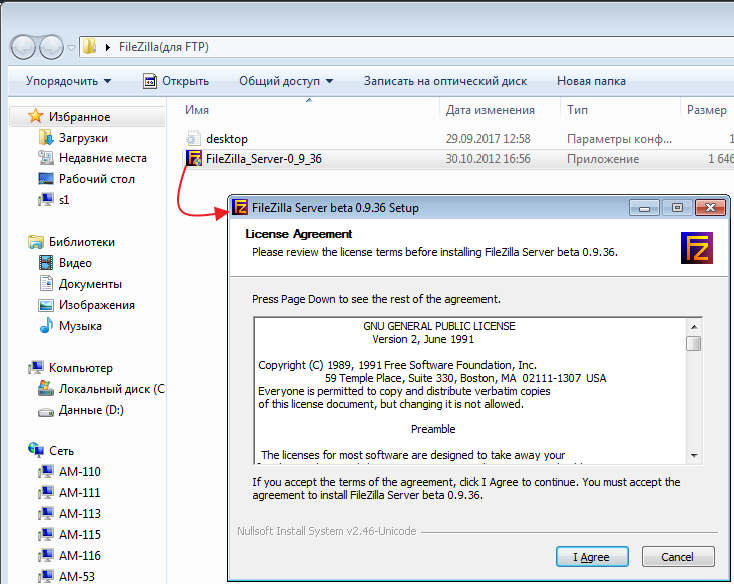
В появившемся окне мы нажимаем кнопку «I Agree» (соглашаемся с условиями) и в последующих открывающихся окнах нажимаем кнопку «Next».
Программа начнет установку. По окончанию установки, необходимо закрыть окно нажав — «Close».

В появившемся окне после установки, мы указываем ip-адрес сервера и выставляем галочку «Always connect to this server».
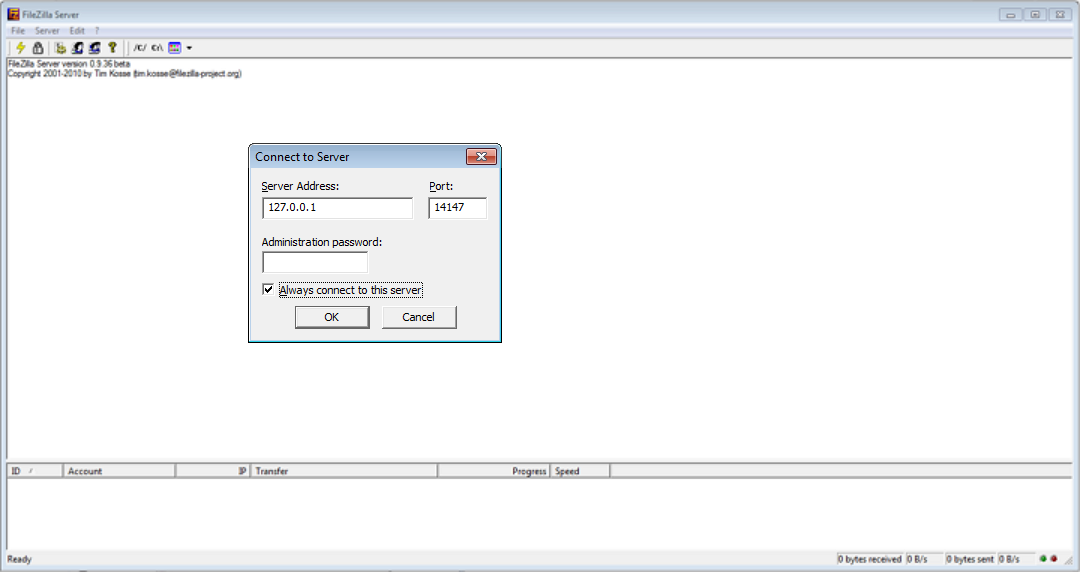
После этого необходимо настроить работу подмены файлов.
Для этого в окне «FileZilla Server», нужно перейти в настройку пользователя через меню «Edit».
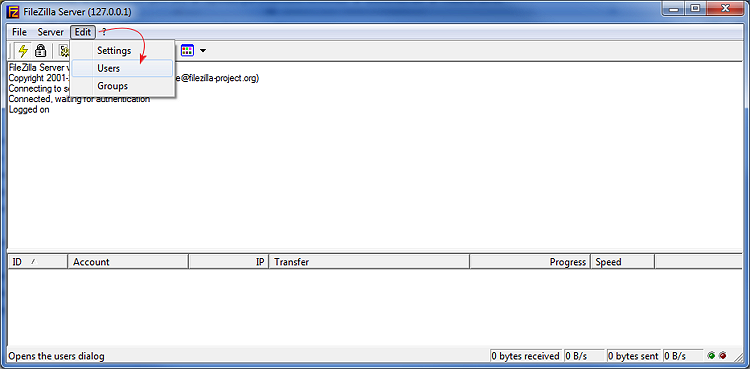
Откроется окно «Users», где добавить пользователя (если его нет) и задать пароль для подключения.
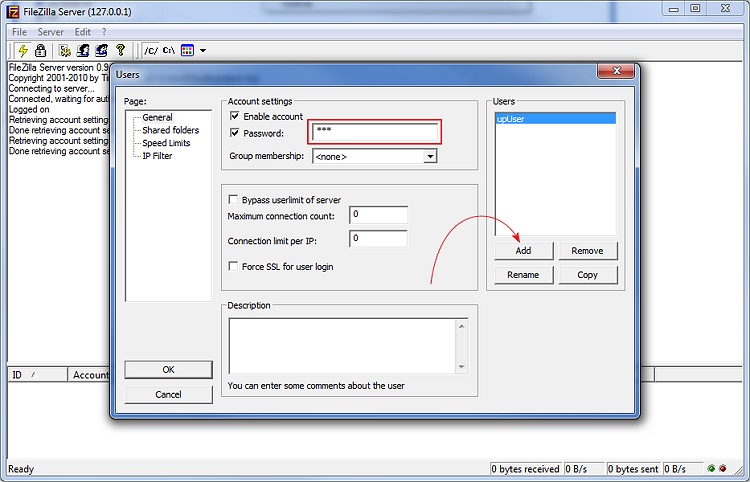
Далее перейти во вкладку «Shared Folders» и выбрать папку «FTP» (папку нужно добавить в архиве программы Archimed), и проставить все галочки. Из данной папки будут выкачиваться обновления.
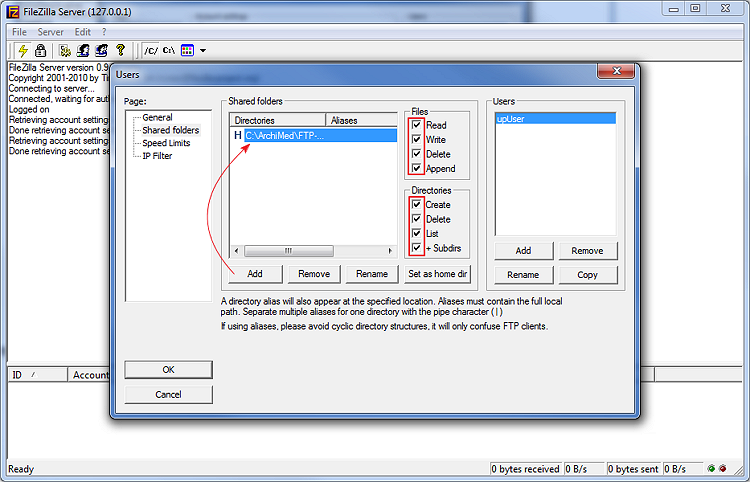
После настройки нажать кнопку «Ок».
Настройка папки для FTP Server
Обычно папка уже есть в архиве ArchiMed, если ее нет, то можно ее создать и назвать FTP.
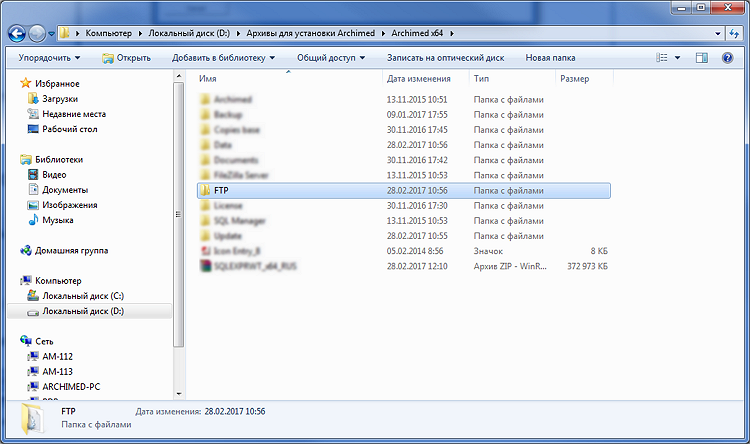
В папке должно быть два файла:
-
- medInfo.exe — основной файл программы ArchiMed, который запускает программу;
- UpdateList — файл с описанием последней версии.
Если их нет, то создаем файл «UpdateList» с расширением .ini и пишем в нем следующее:
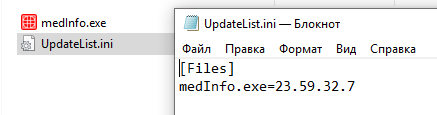
Отсюда видно, что текущая версия файла 23.59.32.6, где:
-
- [Files] — необходим для работы замены файлов;
- medInfo.exe=23.59.32.7 — последняя версия файла программы;
Например стоит задача обновить файл «medInfo.exe» = 23.59.31.0 на «medInfo.exe» = 23.59.32.0. В первую очередь добавляем сам «medInfo.exe» в папку «FTP». Далее открываем файл «UpdateList» и меняем версию с 23.59.31.0 на 23.59.32.0
После этого программа при запуске сможет скачать новую версию medInfo.exe с сервера и не придется заменять его вручную.
Настройка обновления клиентских мест
Обновление происходит с помощью приложения «ArchiAutoUpdate.exe». Найти его можно в корне папки «Клиент».
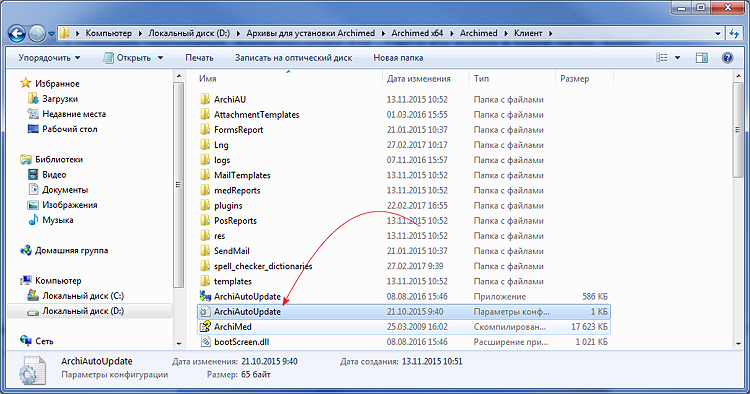
Для его настройки, необходимо открыть на редактирование файл «ArchiAutoUpdate.ini» и прописать в нем настройки, которые были указаны при настройки FTP Server.

Где:
-
- Host= — указывается IP-Адрес FTP-сервера;
- UserName= — указывается логин пользователя, который был указан при настройке FTP Server;
- Password= — указывается пароль пользователя, который был указан при настройке FTP Server.
- Passive=1 — значение по умолчанию. Данный параметр указывается не всегда. Его можно использовать в том случае, если автообновление не сработало.
Далее настроим ярлык на проверку обновления программы.
Для этого выносим ярлык приложения «ArchiAutoUpdate.exe» на рабочий стол. Для этого необходимо нажать на него правой кнопкой и выбрать пункт «Отправить на рабочий стол». Прежний ярлык через который осуществлялся вход в программу ArchiMed (если он есть) необходимо удалить.
После необходимо зайти в свойство ярлыка (нажать по ярлыку правой кнопкой мыши).
В поле «Объект» дописываем «medInfo.exe» и нажимаем «Ок».
Теперь при запуске ярлыка ArchiMed будет проводиться проверка на наличие нового файла, а после замены файла будет запускаться основное приложение ArchiMed.
Настройка брандмауэра
Если брандмауэр включен, то необходимо создать правило входящих и исходящих подключений для портов 20, 21,1433, 1515. По этим портам работает сервер FTP. Создание правил описано ниже.
Бывают случаи, что приложению «ArchiAutoUpdate.exe» не удается скачать файл с FTP после всех настроек. Доходит до «Скачиваем файл UpdateList.ini» и на этом зависает. В логах FTP-сервера видно, что с компьютера на котором запустили «ArchiAutoUpdate.exe» подключился, но не может скачать файл.
Открываем «Панель управления» через кнопку «Пуск» и переходим в «Система и безопасность». Далее открываем настройки «Брандмауэр Windows».
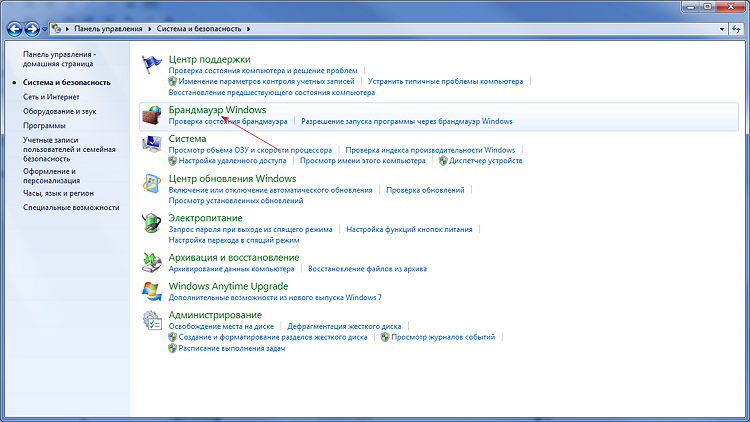
После «Дополнительные параметры», в открытом окне находим «Правило входящих соединений». Создаем правило для порта.
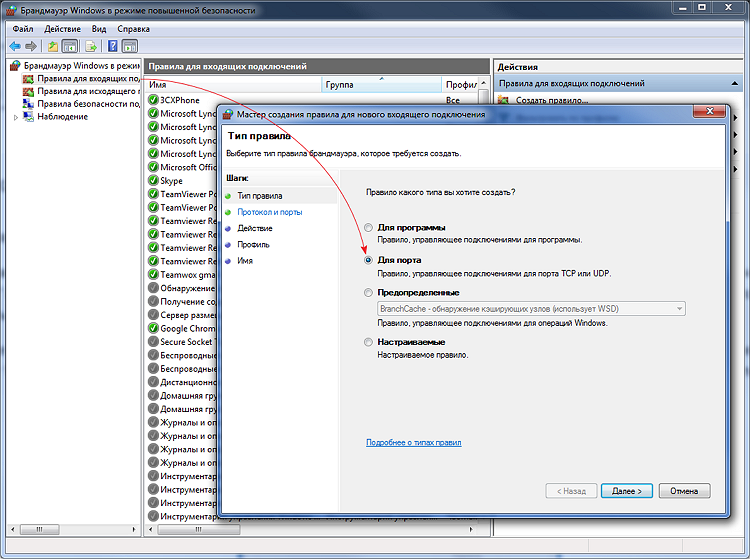
И указываем диапазон портов в поле «Определенные локальные порты».

После нажимаем «Далее», даем название правилу, нажимаем «Готово».
Далее создаем правило для программ ArchiAutoUpdate.exe, medinfo.exe, optionsMedInfo.exe (находятся в папке Clients), ArchiReports.exe (находится в папке ArchiReports (new)).

Таким же образом создаем правила для исходящих подключений для портов 20, 21,1433, 1515 и программ ArchiAutoUpdate.exe, medinfo.exe, optionsMedInfo.exe, ArchiReports.exe.
Для FileZilla необходимо также прописать правила для входящих и исходящих подключений. Приложение находится на диске С, заходим в папку Program Files(x86) и выбираем папку FileZilla server. Прописываем правила для двух приложений: FileZilla server.exe и FileZilla Server Interface.exe.
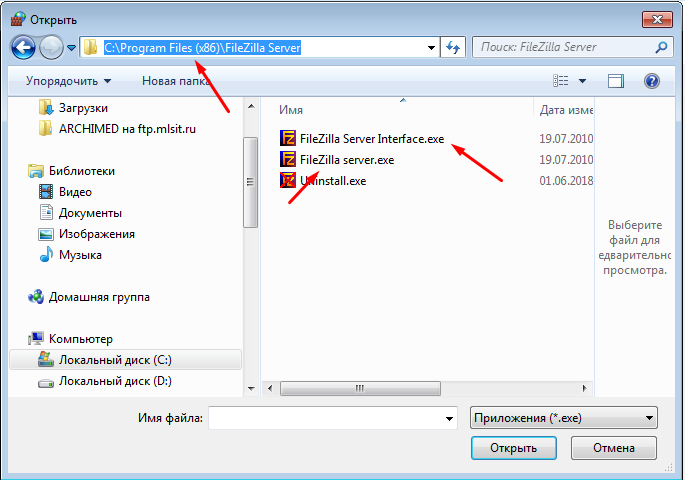
Пробуем обновиться.