Для удобства данные по работе в модуле разделены на следующие блоки:
Создание направления на лабораторное исследование
Лабораторный заказ может быть создан через модули Платные услуги и Лаборатория. Рассмотрим порядок действий создания заказа из данных модулей.
| Внимание!
Создавать направление на лабораторное исследование может только пользователь с правом Создание направления на лабораторное исследование. Подробнее о предоставлении прав пользователям для работы в модуле можно ознакомиться в статье «Права пользователей. Лаборатория». |
Из модуля Платные услуги
Для создания лабораторного заказа при начислении услуги в счет пациента необходимо предварительно сопоставить лабораторные исследования и услуги в справочнике «Связь тестов с услугами».
После сопоставления лабораторный заказ можно будет создать сразу из модуля после начисления соответствующей услуги в счет.
Для этого нужно открыть счет пациента. Например, из Архива карт модуля Регистратура.
И перейти к выбору услуги.
Начислить услугу, к которой привязан лабораторный тест.
В модуле Платные услуги появится кнопка «Создать лабораторное исследование». Чтобы создать новое лабораторное исследование необходимо нажать на неё.
| Внимание!
Данная кнопка станет доступна только в том случае, когда активирована настройка Создавать лабораторное исследование при начислении услуги из нужной лаборатории. Подробнее о настройках модуля можно ознакомиться в статье «Настройки системы. Лаборатория». |

Откроется окно «Создание лабораторного заказа». В корзине заказа автоматически отобразится нужное лабораторное исследование.
Настройка параметров лабораторного заказа происходит стандартно.
Из модуля Лаборатория
Для создания лабораторно заказа нужно перейти во вкладку «Архив карт» модуля Лаборатория и направить пациента на исследование по соответствующей кнопке из верхней панели или контекстного меню.
|
Внимание! Также можно направлять пациентов на лабораторное исследование двойным щелчком по строке. Для этого необходимо активировать настройку При двойном клике направить на лабораторное исследование. Подробнее о настройках модуля можно ознакомиться в статье «Настройки системы. Лаборатория». |
Откроется окно «Создание лабораторного заказа». Настройка параметров лабораторного заказа происходит стандартно.
Окно создания лабораторного заказа
Окно создания лабораторного заказа разделено на четыре вкладки:
| Внимание!
После заполнения информации по исследованию по вкладкам можно перемещаться в любом направлении. То есть, при необходимости можно из вкладки «Дополнительные поля» вернуться на вкладку «Исследования» без потери информации по исследованию. |
Вкладка «Исследования»
Вкладка состоит из трех частей: Лаборатории, Тесты и Корзина заказа.
При необходимости можно воспользоваться поиском исследования по коду или наименованию. Для этого нужно навести курсор в поля поиска или воспользоваться сочетанием клавиш CTRL+F.
А также можно использовать удобный способ перемещения по таблицам с помощью горячих клавиш:
-
- Ctrl+Left – быстрый переход в дерево исследований (в правой части окна
- Ctrl+Down – быстрый переход в таблицу тестов.
Также можно просмотреть подсказку горячих клавиш, для этого нужно навести курсор на поле поиска.
Для добавления заказа в корзину необходимо раскрыть лабораторию и выбрать исследование, затем дважды нажать на нужный тест или воспользоваться клавишей Enter.
-
- Код контракта – выбирается только в случае создания направления на исследования по услуге из внешней лаборатории
Агенты исследования
Выбрать лицо, способствующее продажи услуги. Если направление создано из модуля Платные услуги, то агент проставляется автоматически.
Индивидуальный выбор
Для этого необходимо раскрыть список агентов из справочника «Агенты».
Массовый выбор
Для проставления одного агента на все услуги можно использовать:
-
- CRTL+A – для выделения всех исследований;
- CRTL+нажатие мыши – для выделения нескольких исследований.
Вызвать контекстное меню щелчком правой кнопкой мыши и нажать на кнопку «Выбрать агента».
Агент будет назначен на все выбранные исследования.
После добавления всех тестов нужно перейти к выбору типа образца по кнопке «Далее».
Удаление исследований
Для удаления исследований можно воспользоваться кнопками:
-
- Удалить – если необходимо удалить выбранное исследование из корзины;
- Удалить всё – если необходимо удалить все исследования из корзины.

-
- Клавиша CTRL + «Удалить» – если необходимо удалить все выбранные исследования из корзины.

- Клавиша CTRL + «Удалить» – если необходимо удалить все выбранные исследования из корзины.
Информация по тесту
Для просмотра информации по тесту можно воспользоваться соответствующей кнопкой в контекстном меню.
Вкладка «Выбор образца»
В данной вкладке необходимо выбрать тип пробы для выбранного исследования:
-
- Либо выбор в виде круглого переключателя radio button, где пользователь должен выбрать один из предложенных системой вариантов.
- Либо выбор без выбора. Когда образец в списке по умолчанию уже выбран системой.
|
Внимание! Информация для выбора в данной вкладке будет доступна только при проставлении чекера Выбор только одной позиции в тесте в справочнике «Связь типов исследований с тестами». |
Если пациенту назначено несколько лабораторных исследований, то необходимо выбрать тип пробы в каждом из них:
В том случае, когда пробы не настроены, данное окно будет пустым:
Можно перейти к списку образцов по кнопке «Далее».
Вкладка «Список образцов»

Для скрытия или раскрытия типа пробы можно использовать соответствующие кнопки в правом углу. 
Работа со штрих-кодами
Для ввода штрих-кода необходимо нажать на соответствующее поле напротив исследования и отсканировать штрих-код с наклейки с помощью сканера. В случае, если сканер отсутствует, то ввести значение вручную.
| Внимание!
Для ввода штрих-кодов вручную с клавиатуры пользователю необходимо предоставить право Ввод штрих-кода с клавиатуры. Подробнее о предоставлении прав пользователям для работы в модуле можно ознакомиться в статье «Права пользователей. Лаборатория». |
Для нумерации тестов вручную можно использовать функцию автоматической нумерации с выбранного числа по кнопке «Пронумеровать».
Например, ввести число 100 или просканировать штрих-код и нажать на кнопку «ОК». Все исследования будут пронумерованы, начиная с данного числа.
Для удаления штрих-кодов нужно вызвать контекстное меню:
Проставление исполнителей
В поле Врач выбирается специалист, который производит работу с пробиркой.
Индивидуальный выбор
Для этого необходимо раскрыть список врачей из справочника «Врачи».
Массовый выбор
Для проставления одного исполнителя на все услуги необходимо использовать сочетание клавиш CRTL+A для выделения всех исследований, вызвать контекстное меню щелчком правой кнопкой мыши и нажать на кнопку «Выбрать врача».
Врач будет назначен на все выбранные исследования.
После ввода всей информации нажать на кнопку «Далее».
Вкладка «Дополнительные поля»
Во вкладке «Дополнительные поля» при работе с внутренней лабораторией отображается информация только по основным сведениям из карты пациента.
Затем закончить оформление лабораторного заказа по кнопке «Оформить заказ».
Появится окно «Добавление случая медицинского обслуживания», где нужно выбрать: порядок и цель обращения, тип случая обслуживания, источник финансирования и состояние пациента.
Случай обслуживания создастся в модуле Врач под тем врачом, который создает данное направление на лабораторное исследование.
| Внимание!
Для удобства в настройках системы можно выбрать данные, которые будут автоматически заполняться по умолчанию при открытии нового случая. |
После заполнения случай медицинского обслуживания нужно сохранить по кнопке «ОК».
Лабораторный заказ отобразится во вкладке «Направления».
В электронной истории болезни пациента появится информация о случае обслуживания и создастся соответствующая ЭПМЗ.
После ввода результатов по исследованию они отобразятся в истории болезни пациента.
Работа с лабораторным заказом
Для перехода в историю болезни пациента или к просмотру его медицинской карты необходимо вызвать контекстное меню правым щелчком мыши по строке с данными пациента и выбрать соответствующий пункт меню:
Отметка о заборе
|
Внимание! Проставлять отметку о заборе может только пользователь с правом Забор биоматериала. Подробнее о предоставлении прав пользователям для работы в модуле можно ознакомиться в статье «Права пользователей. Лаборатория». |
После забора биоматериала необходимо проставить соответствующую отметку. Для этого нужно выбрать исследование и нажать на кнопку «Отметка о заборе» верхней панели или контекстного меню.
Откроется окно «Ввод даты/времени». По умолчанию проставляется сегодняшняя дата и актуальное время на момент проставления отметки.
При необходимости данные можно изменить. Затем закрыть окно по кнопке «ОК».
Отметка о заборе будет выделена синим цветом.
Ввод результатов
После получения результатов анализов необходимо добавить их в исследование. 
Для ввода результатов по нормам нужно выбрать исследование и нажать на кнопку «Ввод результатов».
Результат по нормам
Откроется окно «Ввод результатов тестов».
| Внимание!
Нормы исследования отображаются согласно справочнику «Связь типов исследований с тестами»: |

-
- Не отправлять SMS о готовности анализа – проставить чекер в том случае, если пациенту не нужно отправлять сообщение о готовности данного анализа через SMS рассылку.
В случае, когда введенный результат НЕ входит в норму – он будет выделен жирным шрифтом.![]()
![]()
После ввода окно необходимо сохранить по кнопке «ОК».
Текстовый результат
Если в клинике используются анализаторы, то результаты по исследованиям будут автоматически отображаться в окне «Ввод результатов тестов».
После завершения работы анализатора ответственный сотрудник может проверить результаты анализов в окне и внести текстовое заключение по анализам пациента.
|
Внимание! В том случае, когда для каждого исследования должен быть заполнен текстовый результат рекомендуем включить настройку Обязательное заполнение текстовых результатов при установке отметки о выполнении. Если результат по исследованию заполнен НЕ будет, то пользователь не сможет проставить отметку о выполнении. |
Для проставления текстовых результатов вручную нужно выбрать исследование и нажать на кнопку «Ввод текстовых результатов» верхней панели или контекстного меню.
Данное окно можно использовать для расшифровки результатов анализов на понятную для пациента бытовую лексику.
Откроется окно «Ввод результатов лабораторного исследования». После ввода результат необходимо сохранить по кнопке «ОК».
Затем подтвердить действие в всплывающем окне.
Появится пользовательское окно с вопросом о проставлении отметки о выполнении лабораторного исследования.
Отметка о выполнении
Отметка о выполнении может быть выставлена сразу после ввода результатов анализа.
Или вручную с помощью кнопки «Отметка о выполнении» верхней панели или контекстного меню.
Для проставления отметки необходимо нажать на кнопку «ОК» в всплывающем окне.
После выставления отметки появится информационное окно.
Выгрузка данных в Excel
Для выгрузки информации по исследованиям и пациентам можно воспользоваться функцией «Экспорт в Excel» или горячей клавишей F7. В таблицу будет выгружена та информация, которая отображена на экране. Например, если был совершен поиск среди направлений по номеру карты пациента, то при использовании экспорта будет выгружена информация по направлениям определенного пациента за определенную дату.
Дополнительные возможности
В автоматизации выдачи результатов анализов помогут дополнительные модули системы ArchiMed+:
1. При подключении Личного кабинета пациент сможет просматривать результаты анализов самостоятельно во вкладке «Анализы».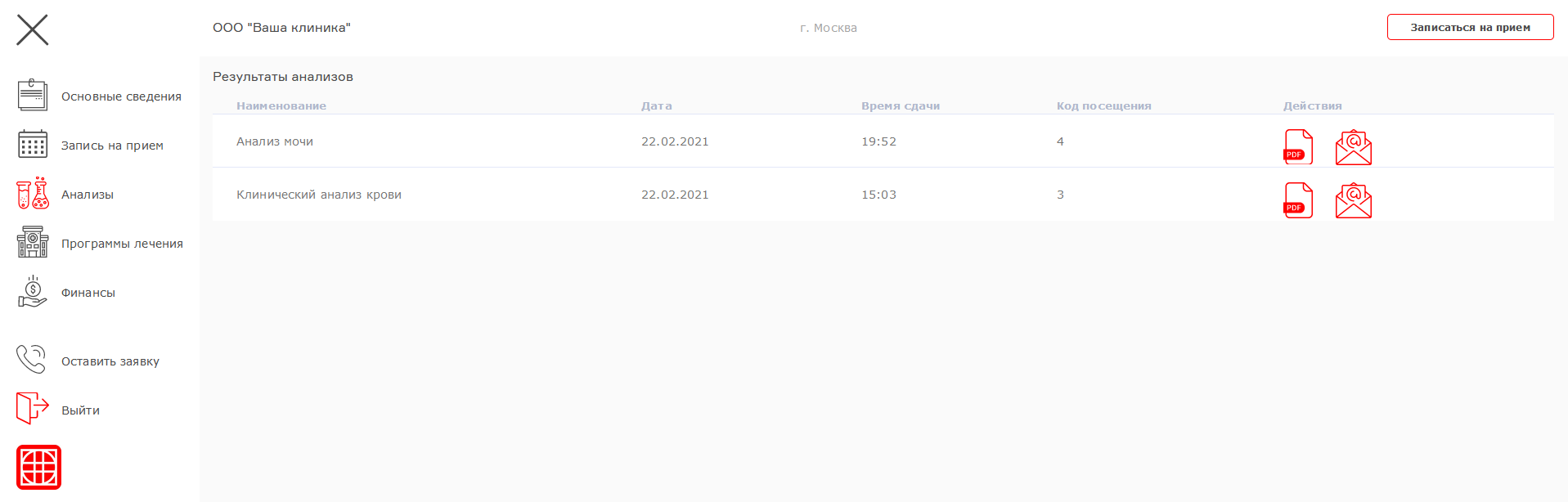 В ней отображаются все анализы, сданные пациентом с указанием даты и времени их сдачи.
В ней отображаются все анализы, сданные пациентом с указанием даты и времени их сдачи.
2. При подключении Системы оповещения пациентов можно отправлять пациентам сообщение о готовности результатов анализов вместе с кодом посещения.

Таким образом, пациент сможет получить доступ к результатам анализов по данным амбулаторной карты.
3. Также, с помощью Системы оповещения пациентов, можно рассылать результаты анализов в pdf-формате сразу на электронные адреса пациентов.
| Внимание!
Функция «Прикрепленные файлы заказа» доступна только при получении результатов анализов из сторонних лабораторий. |


