Для удобства работы с информацией, данные по работе разделены на следующие блоки:
В программе AmSmsSendGUI есть возможность создавать автоматические SMS и Email рассылки. Для начала работы с данной системой потребуется настроить плагин.
| Внимание!
Если клиника заключила договор с провайдером QuickTelecom нужно перенести файл SendSMSqt.dll. |

Затем открыть приложение AmSmsSendGUI.exe.
|
Внимание! Запускать программу необходимо от имени администратора. В случае отсутствия приложения обратитесь к сотруднику клиентского отдела. |
Откроется окно «Модуль оповещений пациентов». Если служба раннее не была запущена, то её необходимо запустить по кнопке «Запустить».
Настройки службы
Затем нужно перейти к настройкам автоматической рассылки.
Путь до настроек: Служба → Настройки службы.
Откроется окно «Настройки службы». Оно разделено на вкладки:
Общее
Указать страну телефонных номеров, на которые планируется совершаться автоматическая рассылка.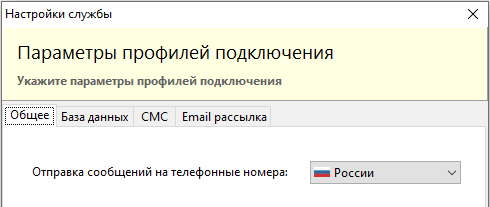
База данных
В данной вкладке настраивается подключение к базе данных.
-
- Сервер − указывается имя сервера и порт;
- Логин − имя пользователя для подключения к базе данных;
- Пароль − пароль для доступа к базе данных;
- БД − выбор базы данных из списка.
СМС
Данная вкладка предназначена для ввода данных от личного кабинета провайдеров QuickTelecom или SMSЦентр или ввода токена из личного кабинета Imobis.
-
- Отправка сообщений через SMSQuickTelecom
Для настройки нужно нажать кнопку «Настройка доп.модуля». Откроется окно «Отправка SMS». В окне указываются логин и пароль. Данные предоставляются самим провайдером.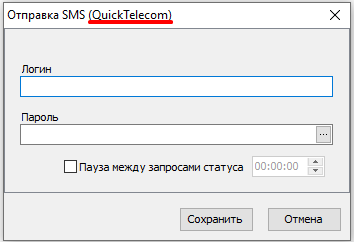
-
- Отправка уведомлений/событий через Imobis. Чат боты
Ввести токен из личного кабинета Fromni в поле «Токен».
| Внимание!
Для отправки сообщений в мессенджерах, социальных сетях и SMS рекомендуем использовать интеграцию с Imobis. Подробнее об интеграции и работе сервиса можно ознакомиться в статье «Интеграция с Imobis. Чат-боты» или в обзорном видео от команды Imobis. |
После ввода данные необходимо сохранить по кнопке «Сохранить».
Email-рассылка
Во вкладке настраивается подключение к серверу почты.
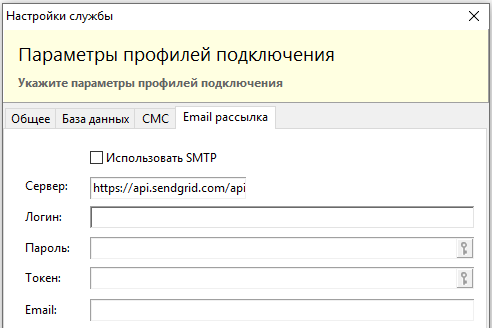
-
- Сервер − указывается имя сервера;
- Логин − имя пользователя для подключения к серверу почты;
- Пароль − пароль для доступа к серверу почты;
- Токен − ввод электронного сертификата;
- Email − адрес почты.
|
Внимание! Данные параметры можно уточнить у Вашего системного администратора. |
Затем окно настроек закрывается и данные сохраняются по кнопке «Да» в всплывающем окне.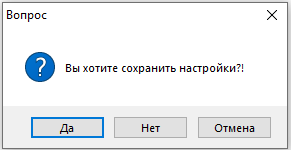
График рассылки
Затем нужно перейти к настройкам графиков рассылки.
Путь до настроек: Служба → График рассылки.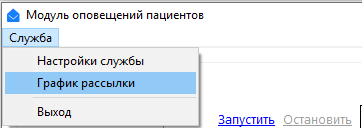
Откроется окно «График рассылки».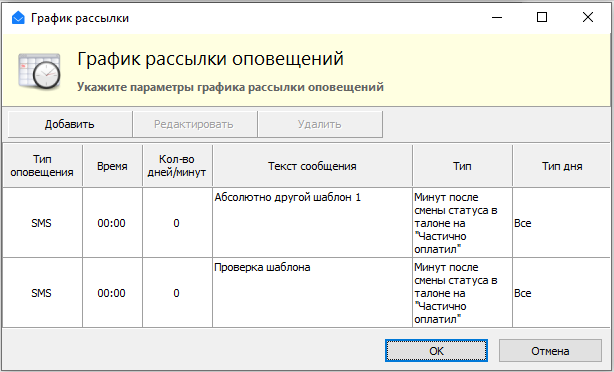
Для добавления нового графика необходимо нажать на кнопку «Добавить». И выбрать каким способом пациент получит рассылку: SMS или Email.
Задача отправки сообщений
Откроется окно «Задача отправки SMS сообщений»/«Задача отправки Email сообщений».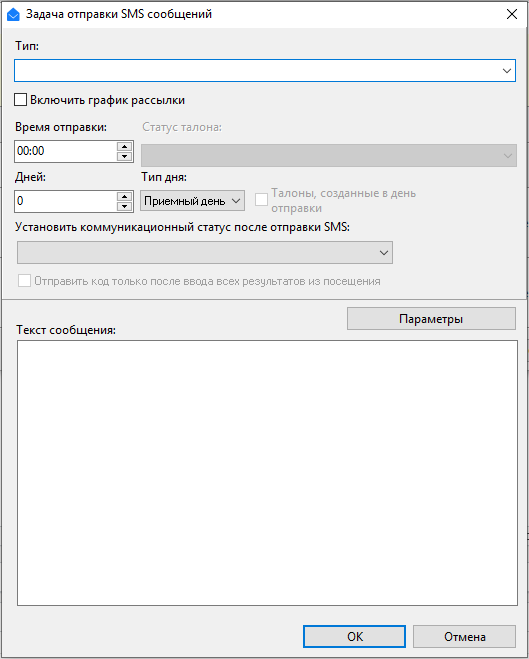
-
- Чекбокс Включить график рассылки − проставить чекер для совершения рассылки по установленным критериям;
|
Внимание! До версии medinfo 23.60.1.0 нельзя активировать сразу несколько графиков рассылки с одинаковым типом. Например, при создании двух графиков с типом «Дней до записи на прием» активировать можно только один из графиков. |
-
- Тип − выбор типа задачи из списка;
- Текст сообщения – вводится сам текст рассылки.
| Внимание!
В тексте рассылки можно использовать смайлики. Для этого нужно скопировать html код выбранного смайла и вставить его в текст сообщения. |
Тип задачи
|
Внимание! Начиная с версии medinfo 23.60.1.0 при необходимости можно использовать один тип задачи для разных графиков рассылок оповещений. |
Дней до записи на приём
При выборе данного типа рассылка текста сообщения совершается за выбранное количество дней до начала приема.
-
- Время отправки – ввести время отправки сообщений;
- Дней − ввести количество дней до записи на прием;
- Тип дня − выбор типа дня из справочника «Тип дня в расписании работы»;
- Установить коммуникационный статус после отправки SMS − выбор коммуникационного статуса из справочника «Коммуникационный статус записи на приём».
Например, необходимо отправить сообщение пациентам, направленным на плановую операцию, за 2 дня до операции в обеденное время. После отправки сообщений коммуникационный статус в записи на приём пациента должен принимать значение «Отправили SMS»: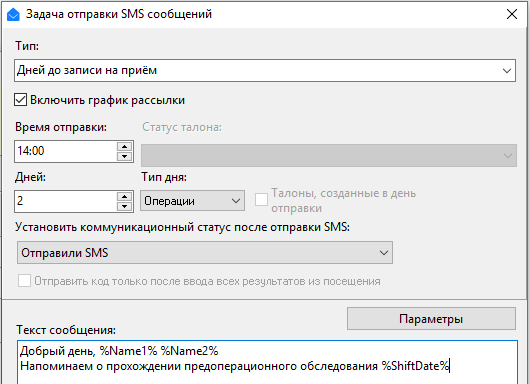
Дней до дня рождения
При выборе данного типа рассылка текста сообщения совершается для пациентов в/до дня рождения.
-
- Время отправки – ввести время отправки сообщений;
- Дней − ввести количество дней до дня рождения.
Например, необходимо отправить сообщение с поздравлением в день рождения пациента в 12 дня: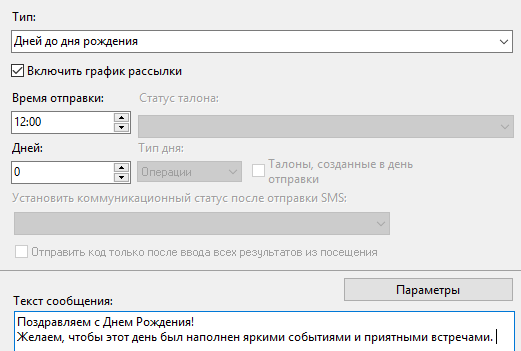
Минут до записи на приём
При выборе данного типа рассылка текста сообщения совершается за выбранное количество минут до начала приема.
-
- Минут − ввести количество минут до записи на прием;
- Тип дня − выбор типа дня из справочника «Тип дня в расписании работы»;
- Чекбокс Записи на приём созданные в день отправки − при проставлении чекера будут учитываться только те пациенты, чьи записи на прием созданы в день отправки;
- Установить коммуникационный статус после отправки SMS − выбор коммуникационного статуса из справочника «Коммуникационный статус записи на приём».
Например, необходимо отправить сообщение пациентам, записанным на приём к специалисту в приемный день, в обеденное время. После отправки сообщений коммуникационный статус в записи на приём пациента должен принимать значение «Отправили SMS»: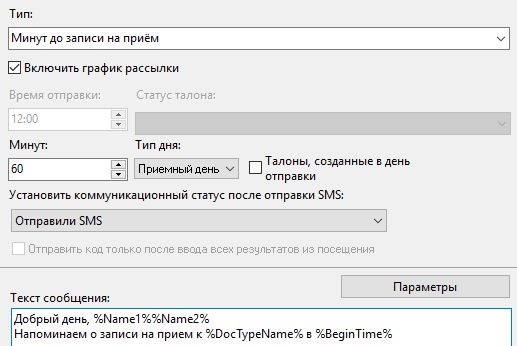
Рассылать сообщения пациентам, которые проходили определенные услуги
При выборе данного типа рассылка текста сообщения совершается только тем пациентам, которые проходили указанные услуги.
-
- Время отправки – ввести время отправки сообщений;
- Дней − ввести количество дней после прохождения указанных услуг;
- Выберите услуги − выбор услуг из справочника «Товары и услуги».
Для выбора услуг нужно нажать на кнопку «···» в поле «Выберите услуги». Откроется окно «Услуги и товары».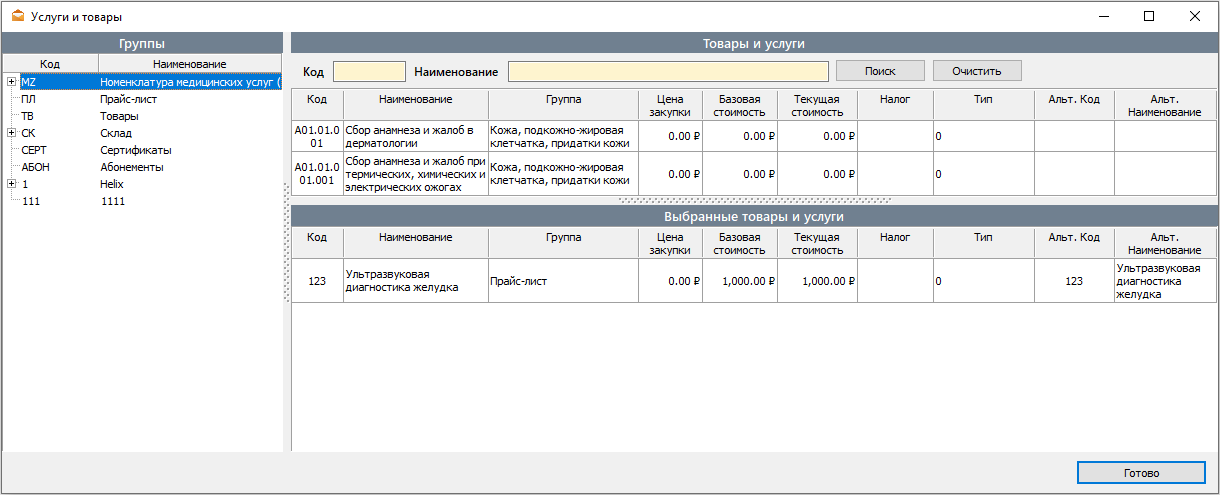
Выбрать услугу можно двойным щелчком левой кнопки мыши. Для сохранения выбора нужно нажать на кнопку «Готово».
Например, необходимо отправить сообщение в обеденное время тем пациентам, которые побывали на первичном приёме у врача-терапевта две недели назад: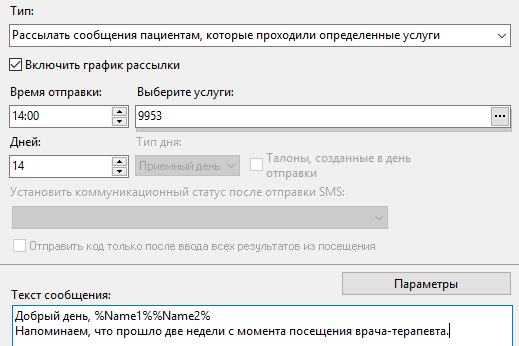
Минут после смены статуса записи на приём на…
При выборе данного типа рассылка текста сообщения совершается только тем пациентам, у которых статус записи на приём изменился на выбранный.
-
- Минут − ввести количество минут после смены статуса;
- Статус записи на приём − выбрать статус записи на приём из списка;
- Тип дня − выбор типа дня из справочника «Тип дня в расписании работы»;
- Чекбокс Записи на приём, созданные в день отправки − при проставлении чекера будут учитываться только те пациенты, чьи записи на прием созданы в день отправки.
Например, необходимо отправить сообщение с просьбой оставить отзыв на сайте только тем пациентам, которые были на приёме у врача 3 часа назад:
Готовность результата анализа
При выборе данного типа рассылка текста сообщения совершается только тем пациентам, у которых статус лабораторных исследований — Выполнено.
-
- Минут − ввести количество минут после готовности результатов анализов;
- Чекбокс Отправить код только после ввода всех результатов из посещения − проставить чекер, если нужно отправлять сообщения после ввода всех результатов из посещения.
Например, необходимо отправить сообщение о готовности результатов анализов с ссылкой на сайт для их просмотра: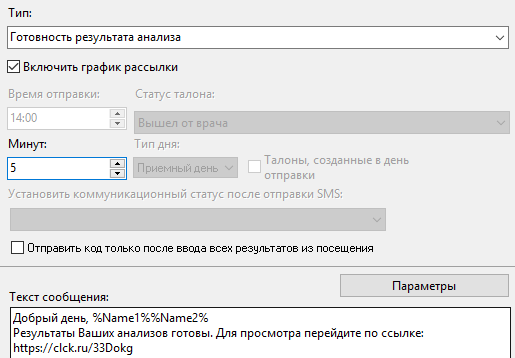
|
Внимание! В случае, если служба рассылки стоит на локальном компьютере, рассылка будет работать только после его включения. Например, если компьютер был выключен в конце рабочего дня в 20:00, а результаты из лабораторий были загружены в 21:00, то следующая рассылка будет осуществлена только на утро следующего дня, после включения компьютера. Поэтому рекомендуется установка службы рассылка на сервер клиники. |
Выдача дисконтной карты
При выборе данного типа рассылка текста сообщения совершается только тем пациентам, кому выдана дисконтная карта.
-
- Минут − ввести количество минут после выдачи дисконтной карты.
Например, необходимо отправить сообщение c номером дисконтной карты пациенту (после её выдачи).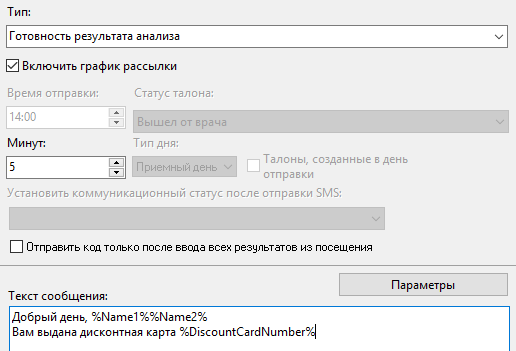
Текст сообщения
В поле «Текст сообщения» вводится текст, который необходимо разослать пациентам, подходящим под выбранный тип и настройки.
В поле ввода текста сообщения можно использовать параметры по кнопке «Параметры», которые позволяют написать всего одно сообщение и использовать его для рассылки пациентам.
Например, при использовании параметра — %Name1%: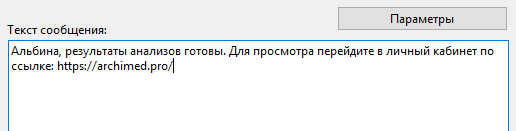
Каждому пациенту придет сообщение с обращением по имени:
Затем необходимо сохранить данные по кнопке «ОК». Созданный график будет отображен в списке графиков рассылки оповещений.
