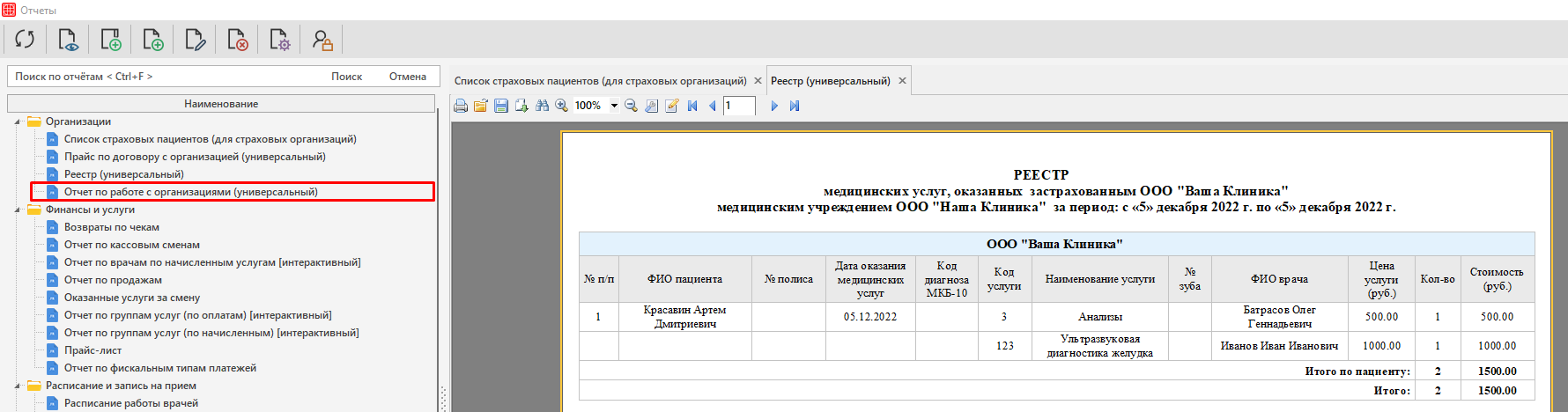Для удобства работы с информацией, данные по работе разделены на следующие блоки:
Для работы с пациентами по ДМС/ОМС необходимо добавить страховые компании в справочник «Организации». Подробнее о добавлении страховой организации в справочник читайте в статье «Справочник «Организации»».
Добавление страхового полиса
В амбулаторную карту пациента необходимо добавить страховой полис. Для этого перейдите в модуль Регистратура, откройте медицинскую карту необходимого пациента и перейдите во вкладку «Страховые полисы».
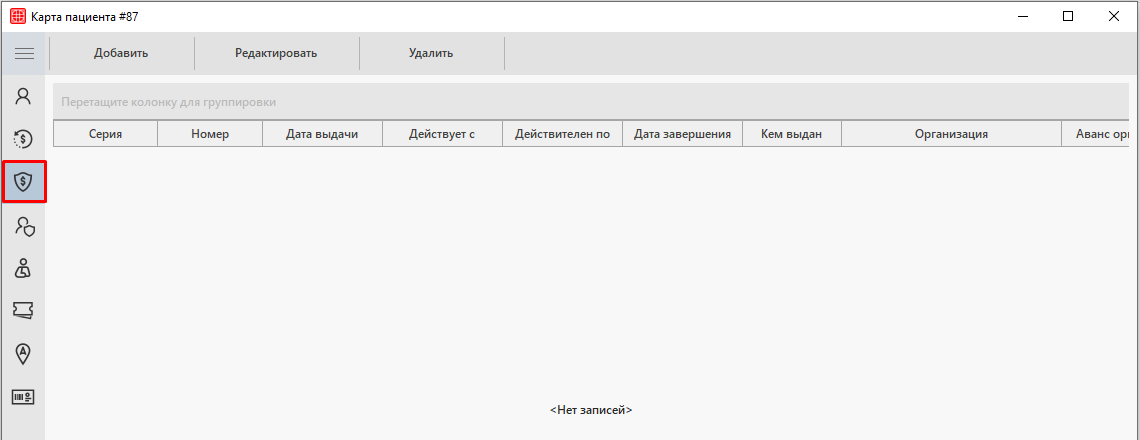
Для добавления страхового полиса нужно нажать на кнопку «Добавить» в верхней панели окна.
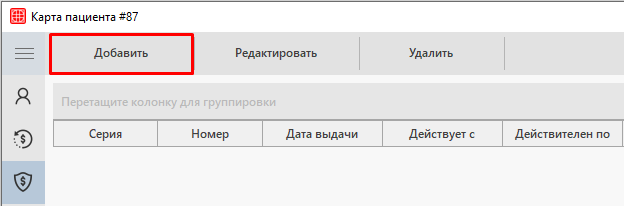
Откроется окно «Информация о полисе».
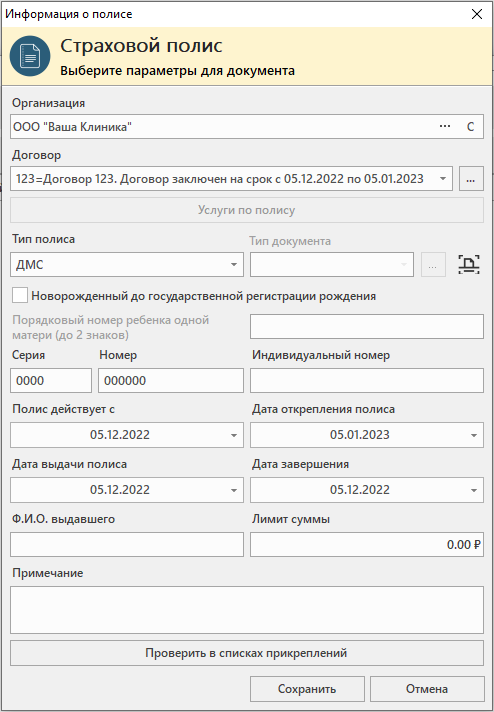
В окне вводится основная информация по страховому полису пациента:
-
- «Организация» — выбор страховой компании из списка справочника «Организации».
- «Договор» — выбор действующего договора между клиникой и страховой организацией.
- Кнопка «Услуги по полису» — становится доступной при выборе определенного типа полиса, выбранного в настройках системы.

Необходимо перейти по данной кнопке к выбору услуг, предоставляемых пациенту в клинике.
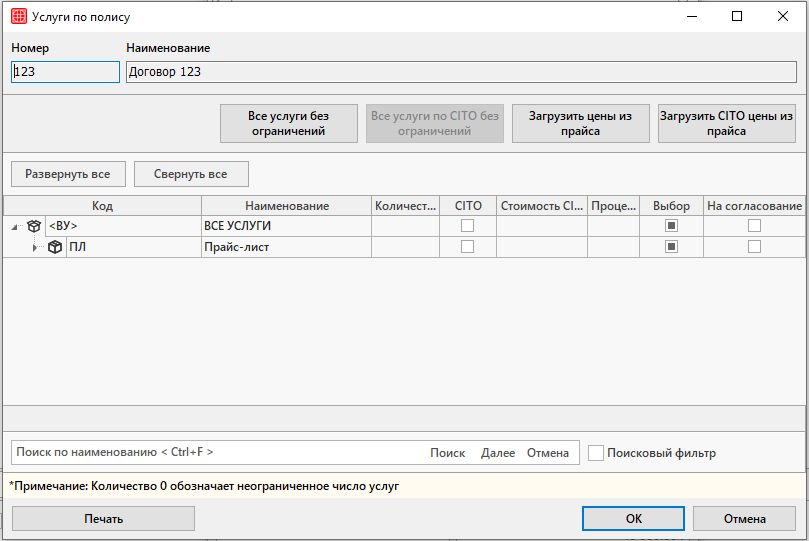
Привязка услуг по кнопке «Услуги по полису» используется в том случае, когда для пациента со страховым полисом нужно указать какие конкретно услуги будут доступны в клинике в рамках данного полиса.
Данные услуги должны быть предусмотрены договором. После предоставления услуг на счет организации могут быть зачислены только те услуги, которые отмечены в данном списке.
-
- «Тип полиса» — выбор типа полиса из выпадающего списка.
- «Тип документа» — выбор типа документа из справочника. Поле доступно при типе полиса — ОМС.
- Чекбокс «Новорожденный до государственной регистрации рождения» — чекер проставляется при обслуживании новорожденного пациента без свидетельства о рождении. Далее в поле под чекбоксом проставляется порядковый номер ребенка одной матери.
- «Серия» и «Номер» — вводится серия и номер страхового полиса.
- «Индивидуальный номер» — вводится индивидуальный номер страхового полиса.
- «Полис действует с» и «Дата открепления полиса» — по умолчанию проставляется период действия договора. Даты должны попадать в интервал даты действия договора.
- «Дата выдачи полиса» и «Дата завершения» — проставляется период действия полиса.
- «Ф.И.О. выдавшего» — вносится Ф.И.О. сотрудника страховой организации, выдавшего полис.
- «Лимит суммы» — вносится лимит суммы по договору между клиникой и страховой организацией.
- «Примечание» — вводится комментарий к страховому полису.
- Кнопка «Проверить в списках прикреплений» — откроется окно «Списки прикреплений/откреплений». Данные о полисе автоматически заполнятся после нажатия на необходимого пациента в данном окне. Подробнее о загрузке списка страховых пациентов читайте в статье «Работа со списком прикреплений».
Начисление услуг
Для начисления услуг на счет страховой организации необходимо перейти в модуль Платные услуги и нажать на кнопку «Выбор услуг».
В поле «Страховые полисы» должен быть выбран действующий страховой полис.
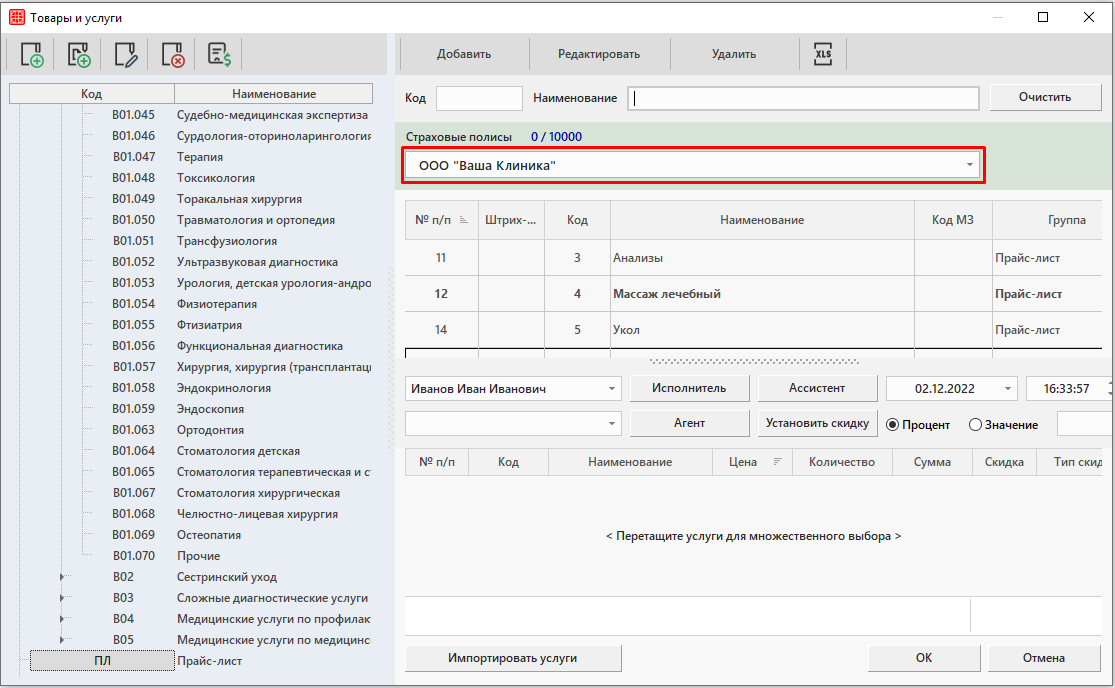
Над полем выбора полиса указаны использованная сумма по полису/лимит суммы по полису.

При достижении лимита есть возможность запретить начисление услуг или разбить услугу на 2. Подробнее о лимитах читайте в статье «Справочник «Организации»».
При включении настройки системы Отображать услуги только по выбранному полису будут отображаться только услуги, которые предоставляются по страховому полису.
В случае выключенной настройки при добавлении услуги в счет пациента отображаются все услуги. Услуги, доступные пациенту по страховому полису будут отмечены жирным шрифтом. Подробнее о настройках в модуле Платные услуги читайте в статье «Настройки системы. Платные услуги».

Их необходимо перенести в корзину. Затем окно выбора услуг закрыть по кнопке «ОК».
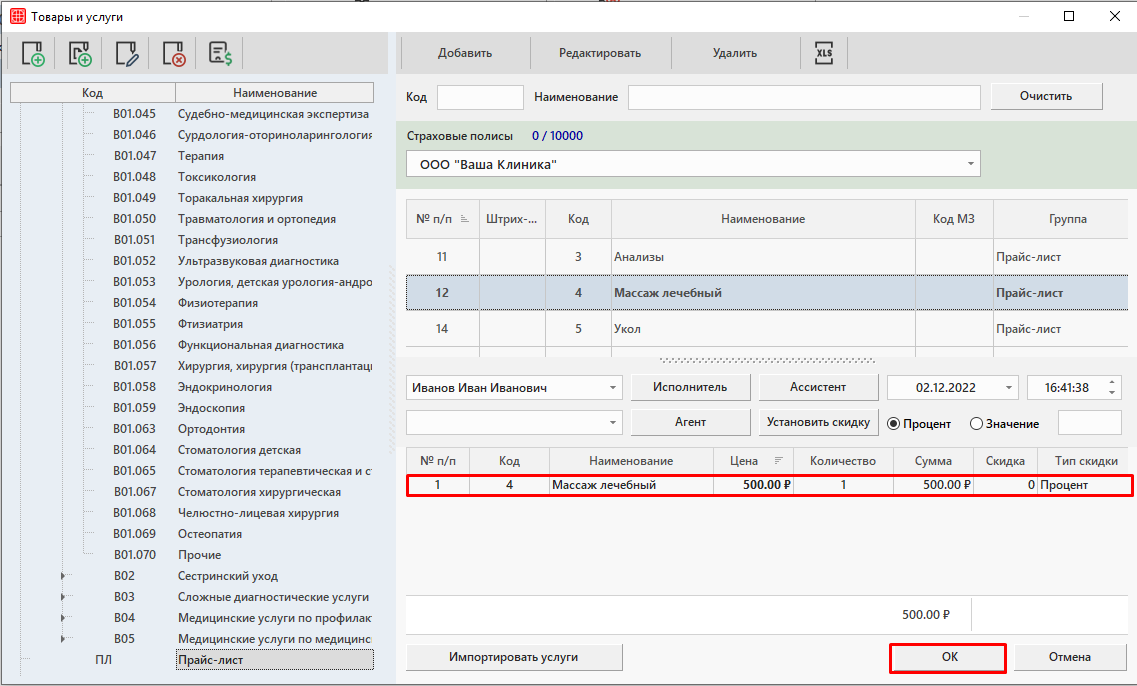
Если услуги входят в договор со страховой организацией, то они будут добавлены в счет во вкладку «Товары и услуги на счетах организаций». В ином случае они будут зачислены на личный счет пациента во вкладку «Товары и услуги этого счета».
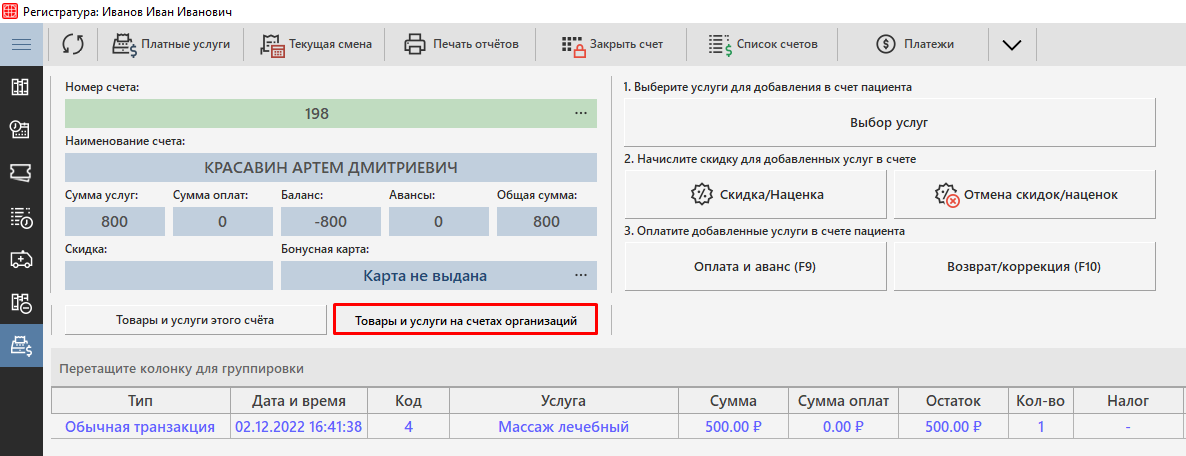
Создание счета
Перейдите во вкладку «Оказанные услуги». В левой части окна выберите наименование страховой организации. В основной части окна будут указаны все услуги, подлежащие оплате.
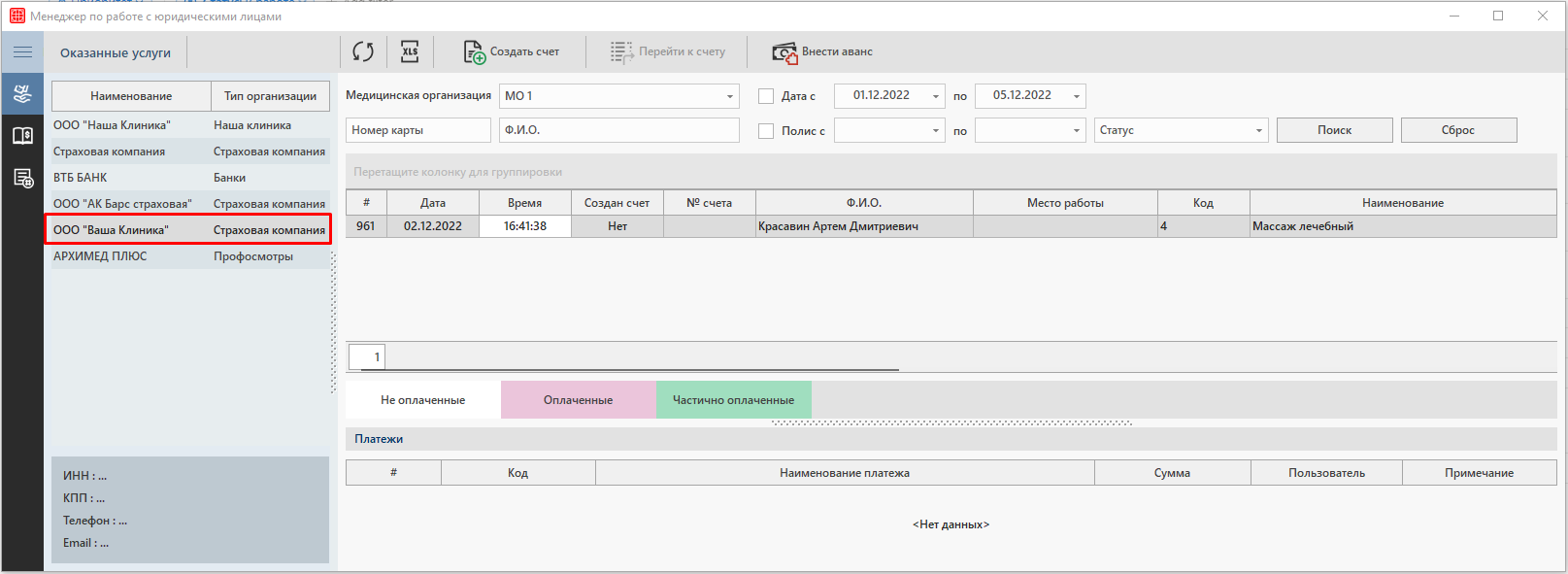
Выберите все услуги, для которых нужно создать счет. И нажмите на кнопку «Создать счет».
|
Внимание! При необходимости все услуги разом можно выбрать с помощью сочетания клавиш Ctrl+A. |
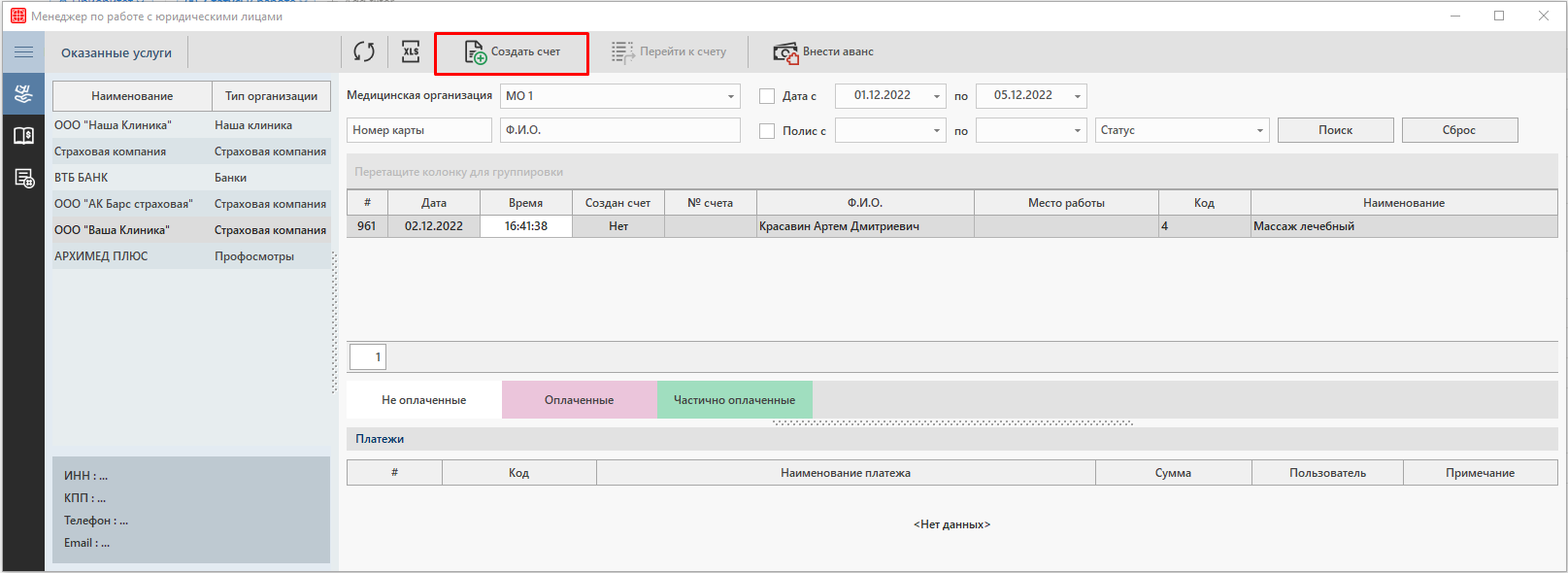
Откроется окно «Счёт». Если данные в окне верны, то их необходимо сохранить по кнопке «Сохранить».
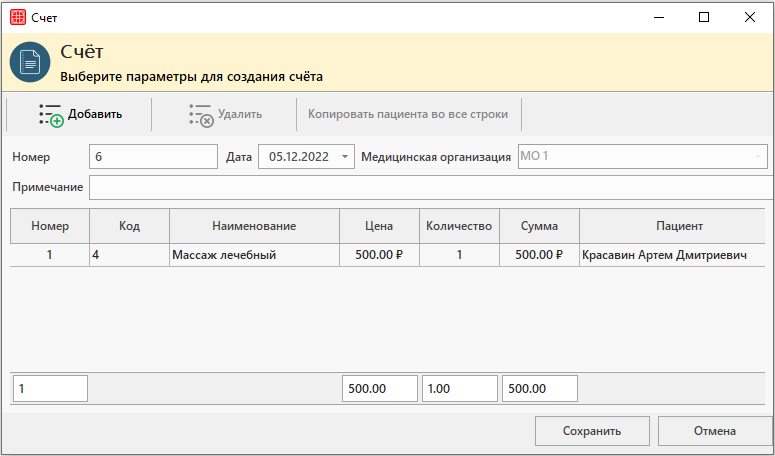
И далее подтвердить действие в всплывающем окне с помощью кнопки «ОК».
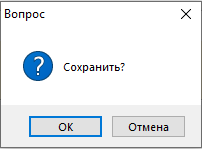
Перейти к созданному счету можно по кнопке «Перейти к счету» или по вкладке «Счета».
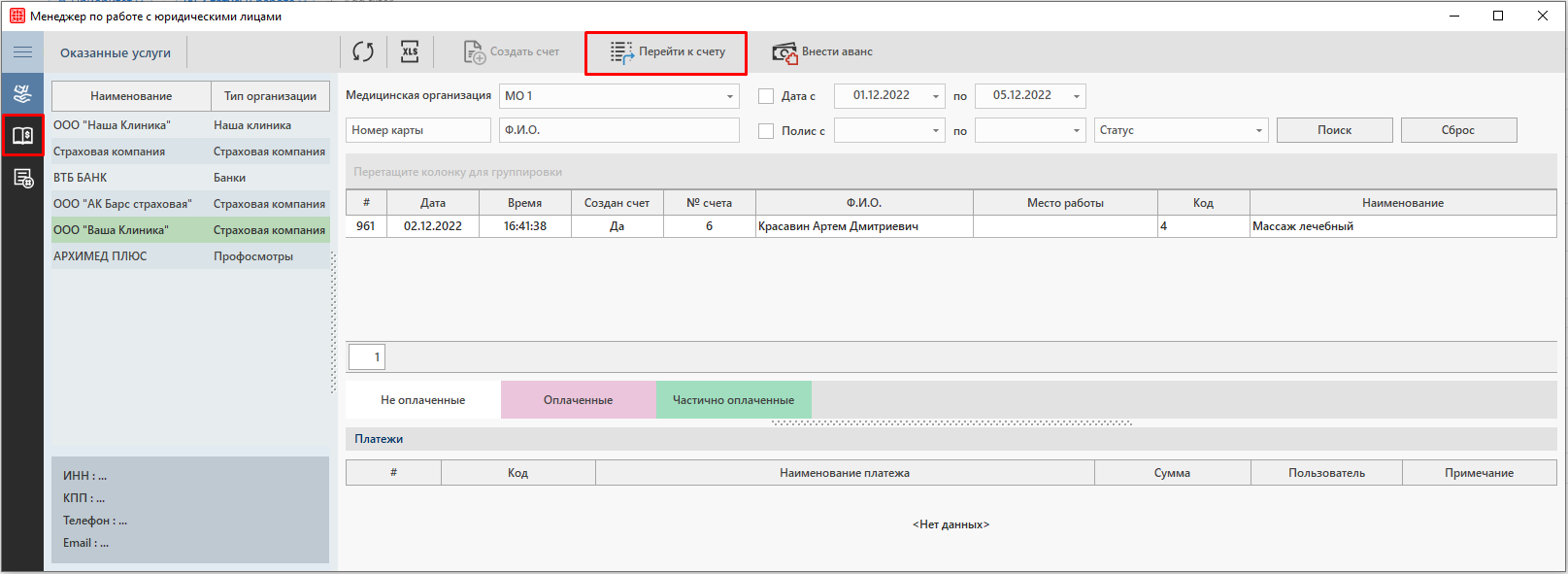
Во вкладке «Счета» выбирается необходимая организация в левой части окна и актуальный счет в основной части окна. В блоке «Содержимое счета» будут указаны все услуги, которые содержатся на данном счете.
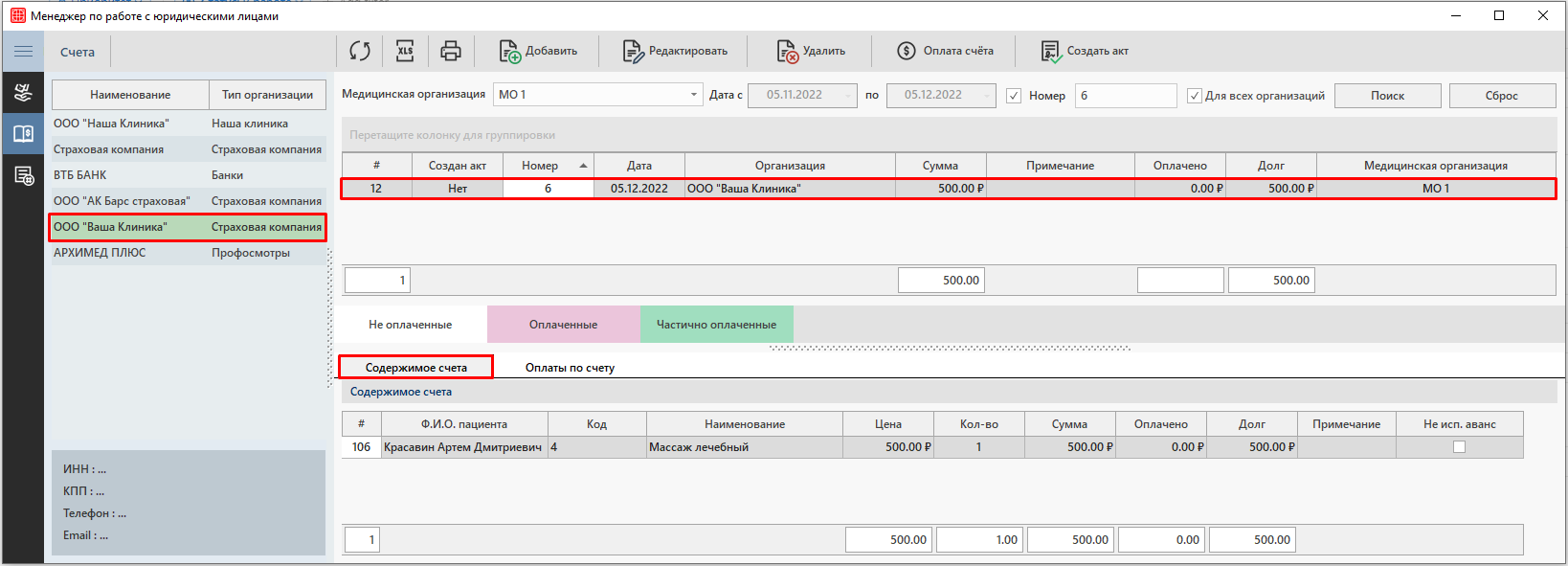
Оплата счета
Для оплаты счета необходимо нажать на кнопку «Оплата счета» во вкладке «Счёт».
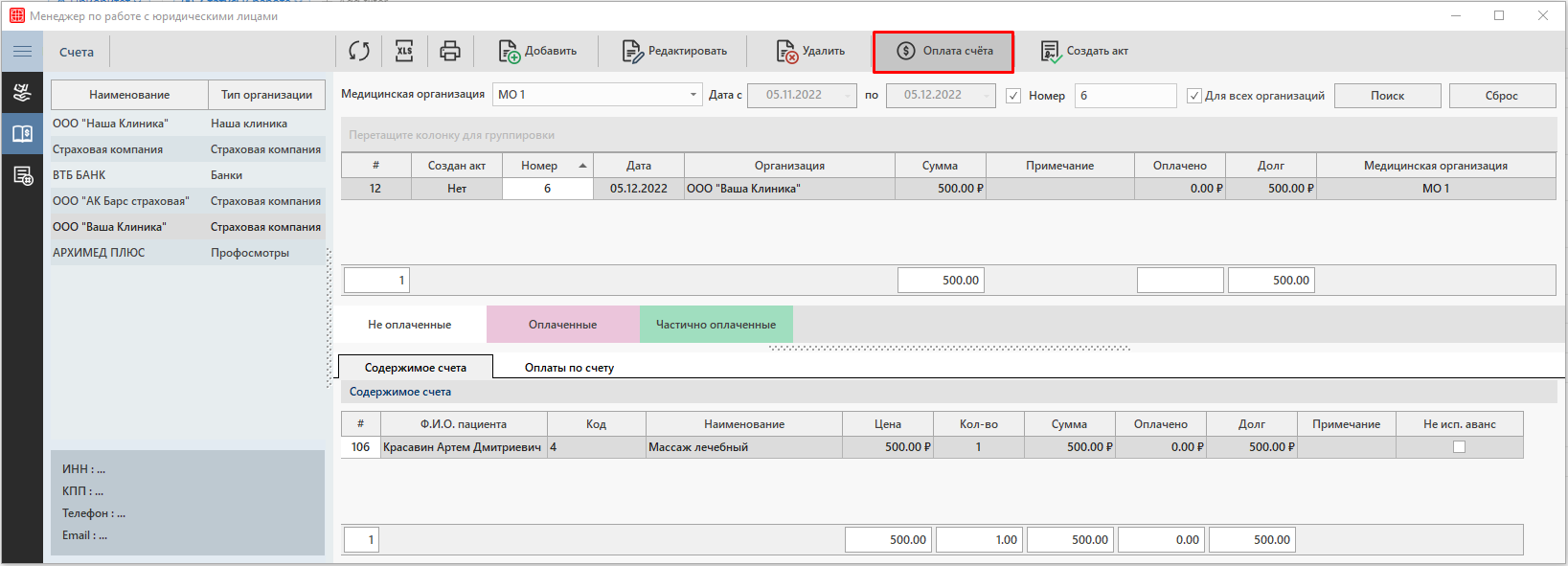
Откроется окно «Принятие оплаты по счету».
При необходимости можно использовать один из двух алгоритмов начисления платежа:
Автоматически распределить платеж за услуги
При внесении всей суммы произойдет полная оплата всех услуг. В случае частичной оплаты сумма будет начислена автоматически на выборочные услуги.

Выбрать для каких услуг выполняется оплата
В случае частичной оплаты необходимо отметить услуги, которые подлежат оплате, чекером в столбце «Оплатить». Тогда итоговая сумма генерируется на основе суммы выбранных услуг.
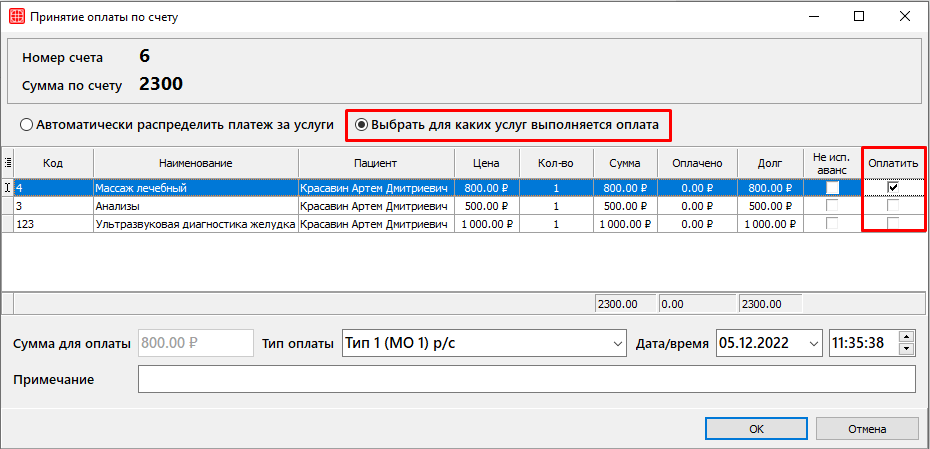
Для проведения оплаты необходимо нажать на кнопку «ОК».
После оплаты счет окрасится согласно стандартным цветам статуса оплаты.
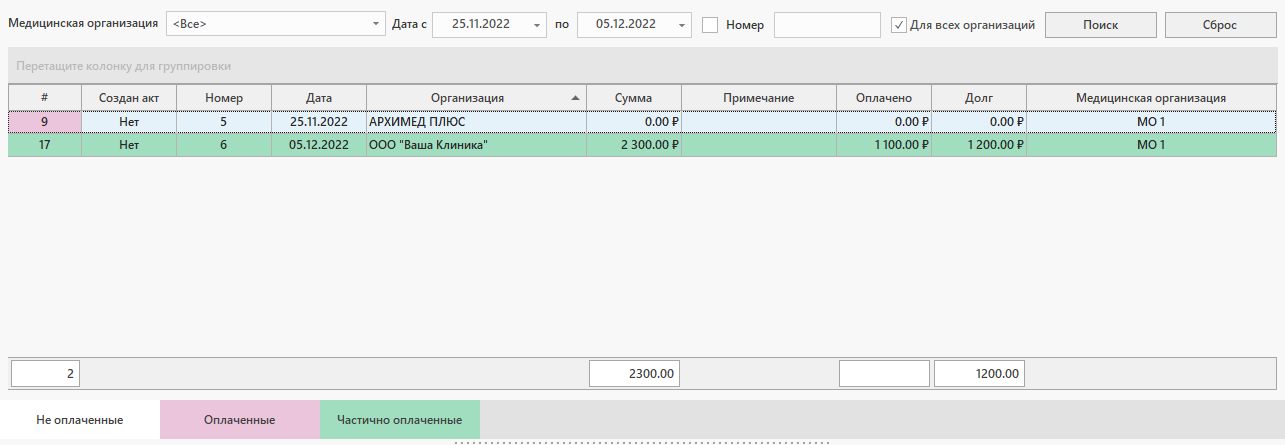
И услуги, во вкладке «Содержимое счета», так же окрасятся согласно стандартным цветам статуса оплаты.
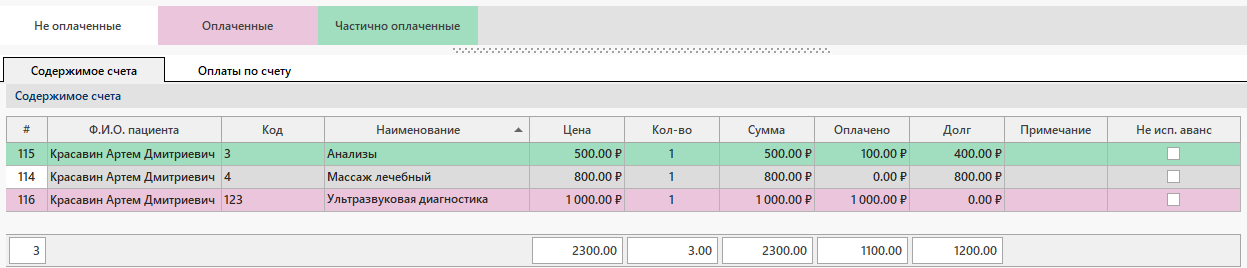
В блоке «Оплата по счету» будет указана вся информация по произведенной оплате.
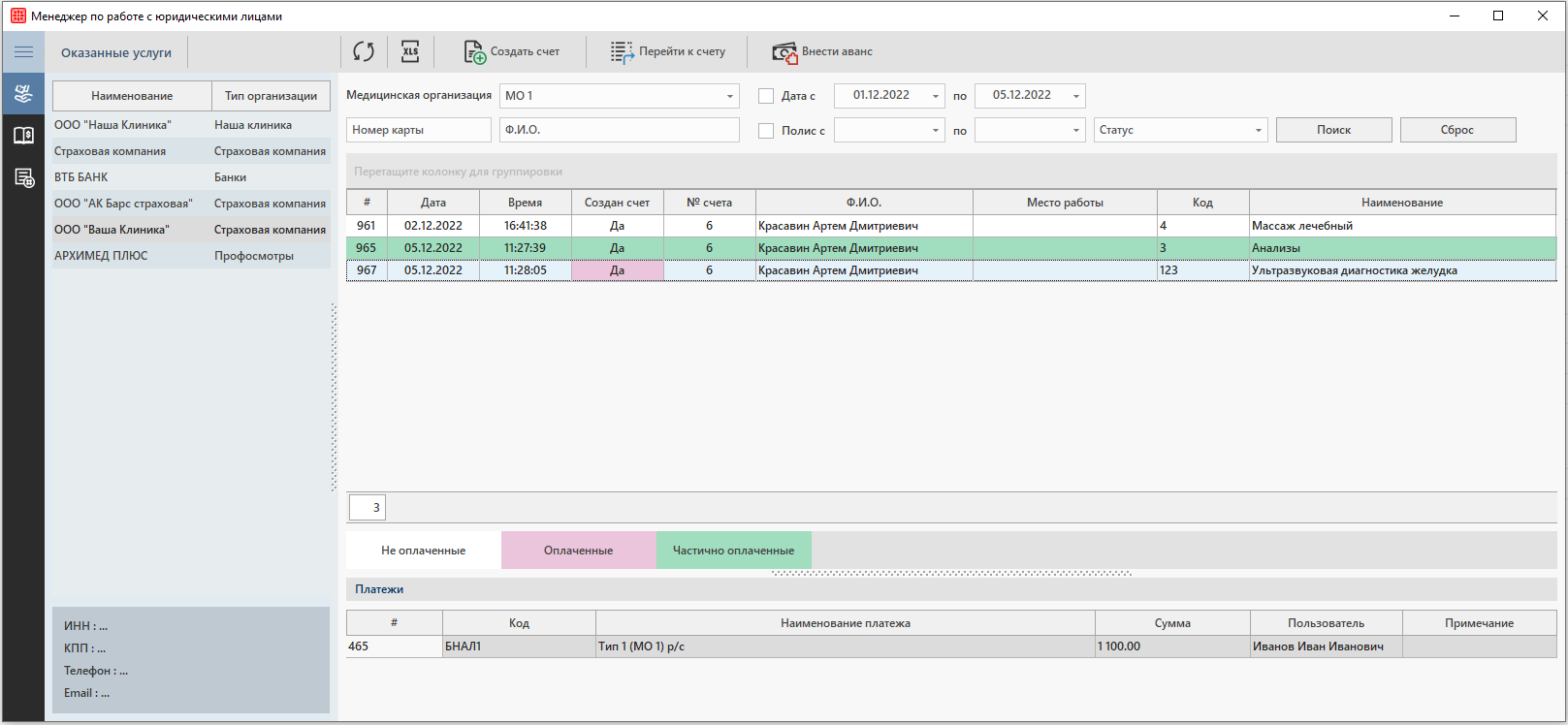
Создание акта оказания услуг
Чтобы создать акт оказания услуг необходимо нажать на кнопку «Создать акт» в верхней панели.
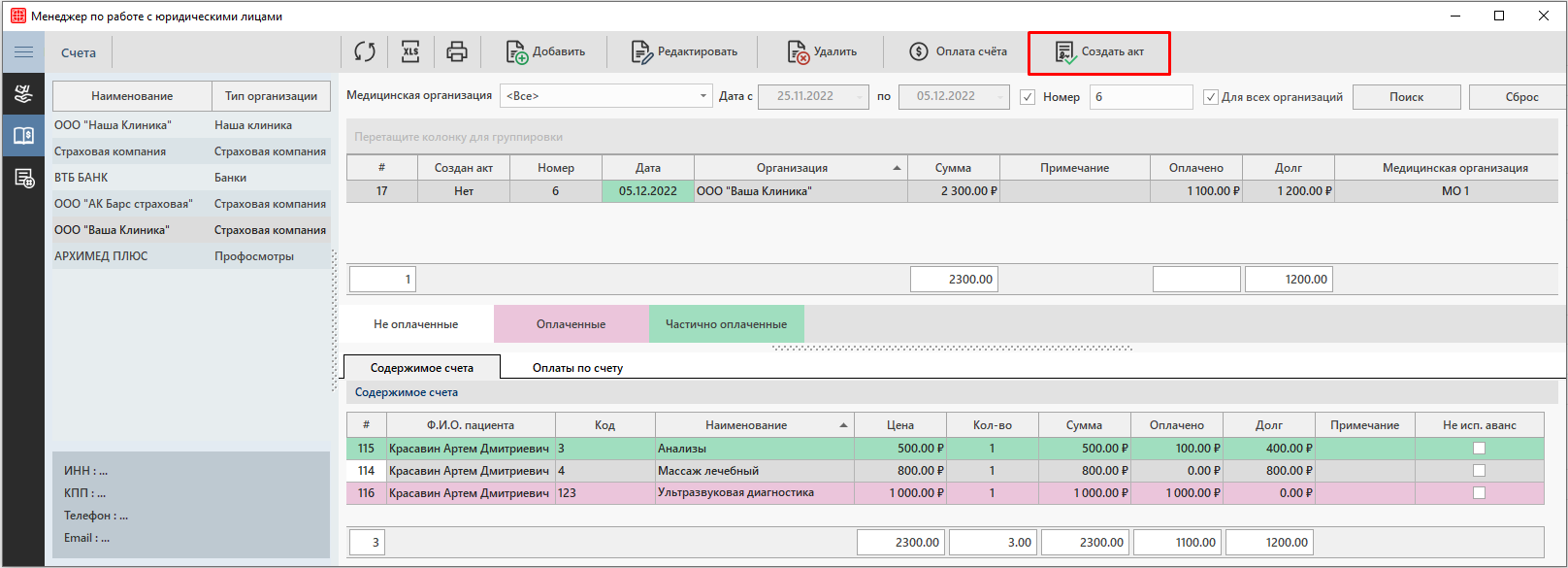
Откроется окно «Акт выполненных работ».

Если данные в окне верны, то их необходимо сохранить по кнопке «Сохранить».
После сохранения в колонке «Создан акт» появится значение «Да».

Печать документов
Распечатать каждый документ можно в соответствующей вкладке. Например, для печати акта оказанных услуг нужно зайти во вкладку «Акты», выбрать необходимый акт и нажать на кнопку «Печать» в верхней панели.
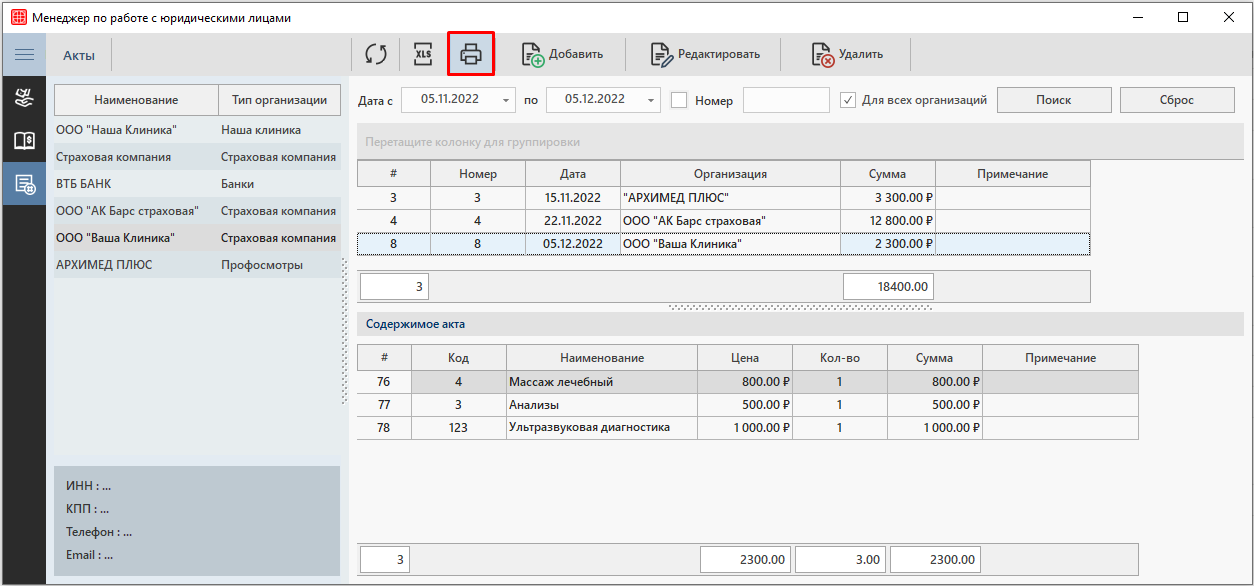
Откроется окно «Печатные формы».

Для предварительного просмотра предназначена кнопка «Просмотр». Для печати документа нажмите на кнопку «Печать».
Открыть отчеты для просмотра можно в модуле Отчеты. Для этого нужно зайти в модуль, раскрыть вкладку «Организации» и нажать на необходимый отчет.