Для удобства работы с информацией, данные по работе в модуле разделены на следующие блоки:
Работа в данной вкладке начинается после заполнения расписания работы врачей. Подробнее об этом рассказывается в статье «Расписание работы врачей».
После того как расписание готово, появляется возможность записывать к врачам пациентов. Для этого используется вкладка «Запись на прием».
Работа с расписанием
В левой части на календаре необходимо выбрать интересующую дату или период. Сделать это можно при помощи клавиш на клавиатуре Shift или Ctrl, а также выделением нужных дней левой кнопкой мыши. В верхней части экрана выбирается корпус (название улицы, где находится клиника, если клиник несколько).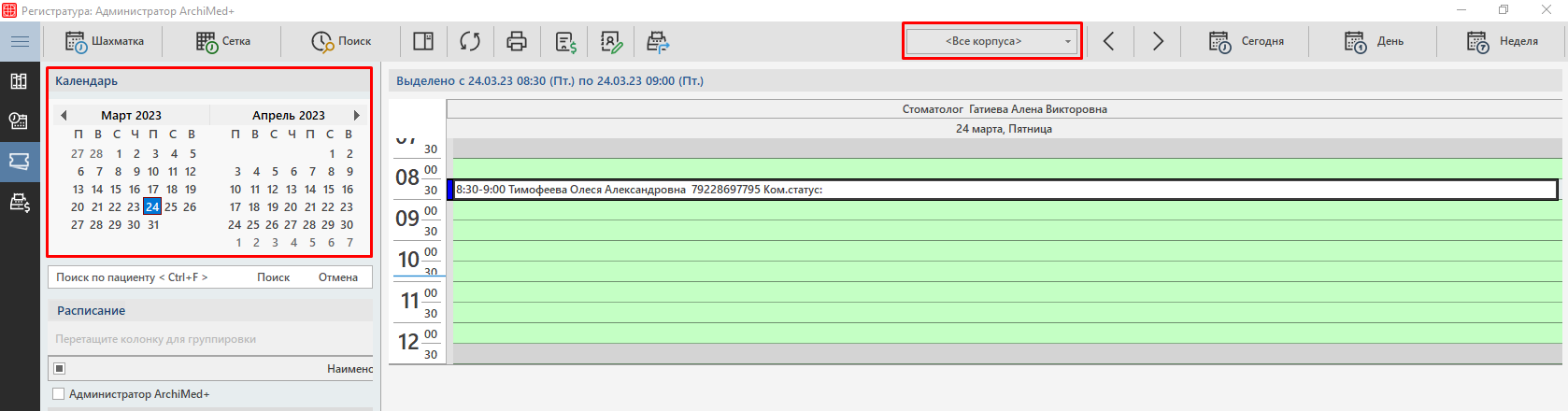
В левой части окна отобразятся все врачи, у которых есть расписание в выбранные даты календаре, и которые работают в выбранном корпусе.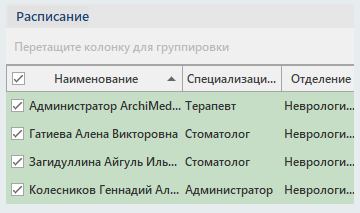
Если создается расписание не только на врачей, но и на кабинеты, то над списком расписаний на текущий день будет возможность отображения либо только врачей, либо только кабинетов.
Для просмотра расписаний , необходимо поставить галочки в списке слева на тех врачах и кабинетах, которые интересны пользователю. В центре отобразится рабочее время выбранного врача или кабинета.
Еще один способ быстрого переключения между расписанием на неделю и расписанием на один день — соответствующие кнопки «День», «Неделя» в правом верхнем углу экрана. Для быстрого перехода на текущий день, рядом расположена кнопка «Сегодня», перемещение на день вперед и на день назад можно осуществить при помощи стрелки вперед и назад.
Расписание на 3 дня по одному врачу: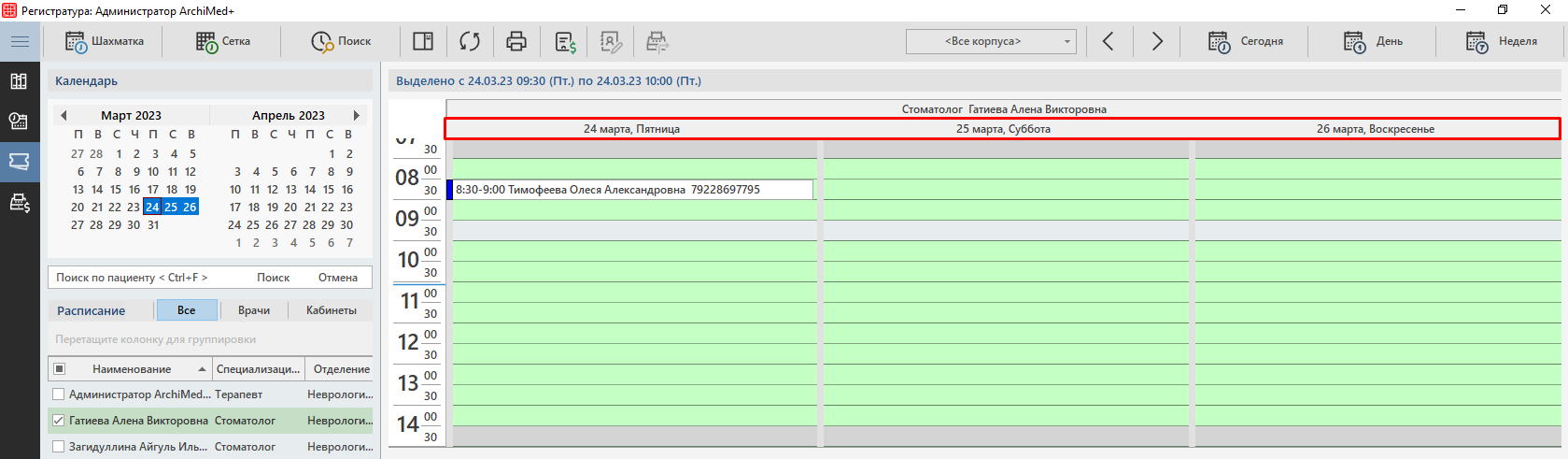
Расписание на определенную дату для нескольких врачей:
При нажатии правой кнопкой мыши по строке с расписанием врача можно увидеть примечания как по самому врачу (заполняется в «Справочник врачей»), а также примечания по созданному расписанию (заполняется в расписании врача на конкретный день, подробнее об этом рассказывается в статье «Расписание работы врачей»). Помимо примечаний в окне есть телефон врача, корпус, отделение и ученая степень.
Голубая линия в графе со временем указывает на текущее время.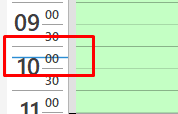
При необходимости можно изменить шаг сетки. Для этого нажимаем правой кнопкой мыши по графе со временем и выбираем подходящий шаг. Обратите внимание, после смены шага сетки, длительность записи на прием проставится согласно новому шагу сетки.
Здесь же есть возможность выбора группировки врачей на экране: либо по дате, либо по врачу.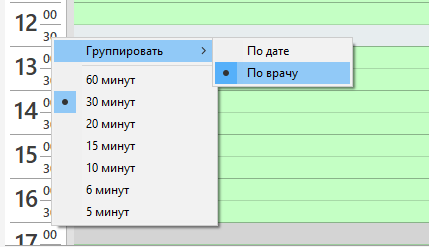
При необходимости можно скрыть левую часть экрана: для этого есть соответствующая кнопка в верхней части экрана. Для её отображения необходимо еще раз нажать на кнопку.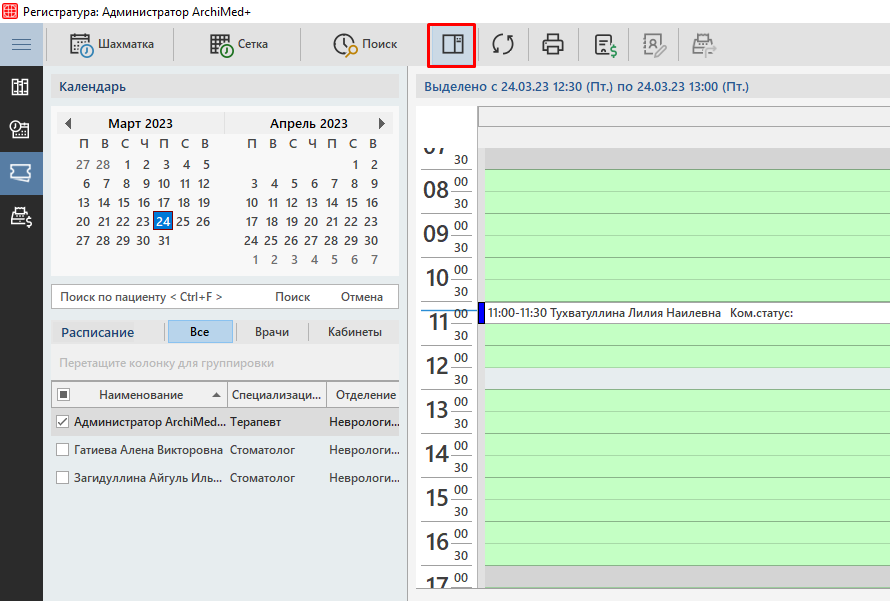
Цвет расписания врача указывается в зависимости от выбранных настроек, подробнее о настройках рассказывается в статье «Настройки системы. Запись на прием».
В зависимости от выбранной настройки, будет отображаться не только рабочее время врача, но и время его отсутствия (в том числе перерывы). Для перерывов в настройках также задается свой уникальный цвет.
Перерывы указываются как при создании расписания (подробнее об этом рассказывается в статье «Расписание работы врачей»), так и на вкладке «Запись на прием». Это будет полезно, например, если перерыв у врача не статичный и каждый день перерыв указывается свой.
Для добавления перерыва на вкладке «Запись на прием» кликаем по подходящему расписанию нажимаем правой кнопкой мыши по подходящему расписанию и выбираем кнопку «Перерывы». В открывшемся окне указываем время перерыва.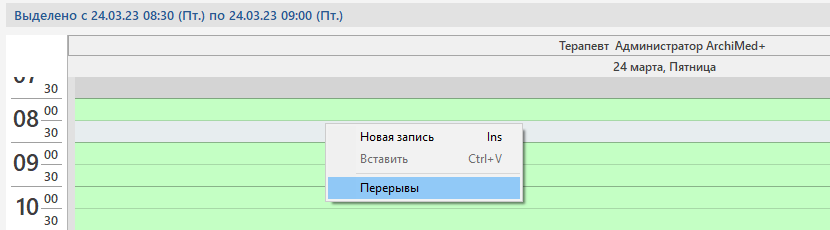
Для поиска подходящего времени на прием, можно воспользоваться поиском свободного времени. О том, как правильно им пользоваться рассказывается в статье «Поиск свободного времени».
Создание записи на прием
Для записи пациента на прием выделяем необходимое нам время и щелкаем двойным щелчком мыши или правой кнопкой мыши в контекстном меню выбираем «Новая запись». 
Появится окно «Запись на прием».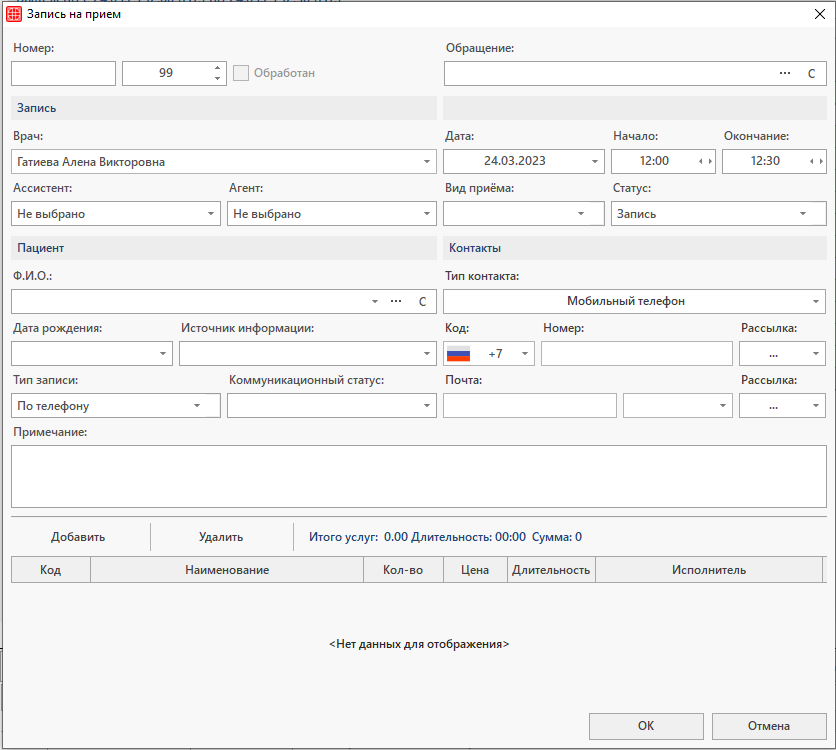
Где вводим следующее:
-
-
- В поле «Ф.И.О.» вводим инициалы/Ф.И.О пациента. В случае, если пациенту ранее завели карту, то в выпадающем списке как при поиске выйдут варианты карт.

- Для просмотра дополнительной информации по найденным пациентам можно нажать на три точки и продолжить поиск здесь.
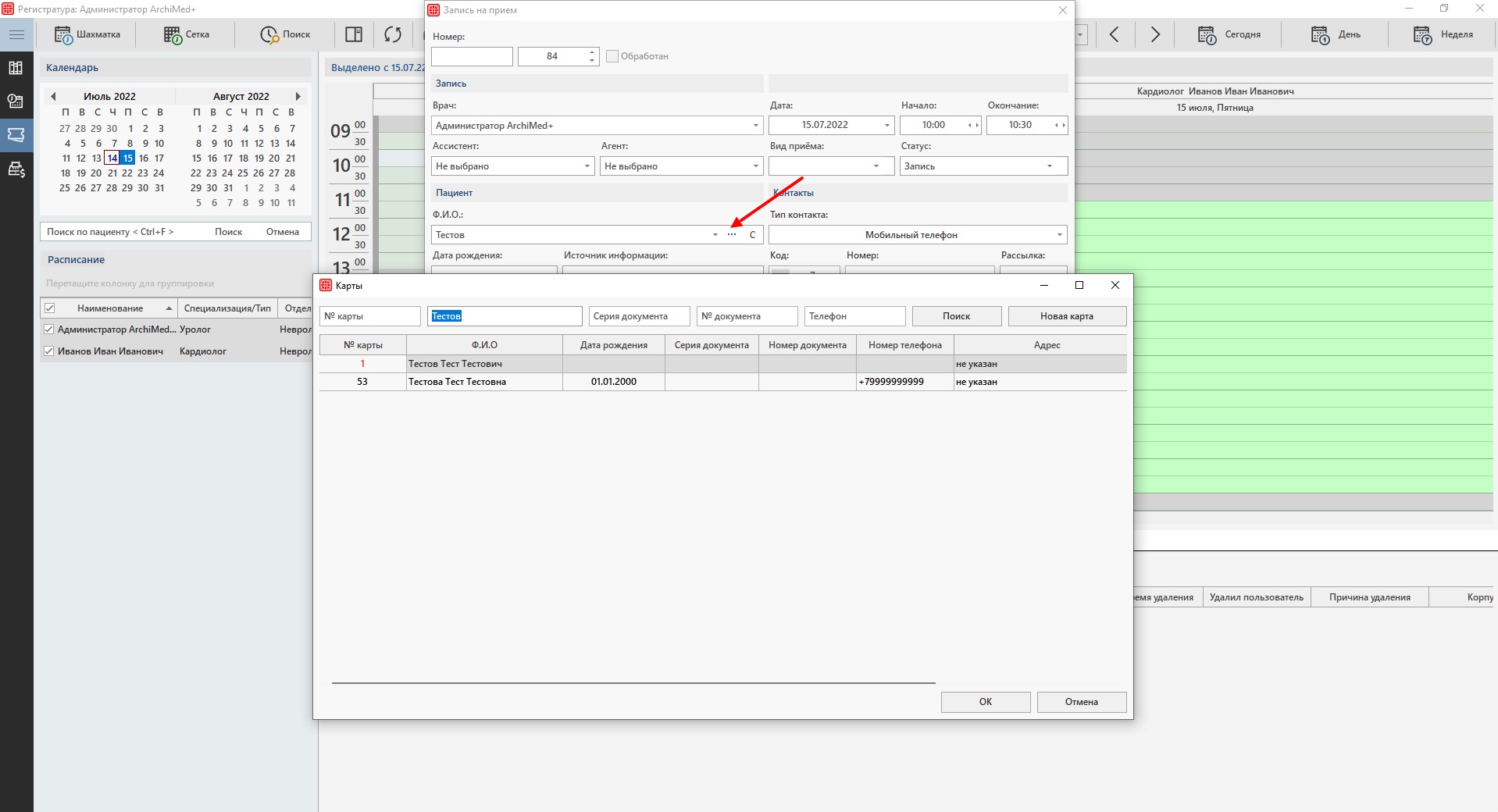
- В поле «Ф.И.О.» вводим инициалы/Ф.И.О пациента. В случае, если пациенту ранее завели карту, то в выпадающем списке как при поиске выйдут варианты карт.
- Если в итоге была найдена карта пациента, то выбираем ее двойным щелчком левой кнопкой мыши. После этого информация по пациенту, которая была в карте, такая как ФИО, номер телефона, дата рождения, скопируется в запись на прием. Если же карта не нашлась, то ввести ФИО, номер телефон и дату рождения вручную.
- При необходимости указываем ассистента и агента в соответствующих полях.
-
Помимо основных полей, имеется возможность фиксировать дополнительную информацию о записи на прием:
-
- В поле «Вид приема» указываем вид приема пациента. Виды приема предварительно заполняются в справочнике «Виды приема»;
- В поле «Источник информации» выбираем источник информации, если это первичное обращение пациента. Источники информации предварительно настраиваются в справочнике «Источник информации»;
- В поле «Тип записи» указывается каким способом был записан пациент. Типы записи на прием настраиваются в справочнике «Тип записи на прием»;
- В поле «Коммуникационный статус» вводим данные по записи. Необходим, если перед посещением пациентов осуществляется их обзвон для уточнения прихода. Коммуникационные статусы настраиваются в справочнике «Коммуникационный статус записи на приём»;
- В поле «Примечание» можно дописать всю необходимую дополнительную информацию;
- В нижней части записи на прием можно внести услуги, на которые записывается пациент. Для этого нажмите на кнопку «Добавить».
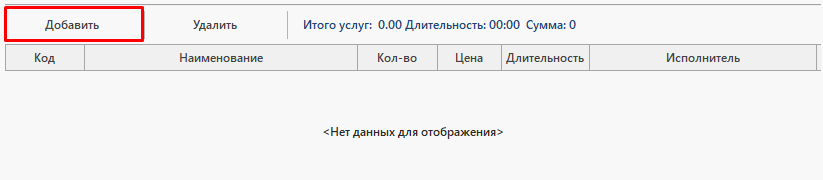 В открывшемся окне «Товары и услуги» добавьте услуги в корзину двойным щелчком и нажмите «Ок».
В открывшемся окне «Товары и услуги» добавьте услуги в корзину двойным щелчком и нажмите «Ок».
После того, как вся необходимая информация внесена в запись на прием сохраните ее с помощью кнопки «Ок».
Запись на прием появилась в списке. Если во время создания записи на прием нашли карту пациента и выбрали ее, то созданная запись на прием будет белого цвета. Иначе, если карту пациента найти не удалось и все данные по нему ввели вручную, то такая запись на прием будет зеленого цвета. Это означает, что пациент первичный и при посещении пациентом клиники, ему необходимо будет создать карту.
В случае, если необходимо изменить длительность записи на прием, можно действовать двумя способами:
-
- открыть запись на прием (двойным щелчком левой кнопкой мыши по нему) и изменить время начала и окончания вручную;
- выделить запись на прием, нажать левой кнопкой мыши на жирную черную границу записи на прием, потянуть её в нужную сторону. После чего запись на прием откроется на редактирование чтобы подтвердить или отменить внесенные изменения.

В случае необходимости можно распечатать информацию по записи на прием пациенту либо же список записей на прием к врачу. Для этого необходимо нажать на кнопку «Печать» в верхней части экрана. Подробнее об окне печати можно ознакомиться в статье «Печать документов».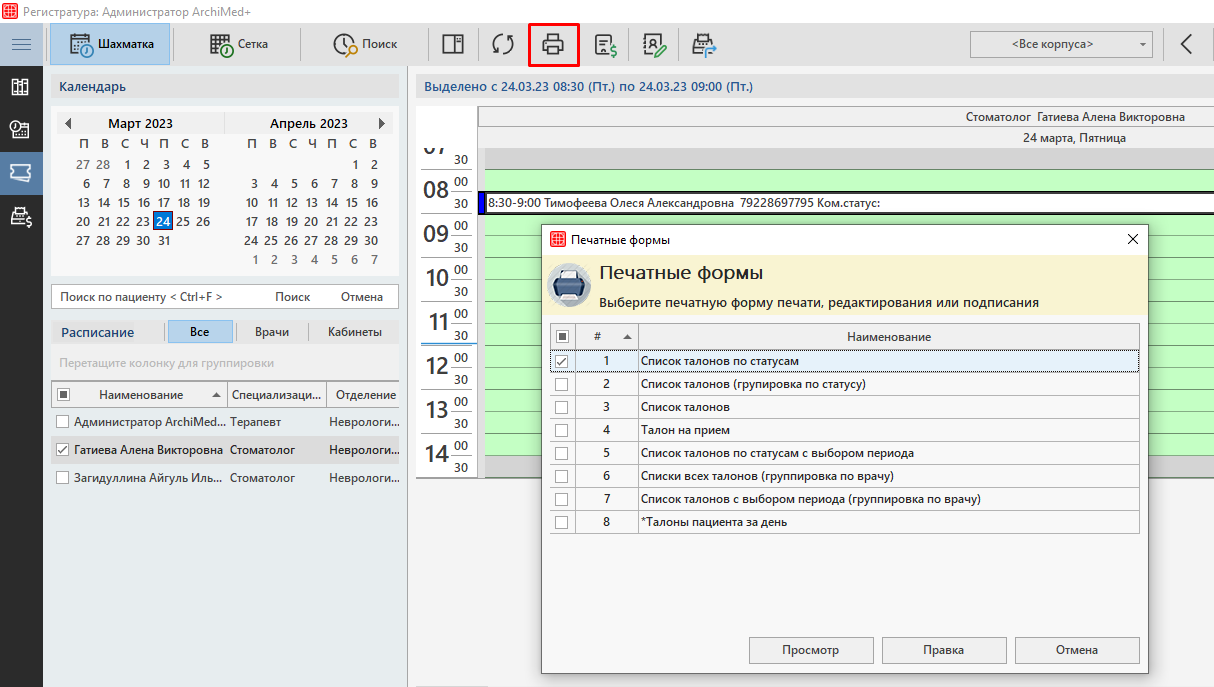
Создание, редактирование карты пациента
В случае, если у пациента еще нет карты, либо необходимо внести в неё коррективы, можно это сделать прямо из записи на прием. Для этого выбираем подходящую запись на прием, нажимаем по ней правой кнопкой мыши и нажимаем на кнопку «Редактировать карту».
Если карты еще нет, выйдет информирующее сообщение и предложит её создать. Если карта есть — она откроется на редактирование.
Также имеется возможность перейти к карте в архиве карт, для этого рядом с кнопкой «Редактировать карту» необходимо нажать на стрелку вниз и выбрать кнопку «Перейти к карте».
В случае если необходимо быстро найти карту пациента в «Архиве карт», то для этого рядом с кнопкой «Редактировать карту» необходимо нажать на стрелку вниз и выбрать кнопку «Перейти к карте».
Переход в «Архив карт» полезен, если к примеру, необходимо распечатать для первичного пациента пакет документов, который находится только в «Архиве карт». При таком переходе в «Архив карт», в списке будут отображены все пациенты, у которых ФИО совпадет с заданным, но выделение строки будет именно на той карте, из которой был произведен переход.
При помощи соседней кнопки «Выдать карту» можно переместить карту на вкладку «Карты вне архива».
Копирование записи на прием
Если пациент записывается на прием сразу к нескольким врачам, то необходимо воспользоваться копированием записи на прием. Для этого нажмите на правую кнопку мыши по созданной записи на прием, выберите из списка «Копировать» и вставьте в нужное место с помощью команды «Вставить» в списке.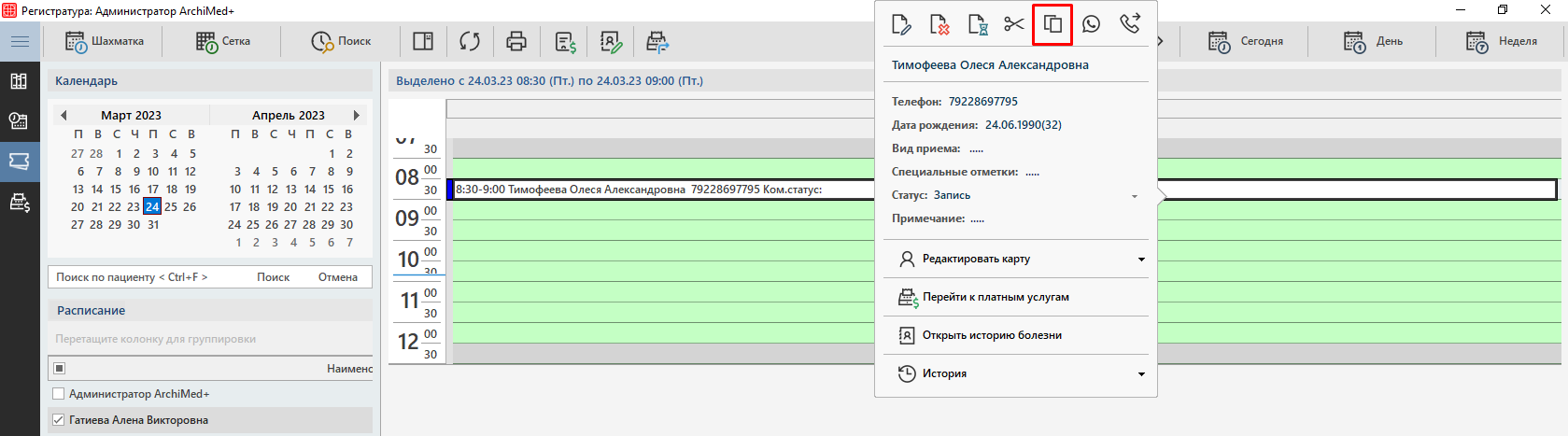
Перенос записи на прием
Если возникает необходимость перенести запись пациента на другое время, день или врача, то для этого необходимо захватить мышкой запись на прием и перетащить её на требуемое время, дату или врача. Или же можно нажать правой кнопкой мыши по такой записи и выбрать из списка кнопку «Вырезать», затем нажать на требуемом месте правой кнопкой мыши и нажать на кнопку «Вставить».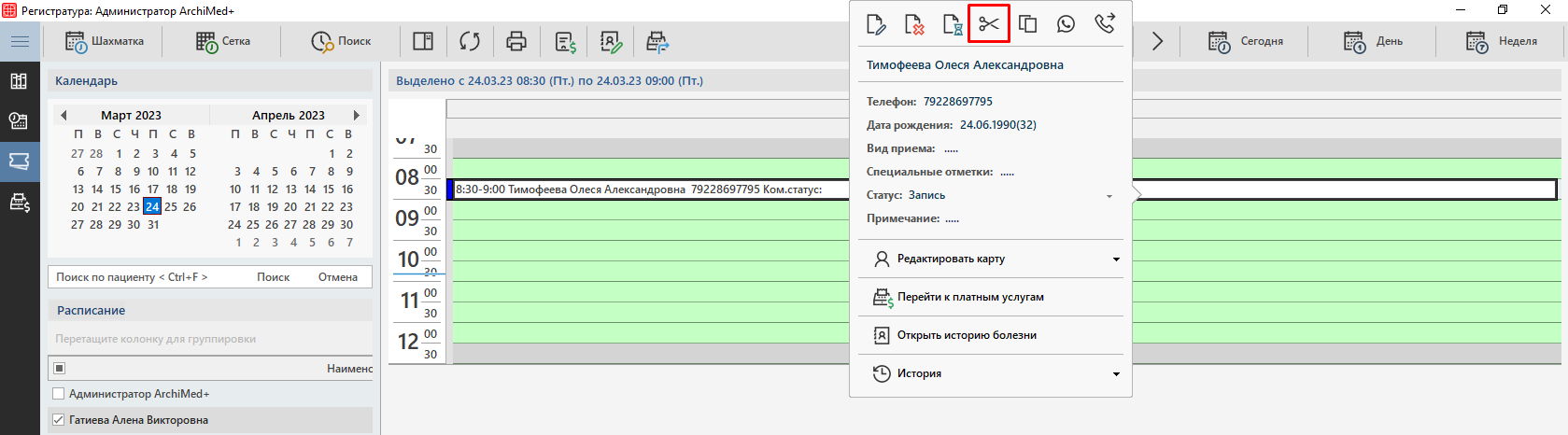
Удаление записи на прием
Если пациент по какой-то причине отменяет запись, нажимаем на запись на прием правой кнопкой мыши, а затем на кнопку «Удалить».
После нажатия на кнопку «Ок», в зависимости от настройки системы (подробнее о настройках рассказывается в статье «Настройки системы. Запись на прием») выходит окно «Удаление записи на приём», где необходимо указать причину удаления записи на прием. Причины удаления записи на приём заполняются в справочнике «Причины удаления записи на приём».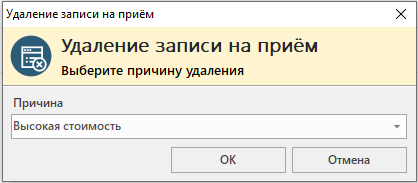
После удаления запись перемещается в корзину, которая находится в нижней части экрана. В случае, если пациент передумал, можно найти его запись при помощи параметров поиска, затем восстановить запись.
Для восстановления записи необходимо либо щелкнуть правой кнопкой мыши по записи и нажать на кнопку «Восстановить запись на приём», либо захватить запись мышкой и перетащить её на нужное время или врача.
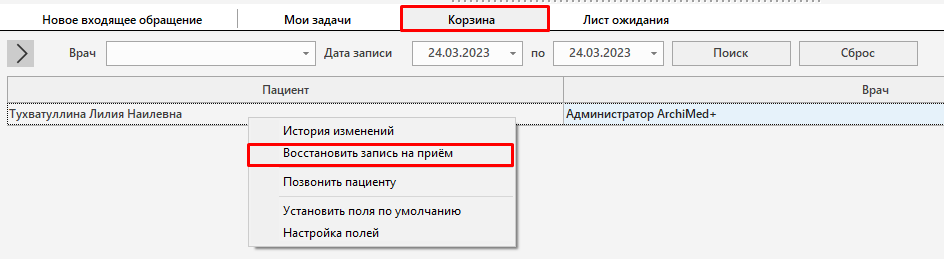
Работа с листом ожидания
Помимо корзины в нижней части экрана имеется лист ожидания. Он используется в том случае, если по врачу с плотной записью ведется дополнительная запись на случай отмены приема другими пациентами.
Запись на прием в лист ожидания можно перенести из основного расписания. Это может потребоваться, если к врачу идет плотная запись, а пациент не может посетить врача в день записи, но готов обратно вернуться в ожидание свободного времени. Для этого нужно нажать правой кнопкой мыши по записи на прием и выбрав кнопку «Переместить в лист ожидания».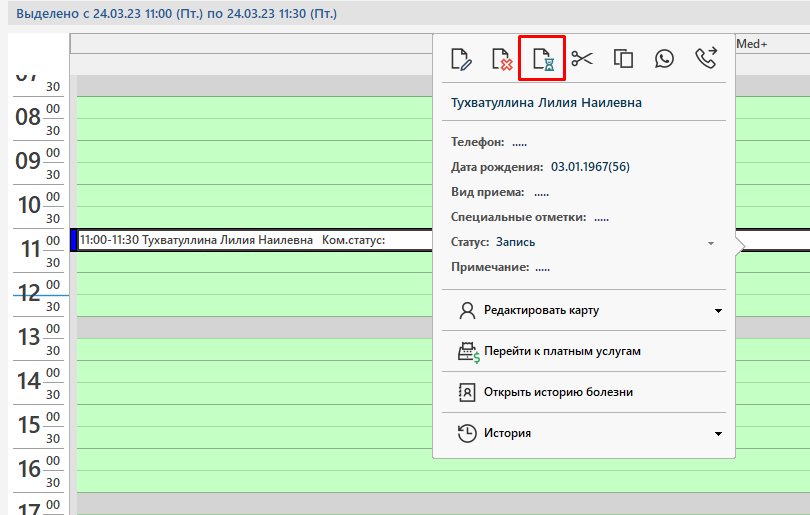
Либо можно создать запись на прием сразу в листе ожидания. Для этого нажимаем правой кнопкой мыши по свободному месту и выбираем кнопку «Создать».
Запись на прием в листе ожидания можно создать на определенное время — в случае, если пациенту необходимо записаться на определенный день и определенное время, если оно освободится. В этом случае запись в листе ожидания будет видна администратору, если подходящая дата будет выбрана в календаре или в фильтре листе ожидания.
Если пациента необходимо поставить в лист ожидания без привязки к определенной дате и времени, то при создания такой записи на прием
следует нажать на кнопку «Очистить дату и время». В этом случае в листе ожидания такая запись на прием будет отображаться постоянно.
Переход в чат WhatsApp
Из записи на прием можно осуществить переход в чат WhatsApp: для этого необходимо выбрать запись на прием, нажать на неё правой кнопкой мыши и выбрать «Перейти в чат WhatsApp».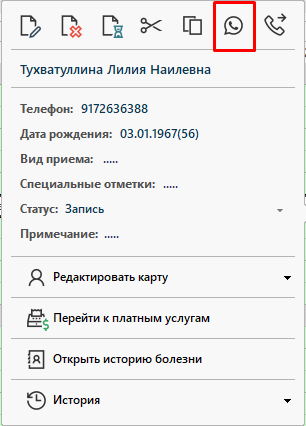
После чего откроется браузер с предложением начать чат с данным контактом. Необходимо нажать на кнопку «Перейти в чат» откроется чат с данным пациентом.
Оплата услуг
Из записи на прием можно осуществить переход в модуль «Платные услуги». Для этого необходимо выбрать запись на прием, в верхней части экрана нажимаем на кнопку «Перейти к платным услугам».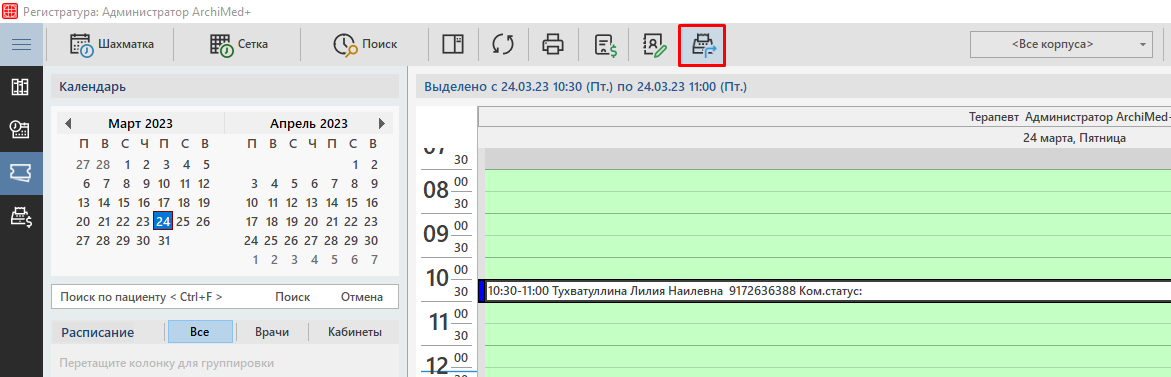
Либо же нажимаем правой кнопкой мыши по записи на прием и выбираем кнопку «Перейти к платным услугам».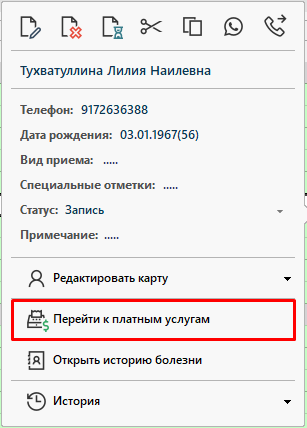
Далее, если у пациента нет счетов, программа предложит создать новый счет, либо перейдет в уже существующий счет в случае его наличия.
При переходе в модуль «Платные услуги» имеется возможность при помощи настроек выбирать пользователя-врача для начисления услуг, а также импортировать услуги как из текущей записи на прием, так и из других записей на прием за период. Подробнее об этих настройках рассказывается в статье «Настройки системы. Запись на прием».
О работе в модуле «Платные услуги» рассказывается в статье «Платные услуги».
Журнал изменений
При необходимости можно посмотреть историю изменений по записи на прием. Для этого необходимо нажимать правой кнопкой мыши по записи на прием и выбрать кнопку «История».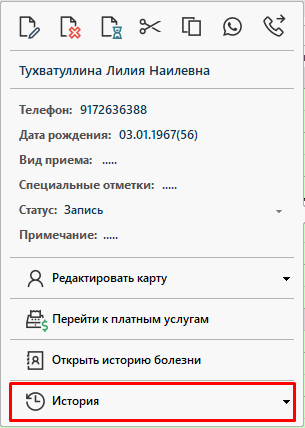
В журнале изменений можно посмотреть, какие пользователи создавали, вносили правки в запись на прием, а также какие именно данные были внесены.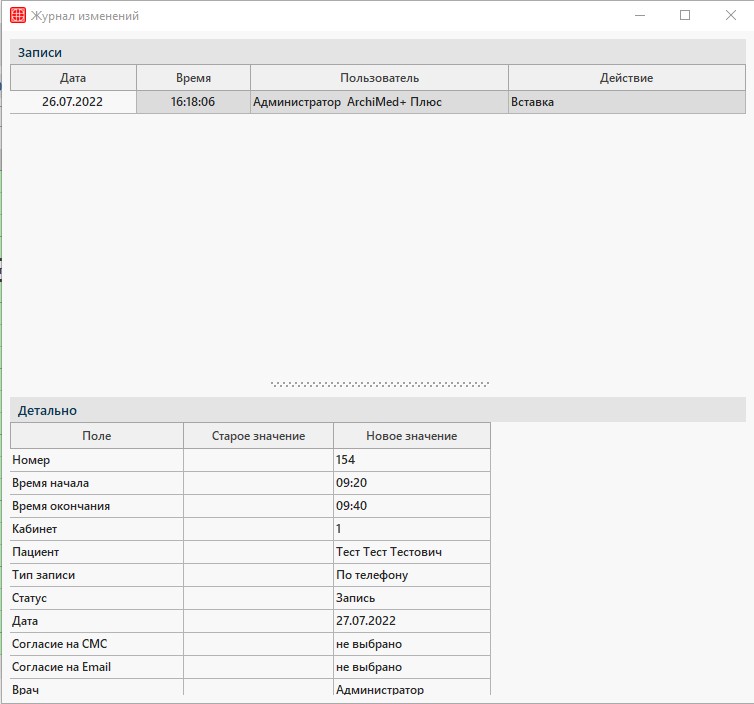
Помимо журнала изменений, при нажатии на стрелку вниз около кнопки «История» можно посмотреть список счетов данного пациента за период при помощи кнопки «Список счетов». 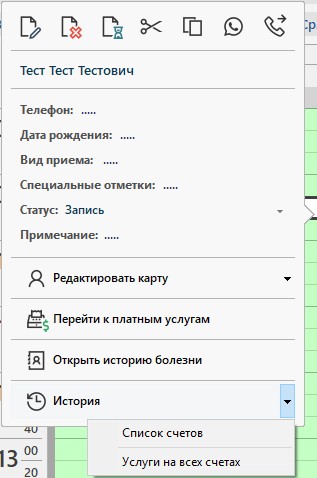
Также имеется возможность посмотреть услуги на всех счетах при помощи соответствующей кнопки и в открывшемся окне распечатать справку для возврата подоходного налога, выделив предварительно услуги, за которые необходимо выдать такую справку.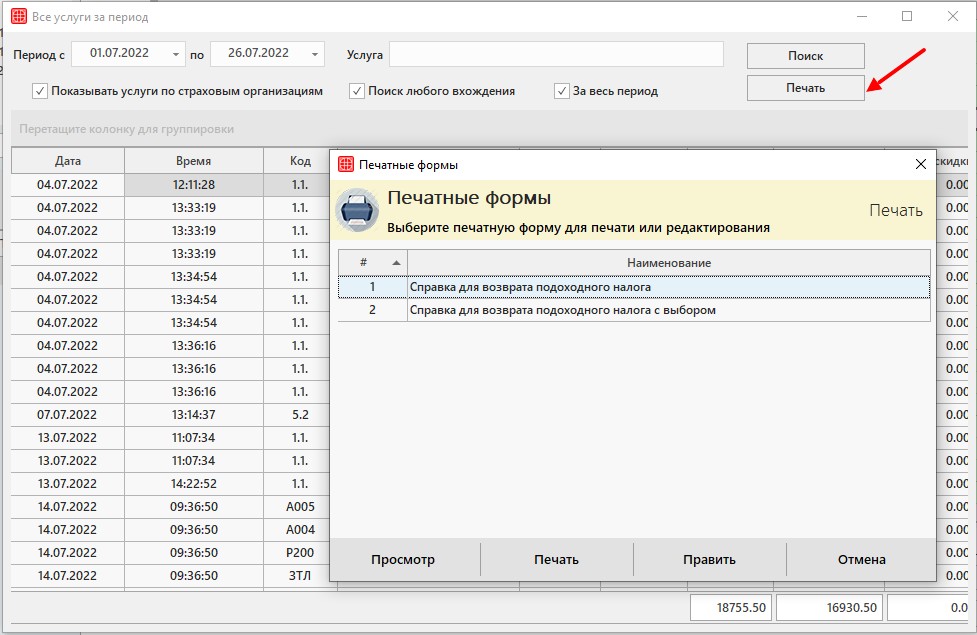
Поиск созданной записи на прием по пациенту
В ситуации, когда требуется найти запись пациента, не имея точных параметров по ней, можно воспользоваться поиском. Поиск возможен на двух вкладках: шахматка и сетка.
Поиск на вкладке шахматка подойдет, если нам известен небольшой промежуток времени и небольшое количество врачей, к которым мог быть записан пациент. Для того, чтобы найти запись пациента на данной вкладке, нам потребуется выбрать несколько параметров: период или конкретный день записи, врач, при необходимости можно выбрать сразу несколько врачей, а также ФИО пациента, которое требуется указать в строке «Поиск по пациенту», после чего нажать на кнопку «Поиск».
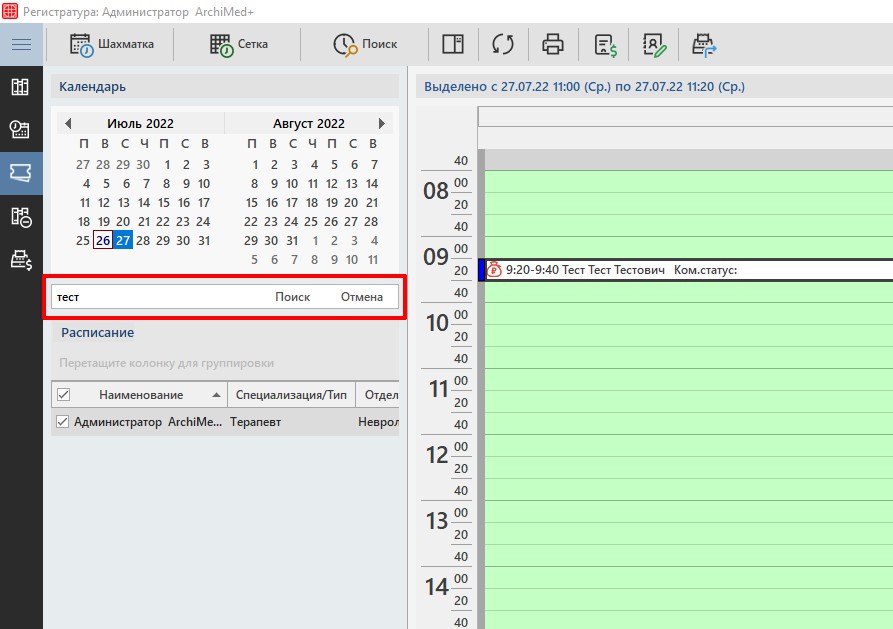
В результате поиска все записи на прием из шахматки скроются кроме тех, где ФИО пациента полностью совпадают с введенными в поиске. Для возврата к полному списку записей на приём необходимо воспользоваться кнопкой «Отмена».
Если же известны лишь некоторые данные о записи пациента, например, только ФИО пациента, то удобнее пользоваться поиском в Сетке.
Здесь имеются расширенные параметры для поиска: номер карты и записи на приём, ФИО пациента, телефон, корпус, кабинет, период записи, врач, статус записи на приём, тип записи.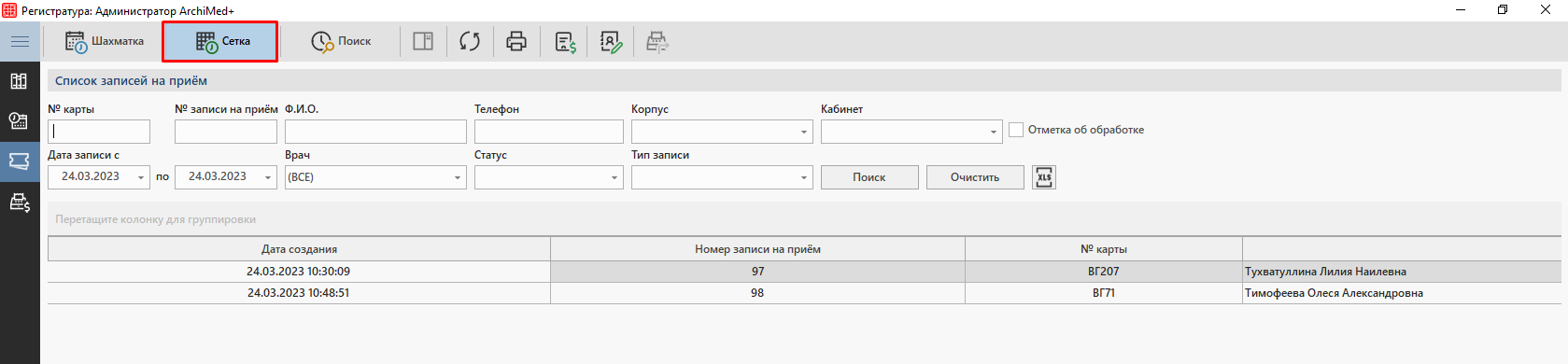
Вкладкой сетка удобно будет пользоваться также и для обзвона всех пациентов, кто завтра должен прийти. Для этого необходимо выбрать дату записи — завтра, при необходимости указать подходящий корпус и нажать на кнопку «Поиск».
В полученном списке мы увидим необходимые данные по пациентам: их ФИО, номер телефона, время приема, а также врача и кабинет.
Полученный список пациентов при необходимости можно выгрузить в Excel при помощи соответствующей кнопки.
Отслеживание движения пациента по клинике
Продвижение пациента по клинике можно отслеживать при помощи статуса записи на приём. Для этого необходимо предварительно настроить соответствующие статусы для определенных этапов. Статусы необходимо предварительно заполнить в справочнике. Подробнее об этом рассказывается в статье «Статус записи на приём». А о настройках таких статусов рассказывается в статье «Настройки системы. Запись на прием».
Если правильно настроить проставление статусов согласно этапам, регистраторам будет удобно отслеживать этап такого пациента: соответствующий статус будет обладать своей цветовой отметкой.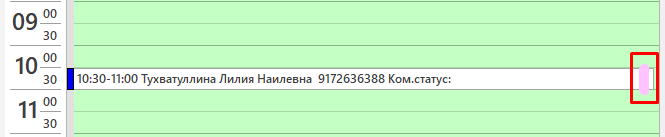
При необходимости, статус записи на прием можно менять вручную: выбираем подходящую запись на прием, нажимаем правой кнопкой мыши по ней и меняем статус из открывшегося контекстного меню.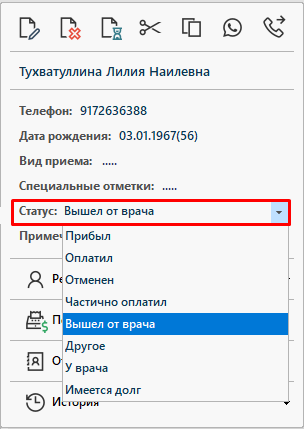
Кроме этого, есть и другие отметки, которые могут быть использованы регистраторами в процессе работы:
-
- Финансовая информация о пациенте — в записи на прием проставляется отметка о счетах пациента, она появляется в двух случаях: если у пациента есть долг, то отметка будет красного цвета; если у пациента есть аванс, то отметка будет зеленого цвета.

-
- Отметка обработан — данную отметку невозможно проставить вручную, однако она проставляется автоматически при смене статуса записи на прием на указанную в настройке. Подробнее о настройке рассказывается в статье «Настройки системы. Запись на прием». Запись на прием, имеющая такую отметку окрашивается в розовый цвет.

-
- У несовершеннолетних пациентов также имеется своя отметка, для её появления необходимо корректно заполнить дату рождения для лиц младше 18 лет.

-
- VIP пациенты — данная отметка включается при помощи соответствующей настройки. Подробнее о настройке рассказывается в статье «Настройки системы. Запись на прием». При наличии отметки VIP в карте пациента, такая отметка будет появляться на самой записи.
Дополнительные возможности
Если пациент при записи интересуется стоимостью на услуги, можно воспользоваться прайс-листом, открывающимся при нажатии соответствующей кнопки. В открывшемся окне можно указать группу услуг, её наименование, а также узнать стоимость услуги по договору с организацией.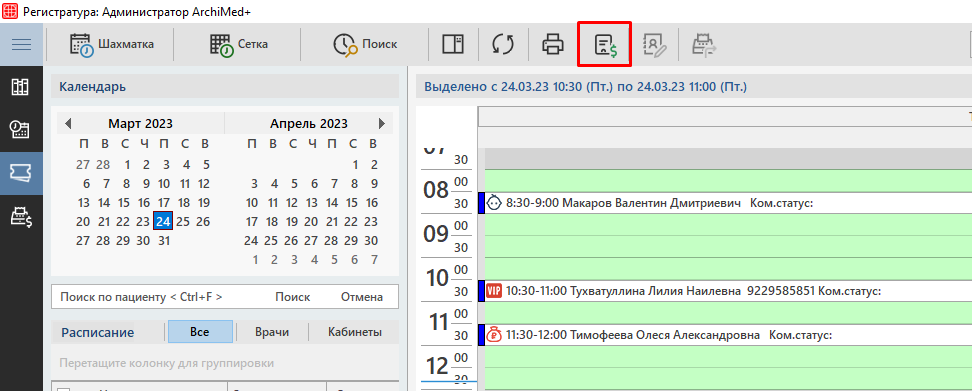
В случае необходимости из записи на приём можно скопировать контакты пациента. Для этого нужно вызвать контекстное меню по контакту правым щелчком мыши и выбрать «Копировать».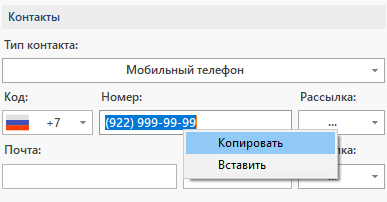
Номер скопируется с кодом страны: 79229999999.

