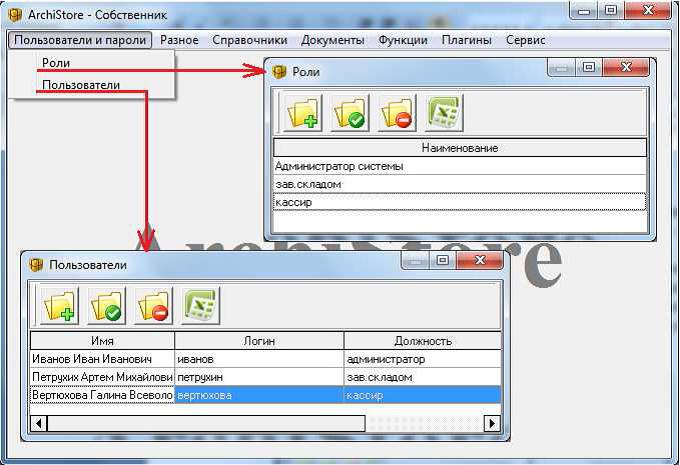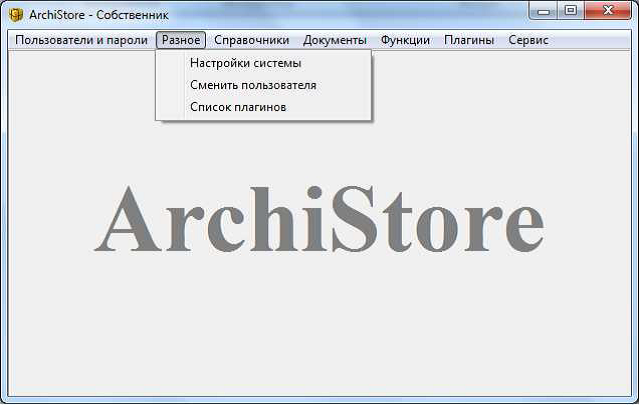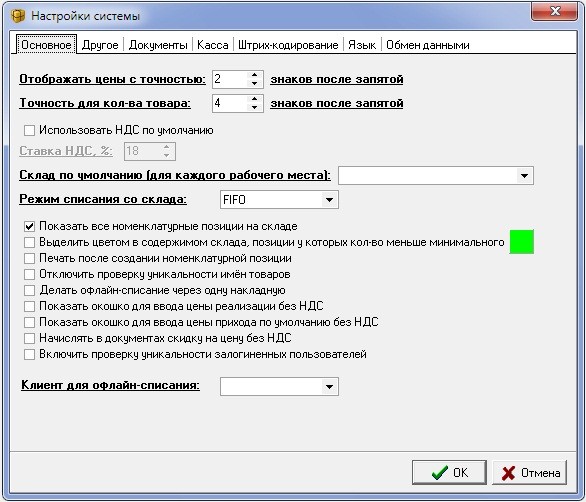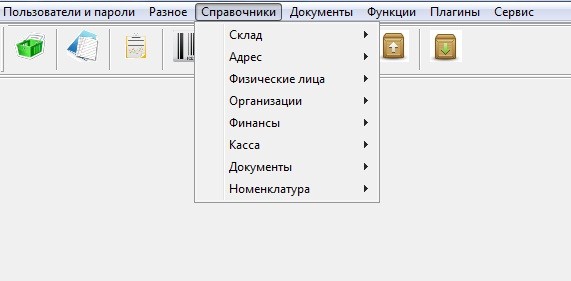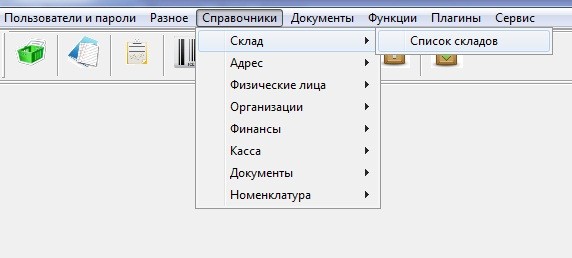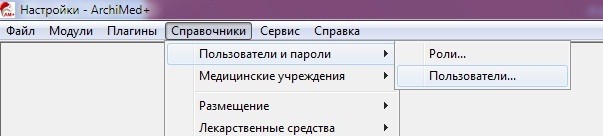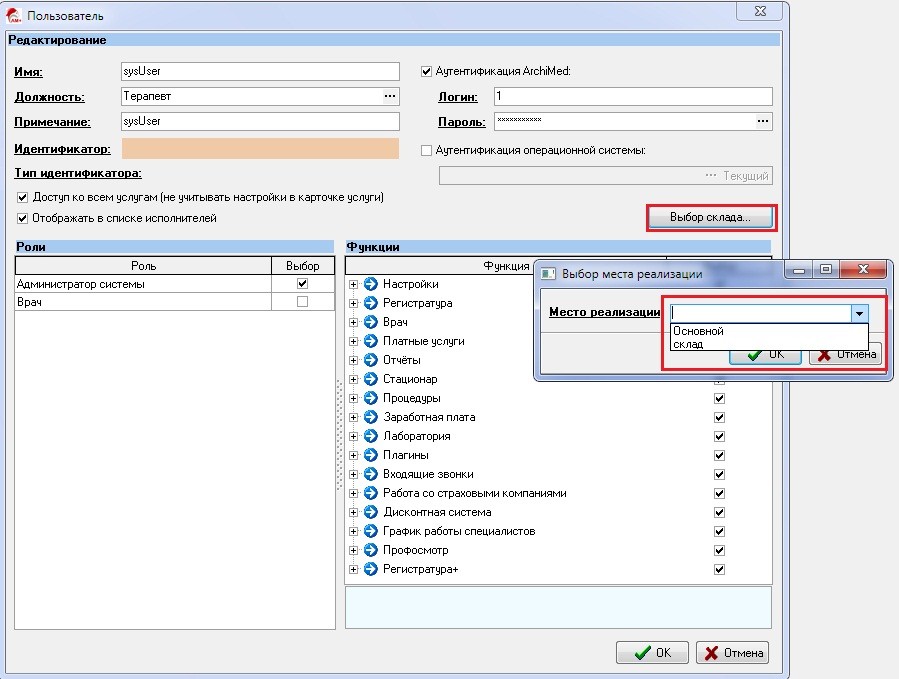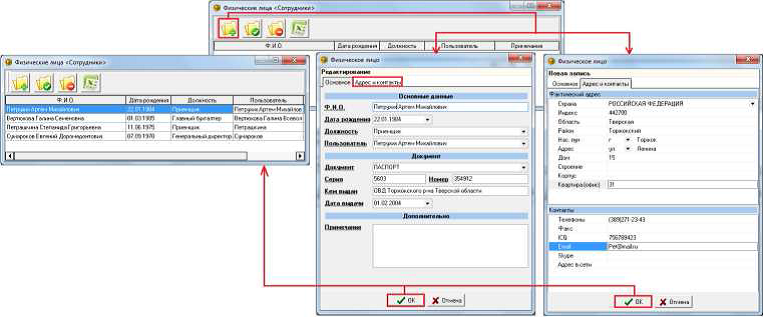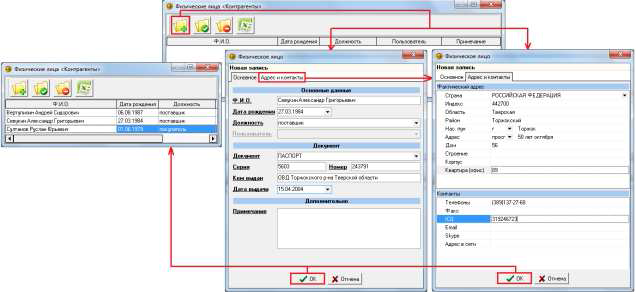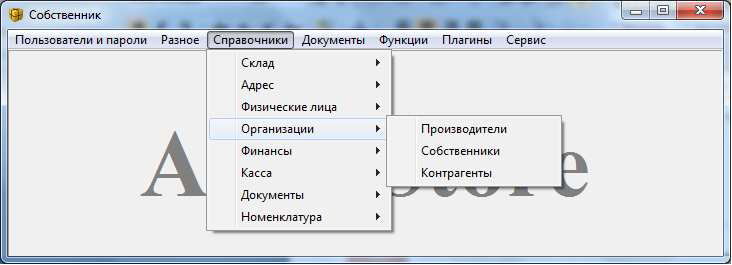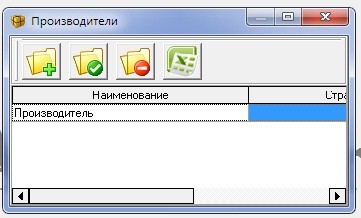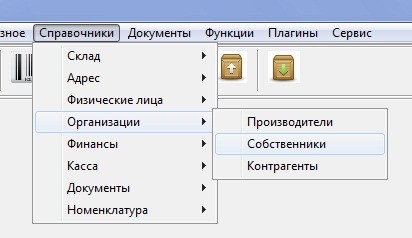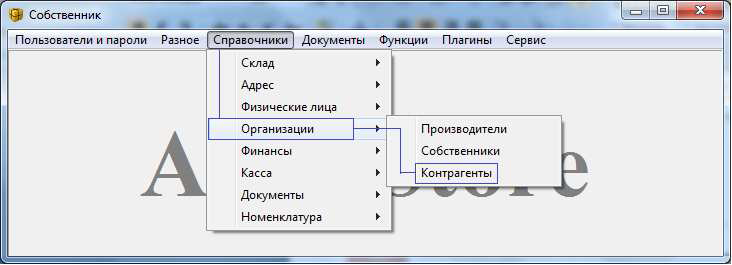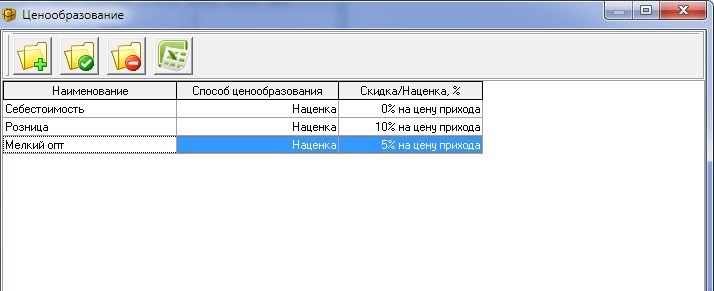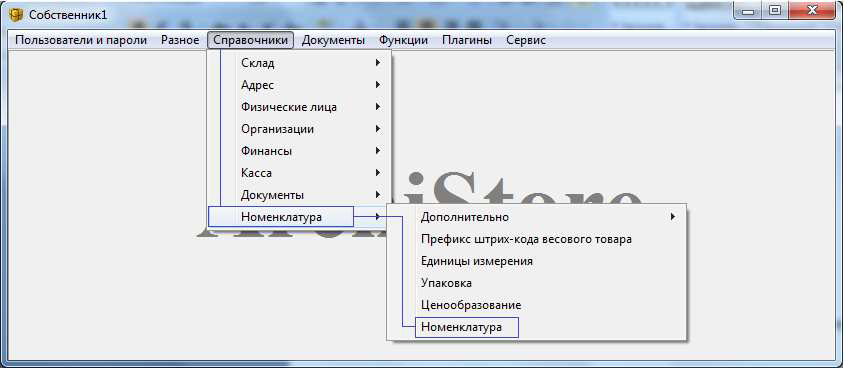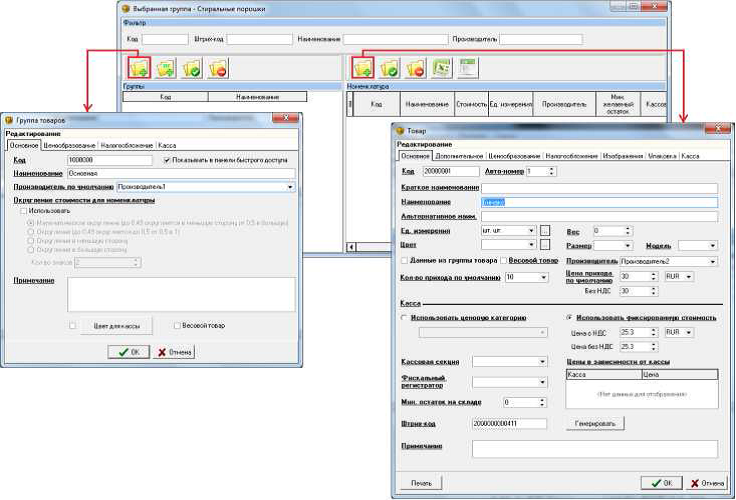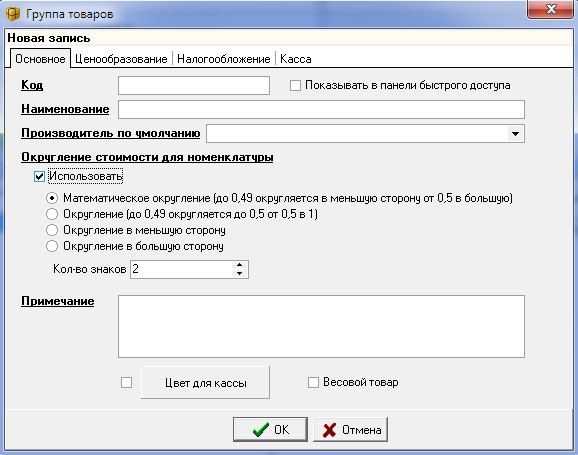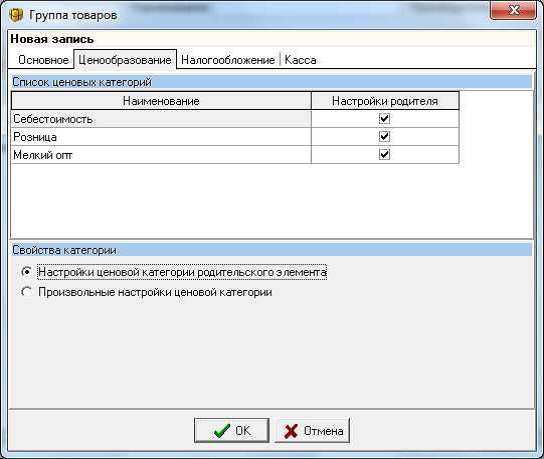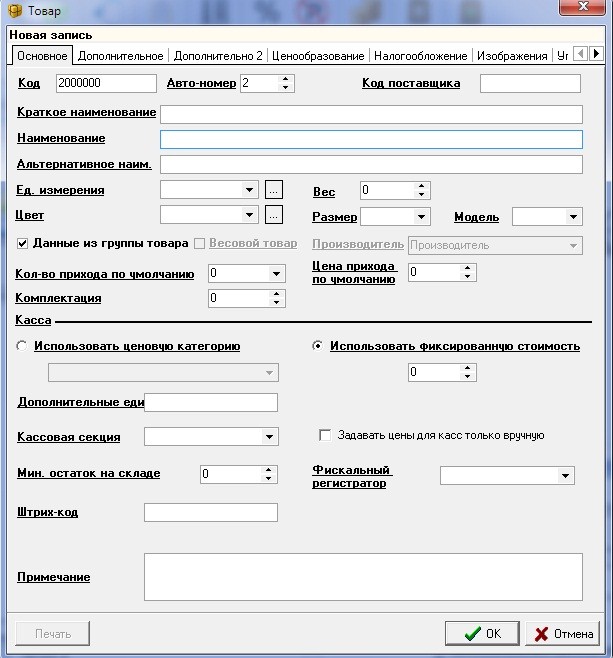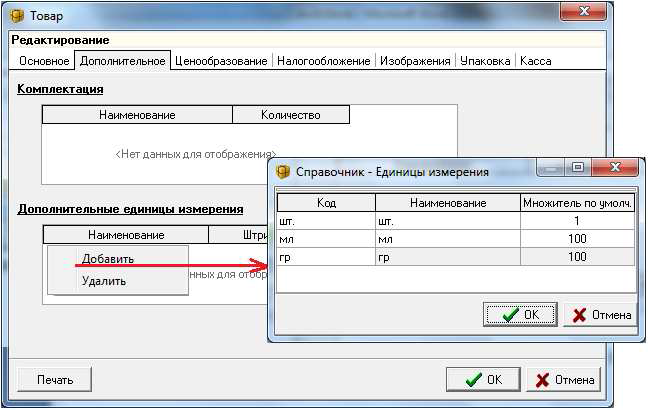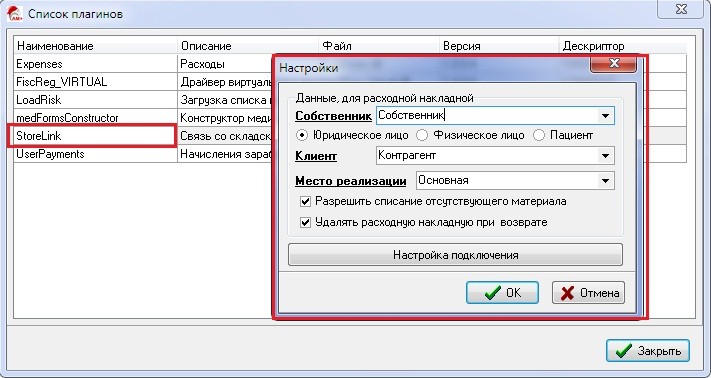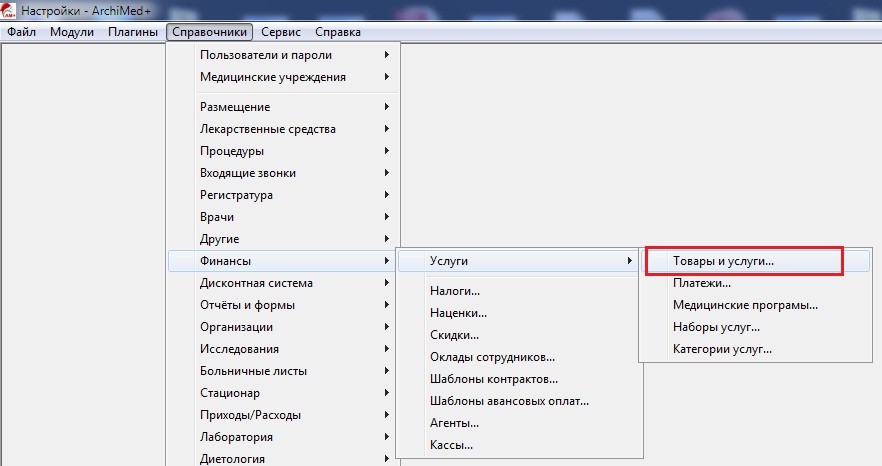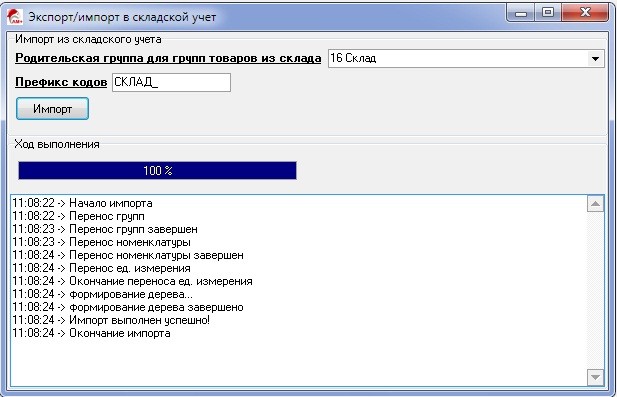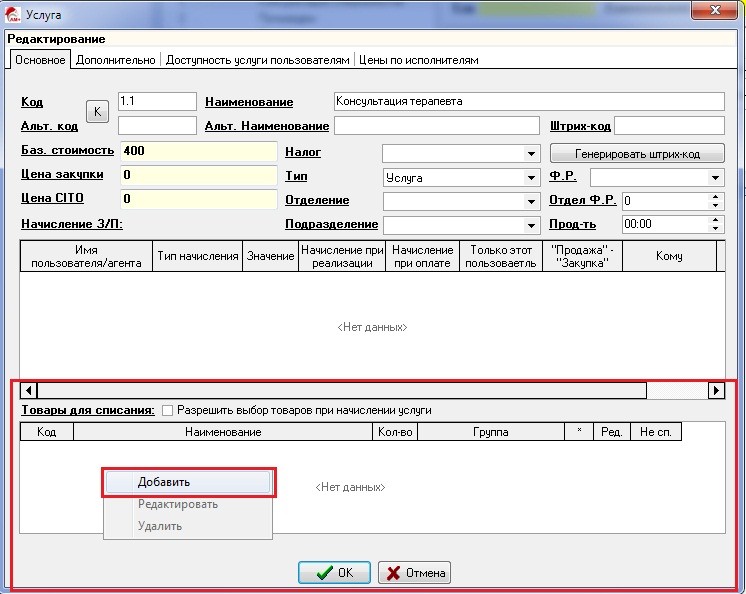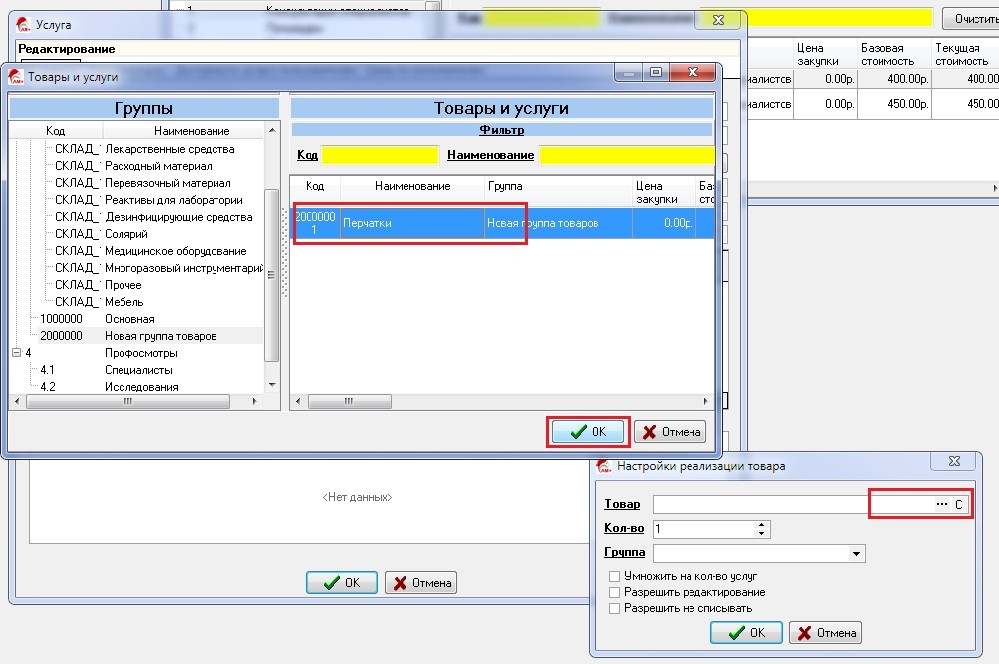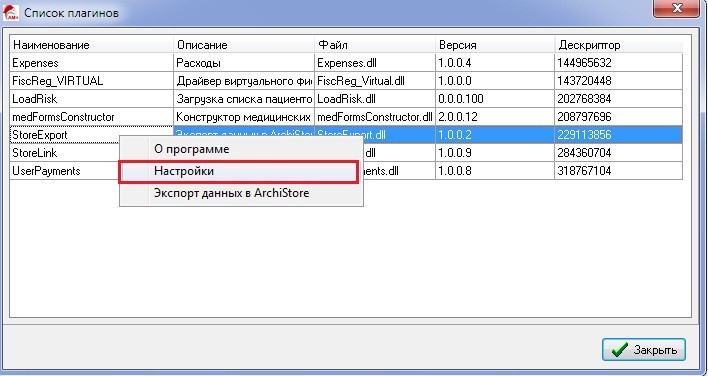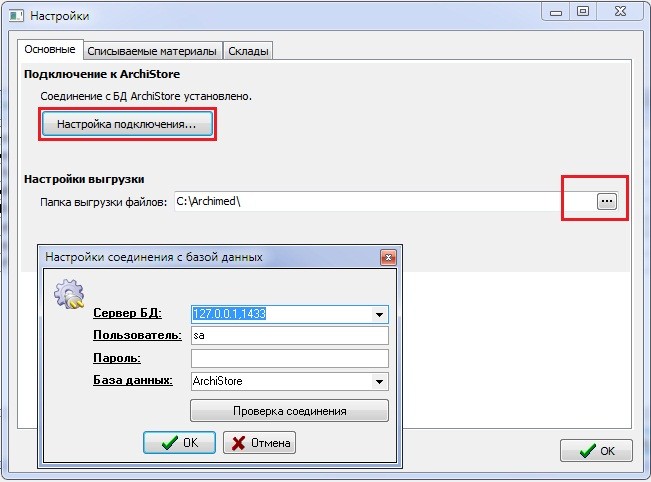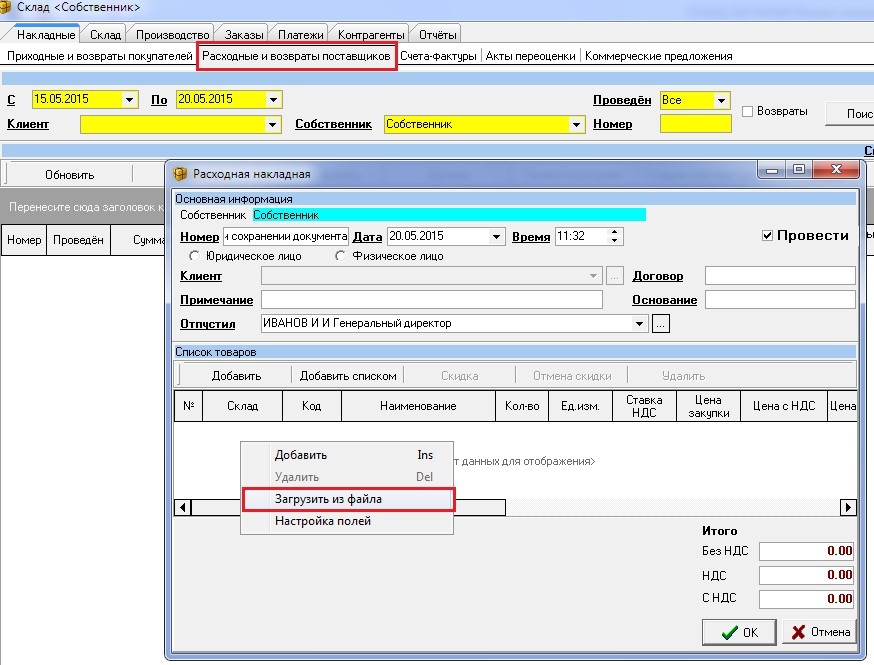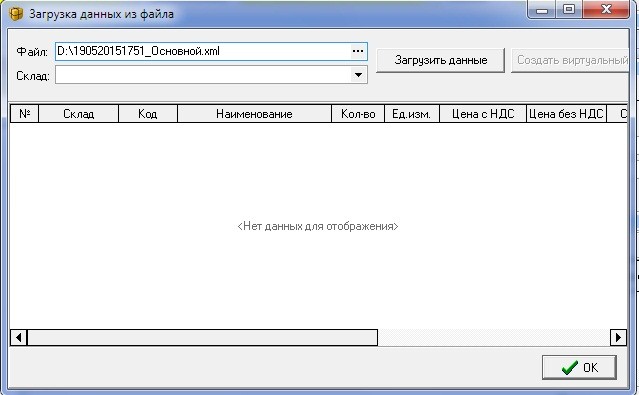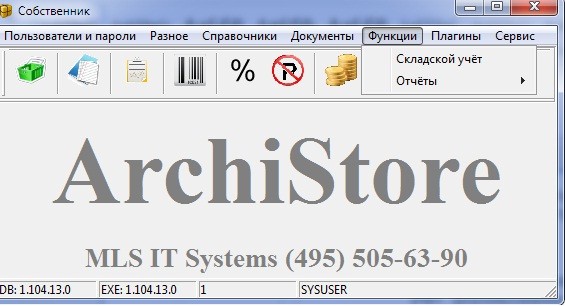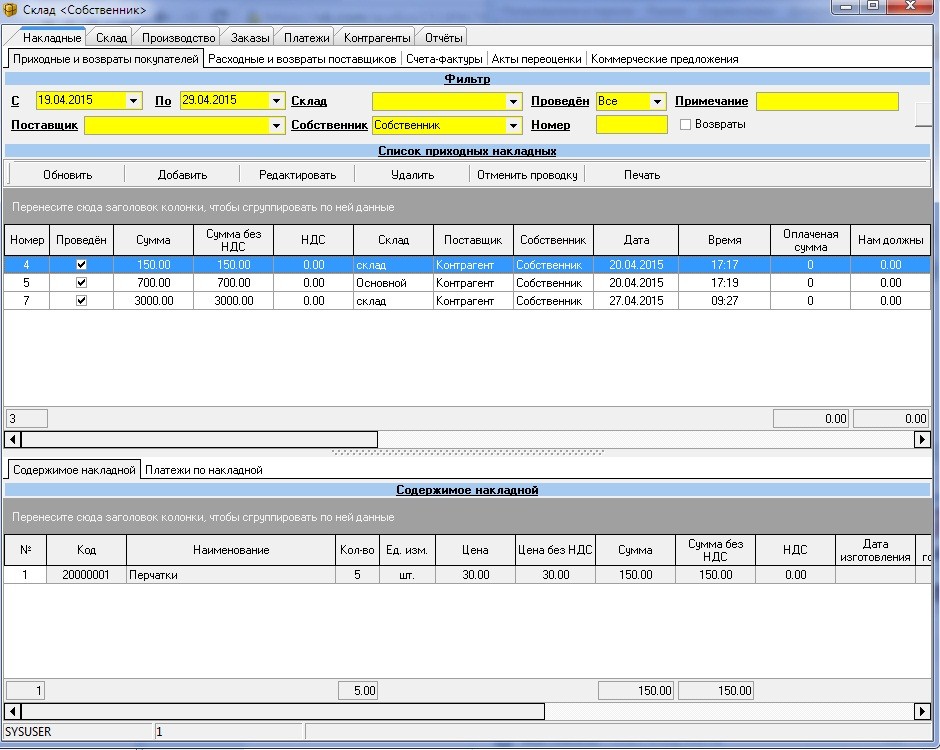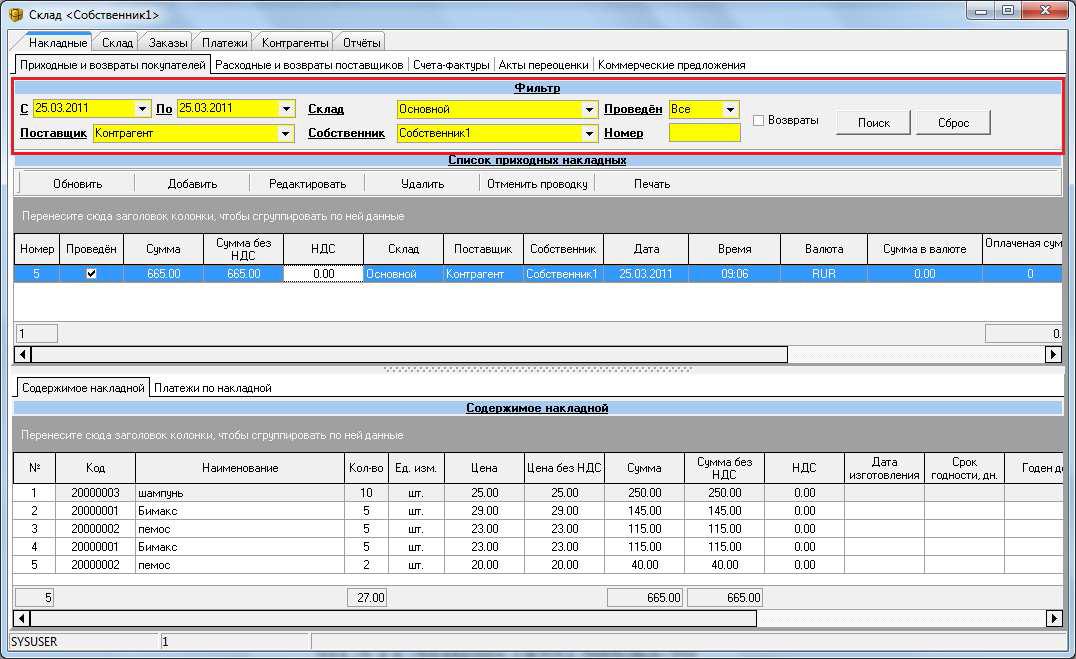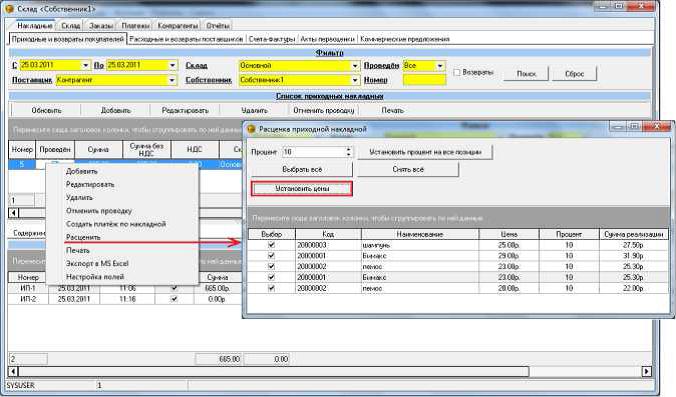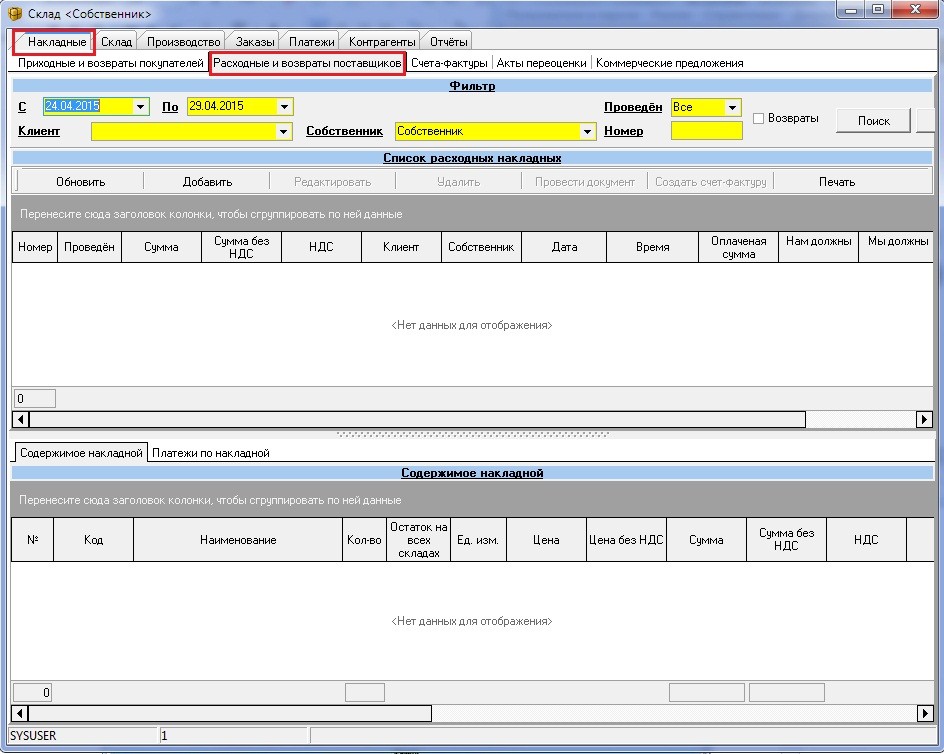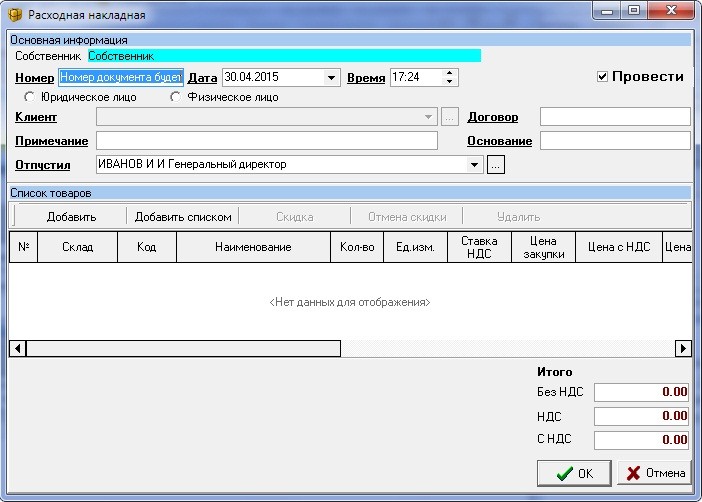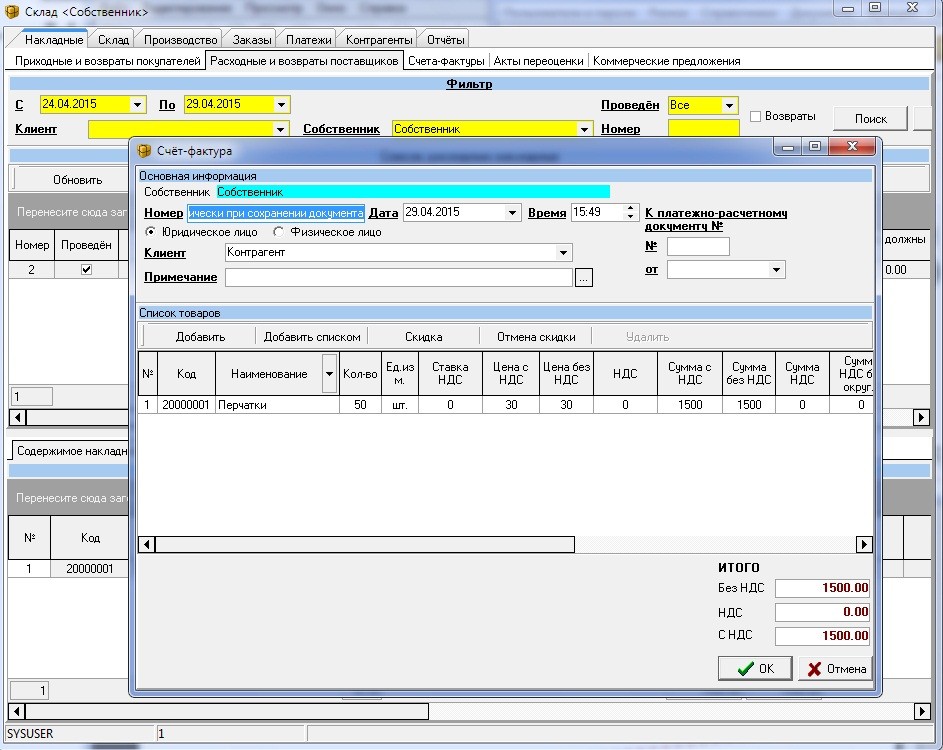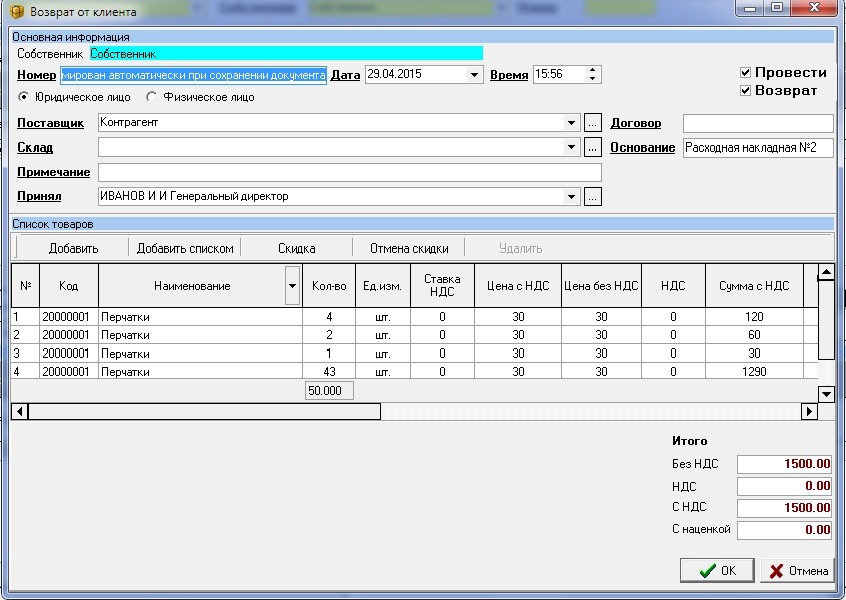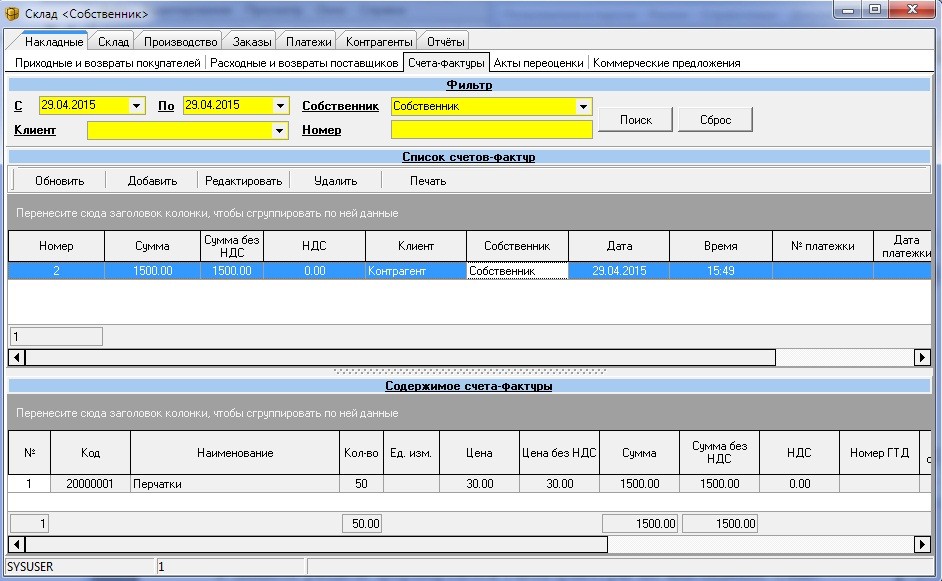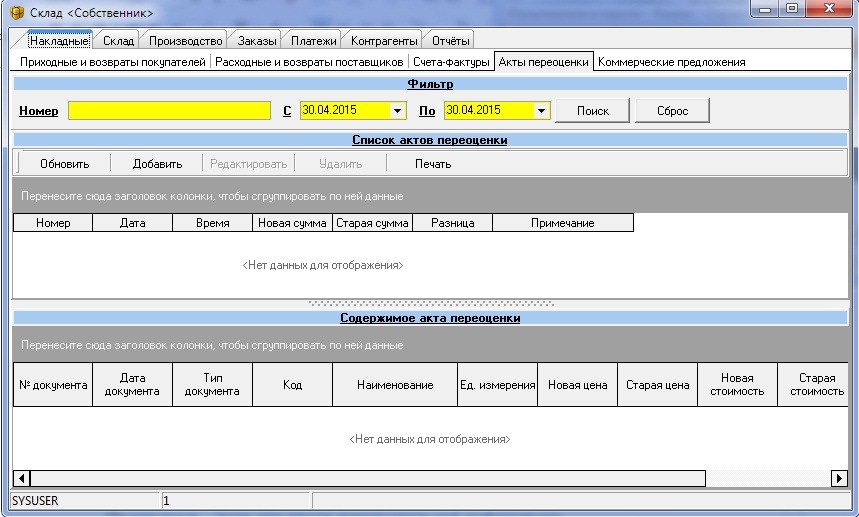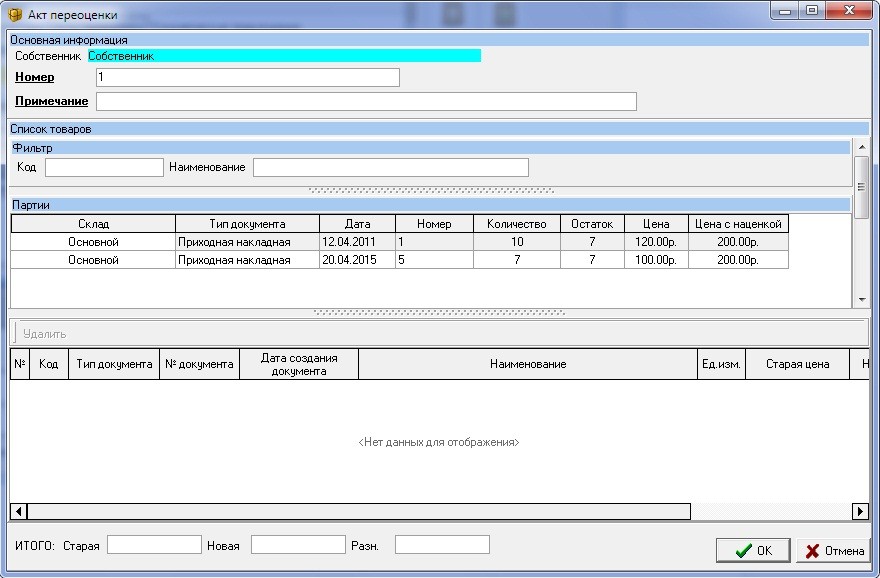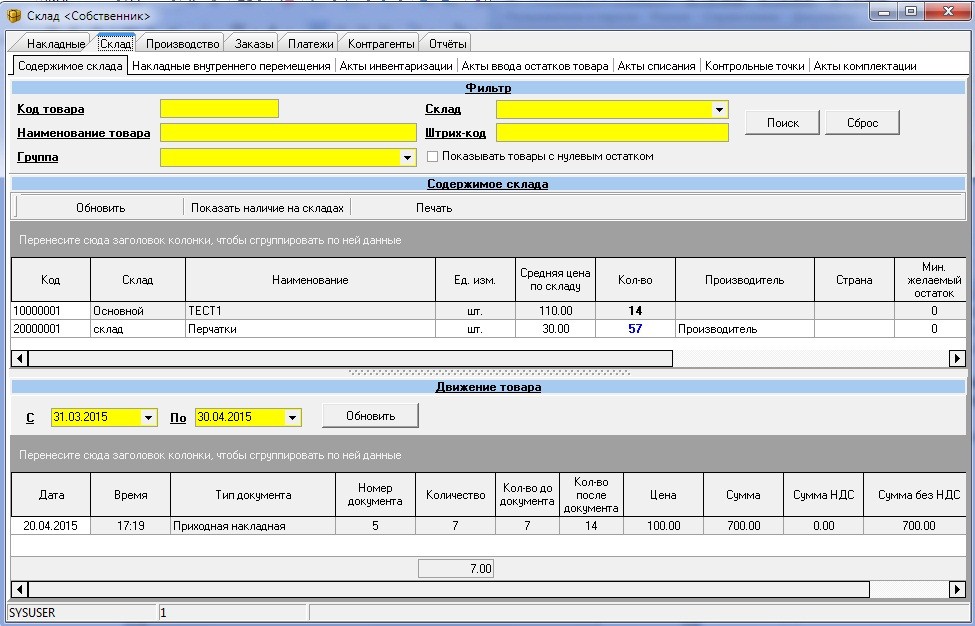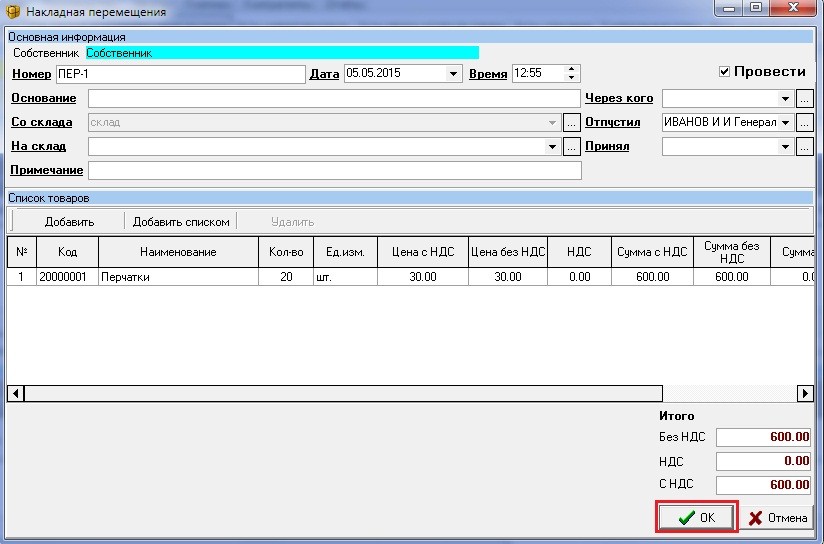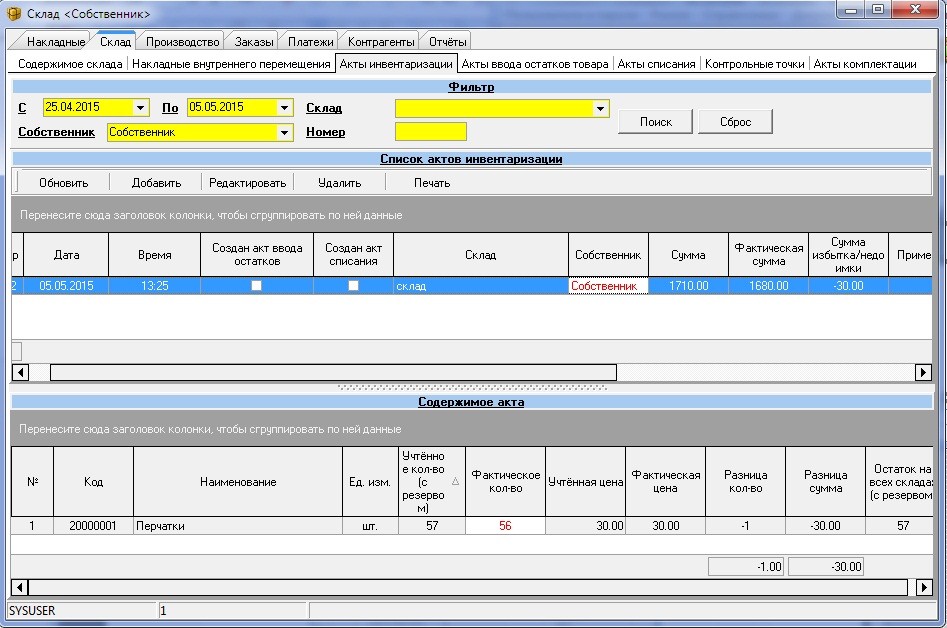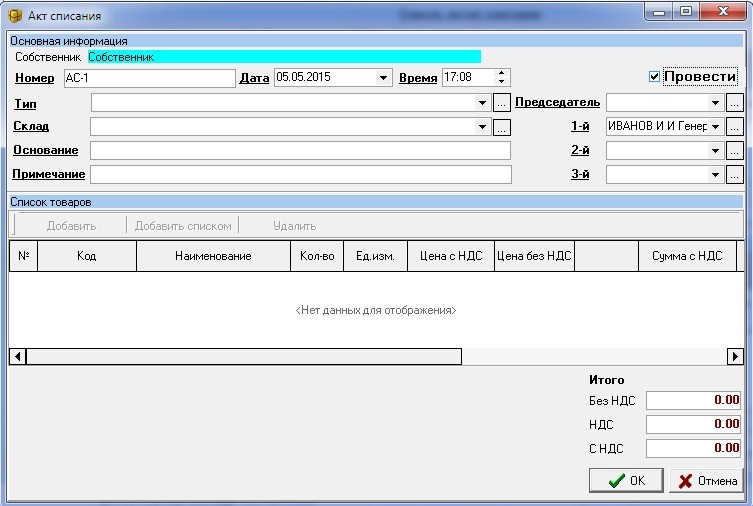ВВЕДЕНИЕ
«ArchiStore» система ведения складского учета. Система предназначена для автоматизации складского учета. Обеспечивает контроль над товарооборотом организации и ведет регистрацию всех операций, проводимых на складе.
Список «горячих клавиш»
Горячие клавиши позволяют получить быстрый доступ к основным и
дополнительным функциям системы «ArchiStore»
• «Ctrl» + «С» – копировать;.
• «Ctrl» + «X» – вырезать;
• «Ctrl» + «V» – вставить;
• «F2» — расширенный фильтр;
• «F5» – обновить;
• «F7» – выгрузка в MS Excel;
• «Tab»– перемещение по полям окна;
• «Insert» – добавить элемент;
• «Delete» – удалить элемент;
• «Esc» — закрыть текущее окно.
Данный документы содержит следующие разделы :
Настройка системы.
Справочник «Пользователи и пароли».
Справочник «Разное».
«Справочники».
Справочник «Номенклатура».
Настройка интеграции между модулями Архимед и Склад.
Настройка плагина StoreExport (оффлайн списание).
Работа со складским учетом.
Накладные.
Склад.
Заказы.
НАСТРОЙКИ СИСТЕМЫ.
Справочник «Пользователи и пароли»
Перед началом работы с программой необходимо заполнить справочники.
Для начала необходимо назначить пользователей системы, выставить права и ограничения доступа. Для этого воспользуемся справочником «Пользователи и пароли».
Данный справочник содержит разделы «Роли» и «Пользователи».
В разделе «Роли» необходимо завести роли пользователей и назначить им соответствующие права
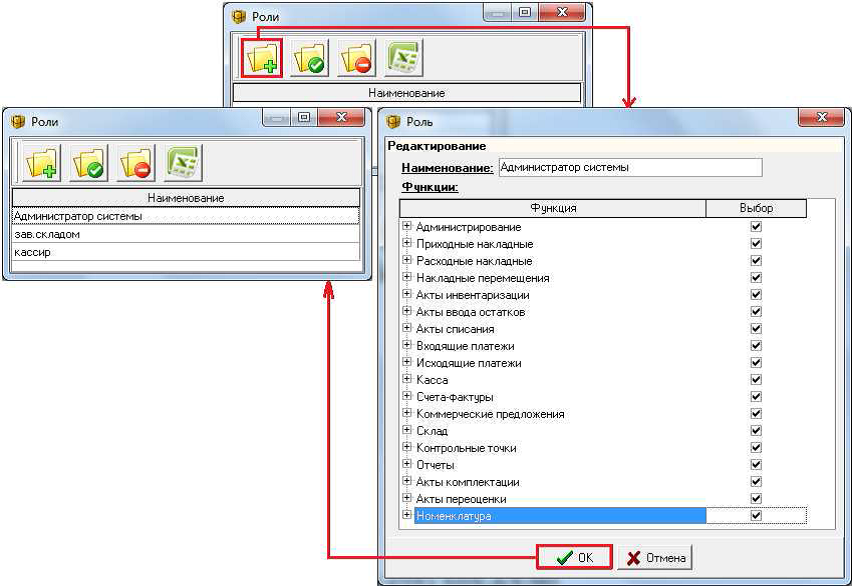
В поле «Наименование» введите имя создаваемой роли. Затем, в разделе «Функции» из предоставленного списка выберите (поставить флаги) функции, которые она будет выполнять. После обозначения всех необходимых параметров для подтверждения добавления роли нажмите кнопку ОК. Для редактирования воспользуйтесь кнопкой с изображением папки с плюсом , для удаления кнопкой с изображением папки с минусом.
Раздел «Пользователи» содержит список пользователей системы. Чтобы добавить нового пользователя системы нажмите на кнопку «Добавить» или воспользуйтесь горячей клавишей Insert.
Заполните необходимые параметры:
Имя пользователя – указывается ФИО пользователя системы. При входе в систему каждому пользователю необходимо ввести свой логин и пароль. Для этого в соответствующих полях указывается логин и пароль для текущего пользователя.
Должность –указывается должность пользователя
Идентификатор – не заполняется
Примечание – поле для ввода дополнительной информации.
Чтобы причислить пользователя к конкретной группе, в разделе «Роли» выберите нужную (поставьте флаг). В разделе «Функции» при выборе роли автоматически указываются возможности, которые будут предоставлены текущему пользователю. В разделе «Функции» выберите дополнительные возможности и напротив каждой поставьте флаг.
После того, как все сведения внесены, нажмите кнопку ОК. В результате список пополнится записью.
- Справочник «Разное».
Данное меню справочника несет в себе три пункта: «Настройка системы»,
«Сменить пользователя», «Список плагинов».
Раздел «Настройки системы» позволяет задать все необходимые параметры системы. Главное окно содержит шесть вкладок: «Основное», «Другое», «Документы», «Касса», «Штрих-кодирование», «Язык». Можно установить выделение цветом товаров, у которых количество меньше минимального, выставить флаг на автоматическое формирование кода товара в справочнике номенклатуры. Для этого необходимо ознакомиться со всеми предложенными вариантами в разделе «Настройки системы» и в случае выбора того или иного пункта поставить галочку напротив.
Также в справочнике «Разное» есть раздел «Сменить пользователя», который позволяет осуществить быструю смену пользователя, не выходя из системы.
Для регистрации другого пользователя необходимо ввести его логин и пароль, для того, чтобы система предоставила ему определенные права доступа.
- «Справочники».
Справочники – раздел, в котором хранится вся необходимая информация для работы и правильного функционирования организации. Данный справочник включает подразделы : Склад, Адрес, Физические лица, Организации, Финансы, Касса, Документы, Номенклатура.
- Справочник «Склад».
В данном разделе справочника указывается список складов текущей организации.
Для регистрации нового склада примените кнопку на панели управления или воспользуйтесь контекстным меню:
Укажите наименование склада и ответственное лицо в соответствующих полях.
Собственник – наименование организации-владельца создаваемого склада. Ввод дополнительной информации осуществляется в поле «Примечание». При нажатии на кнопку ОК список пополнится еще одной записью. Редактирование или удаление записей реализуется при помощи соответствующих кнопок.
Кроме того, организация может работать как с одним складом «Основным», так и с несколькими «промежуточными». В качестве примера рассмотрим 2 склада. Один главный «Основной», другой промежуточный склад в Процедурном кабинете клинике. Товаром будет считаться «шприц для укола». Сначала товар будет приходить на склад «Основной», затем ответственный человек может перемещать этот товар на склад Процедурного кабинета. Списание самого товара «шприц для укола» уже будет происходить с промежуточного склада в «Процедурном кабинете. Для добавления этой функции необходимо сделать соответствующую настройку в Архимеде.
Для того, чтобы программа понимала, с какого склада списывать материалы, при начислении услуг в разделе Архимеда «Платные услуги», необходимо будет выбирать верного исполнителя. Для этого исполнителю необходимо привязать склад. Запускаем модуль Настройки (зеленый ярлык OptionMedInfo), далее переходим к справочнику пользователей.
Выбираем из списка пользователей нужного (если его нет списке, то сначала добавляем через Справочники -> Врачи -> Список) и привязываем ему склад.
- Справочник «Адрес».
В данном справочнике содержится адресная информация. Состоит из разделов : Страны, Тип адреса и Населенные пункты.
Список стран представлен в виде двух полей. Как правило, полное название страны указывается в одноименном поле, а в поле «Код» устанавливается краткое наименование.
В поле «Тип адреса» основными полями являются:
Код – краткое наименование типа адреса.
Наименование–название типа адреса.
Справочник «Населенные пункты» вносится информации о типах населенных
пунктов. Данные справочники заполняются по аналогии с предыдущими.
- Справочник «Физические лица».
Справочник содержит разделы : Документы, Должность, Сотрудники, Контагенты.
Физическое лицо – индивидуальный предприниматель, осуществляющий различные хозяйственные операции в различных сферах деятельности – производственной, торговой и т.д.
Раздел «Документы» несет в себе список документов, подтверждающих личность физического лица.
В разделе «Должность» формируется список должностей, которые занимают сотрудники, работающие в данной организации.
В разделе «Сотрудники» определяется список сотрудников, работающих в данной организации. Для регистрации сотрудника примените кнопку на панели управления, либо воспользуйтесь контекстным меню.
Появившееся окно несет в себе две вкладки. На первой (вкладка «Основное») указываются основные сведения о сотруднике: ФИО; дата рождения; должность; документ, подтверждающий личность сотрудника; пользователь – указывается имя пользователя, под логином которого он будет входить в систему. Вкладка «Адреса и контакты» несет в себе адресные и контактные данные сотрудника.
В разделе «Контрагенты» формируется список контрагентов данной организации. Для добавления нового контрагента воспользуйтесь соответствующей кнопкой на панели управления.
На вкладке «Основное» указываются личные данные контрагента. Вкладка «Адреса и контакты» несет адресные и контактные данные (заполняется аналогично пункту «Сотрудники»).
- Справочник «Организации».
Текущий справочник предназначен для регистрации организаций, с которыми работает данное учреждение. Включает в себя следующие разделы : Производители, Собственники, Контрагенты.
В раздел «Производители» заносится информация об организациях, которые являются производителями товаров, которые поступили/отпустили на склад.
Для добавления записи примените кнопку на панели управления. В открывшемся окне укажите наименование и страну производителя. Также можно указать официальный сайт в интернете и дополнительную информацию в поле «Примечание». После всего нажмите ОК.
В справочнике «Собственники» указывается список организаций (собственников), для которых ведется учет.
Для добавления новой записи, примените кнопку на панели управления, либо воспользуйтесь контекстным меню.
В разделе «Контрагенты» формируется список контрагентов (юр.лиц) данной организации.
Для добавления новой записи воспользуемся кнопкой «Добавить» на панели управления. На соответствующих вкладках внесите всю требуемую информацию: основные сведения, адресные и контактные данные.
- Справочник «Финансы».
Содержит следующие разделы:
-Валюта;
-Налоги ;
-Статья прихода;
-Статья расхода;
-Касса.
При необходимости все эти справочники также можно заполнить по аналогии в предыдущими.
Раздел «Валюта» дает возможность добавить денежную единицу, используемую в финансовых расчетах. Для добавления новой записи примените кнопку на панели управления. В соответствующих полях укажите код и наименование валюты. Если она является базовой, то установите соответствующий флаг, в противном случае определите курс, в одноименном поле.
В справочнике «Налоги» есть возможность указать процентную ставку ( НДС). Для добавление также используйте кнопку «Добавить» . В открывшемся окне укажите код, наименование и процентную ставку налога.
В справочниках «Статья прихода»/ «Статья расхода» можно добавить статьи приходы и расхода соответственно. При добавлении новой статьи необходимо указать Наименование статьи и нажать кнопку ОК.
- Справочник «Документ».
Данный справочник содержит список типов документов.
Для добавления очередного типа воспользуйтесь контекстным меню:
Для добавления записи воспользуйтесь контекстным меню. В появившемся окне введите наименование и нажмите ОК. В результате список пополнится новой записью.
- Справочник «Номенклатура».
В текущем справочнике формируется номенклатура товаров склада. Для каждого товара создается своя карточка с кодом, наименованием и единицей измерения. Кроме того, есть возможность привязки товаров со склада к услугам из прайс-листа и настройки автоматического списания товаров через Архимед. Ниже представлены разделы справочника «Номенклатура».
Раздел «Единицы измерения». Алгоритм добавления единиц измерения товара выглядит следующим образом:
Укажите код и наименование единицы измерения.
Множитель по умолчанию – устанавливается соответствующий множитель, по отношению к базовой (базовая единица определяется самим пользователем, где в поле «Множитель» устанавливается значение «1»).
В разделе «Ценообразование» формируются правила (категории цен) ценообразования.
Для добавления новой категории цен воспользуйтесь кнопкой на панели управления, либо клавишей «INSERT»:
Укажите название категории в одноименном поле. Определите способ ценообразования:
Наценка – установите флаг и размер наценки на цену товара. Также из списка выберите «точку отсчета» стоимости товара.
Скидка – установите флаг и размер, применяемой скидки. Также из
списка выберите «точку отсчета» стоимости товара. ОК.
Справочник «Номенклатура». В него необходимо занести все позиции номенклатуры данного склада.
Для начала добавления номенклатуры необходимо создать группу, к которой она относится, а затем указывается, непосредственно, и сама номенклатура.
Окно формирования группы товаров несет в себе несколько вкладок.
Вкладка «Основное»:
Укажите код и наименование группы в соответствующих полях.
Производитель по умолчанию – из списка выбирается производитель,
устанавливаемый по умолчанию для всей группы номенклатуры. Задайте настройку округления стоимости:
Математическое округление – устанавливает округление в меньшую
сторону значений до 0,49 и в большую сторону значений от0,5)
Округление – значение до 0,49 округляется до 0,5, значение от 0,5 в 1.
Округление в меньшую сторону – устанавливает округление дробной части до целой (минимальной).
Округление в большую сторону – устанавливает округление дробной части до целой (максимальной).
Примечание – поле для ввода дополнительной информации.
Вкладка «Ценообразование»:
Окно поделено на две части: «Список ценовых категорий» и «Свойства категорий».
Список ценовых категорий — указывается список ценовых категорий,
предварительно созданных в соответствующем справочнике.
Настройки ценовой категории родительского элемента – устанавливает
использование настроек категории задаваемых по умолчанию.
Произвольные настройки ценовой категории – устанавливает настройки
ценовой категории вручную.
Вкладка «Налогообложение»:
Есть возможность формировать цены с учетом НДС:
Взять правило расчета НДС из настроек – устанавливает правило
расчета НДС, используемое по умолчанию. Если требуется указать другое правило расчета НДС, уберите данный флаг и установите «Группа облагается НДС». Затем установите размер налога.
После того как определили группу, необходимо задать номенклатуру, входящую в её состав.
Итак, в разделе «Номенклатура» применим кнопку «добавить» на панели управления. В результате откроется окно Карточки товара, которое состоит из нескольких вкладок.
Вкладка «Основное»
Код товара генерируется автоматически из кода группы и постфикса, выступающего в роли счетчика (можно отключить эту настройку и формировать код вручную).
Наименование – укажите название номенклатуры. Если требуется, то укажите её краткое и альтернативное наименование. Также, в соответствующих полях указывается единица измерения, вес, размер, модель и цвет товара.
Данные из группы товара – автоматически подгружается данные из группы номенклатуры.
Единицы измерения – указывается единица измерения, в котором будет происходить списание товара (штуки, миллилитры, флаконы и т. д.).
Кол-во прихода по умолчанию – устанавливается кол-во товара по умолчанию при оформлении приходной накладной.
Цена прихода по умолчанию – устанавливается цена товара по умолчанию при оформлении приходной накладной.
Минимальный остаток – формирует минимальной порог кол-ва товара на складе.
Дополнительная информация вводится в поле «Примечание».
Вкладка «Дополнительное». Здесь есть возможность привязать дополнительную единицу измерения. Это делается в том случае, если списание товара, к примеру, «бахилы» происходит в штуках (основная единица измерения), а приходит товар в коробках. Коробка в этом случае будет дополнительной единицей измерения и ее также нужно будет добавить в карточку товара.
Вкладка «Ценообразование»
Окно поделено на две части: «Список ценовых категорий» и «Свойства категорий».
Список ценовых категорий — указывается список ценовых категорий, предварительно созданных в соответствующем справочнике.
Настройки ценовой категории родительского элемента – устанавливает
использование настроек категории задаваемых по умолчанию.
Произвольные настройки ценовой категории – устанавливает настройки
ценовой категории вручную.
Вкладка «Налогообложение»:
Взять правило расчета НДС из настроек – устанавливает правило расчета НДС, используемое по умолчанию. Если требуется указать другое правило расчета НДС, уберите данный флаг и установите «Группа облагается НДС». Затем в поле установите размер налога.
Вкладка «Изображение»:
Для добавления изображения вызовите контекстное меню и выберите пункт «Добавить». Из внешнего файла выберите изображение для данного товара.
- Настройка интеграции между модулями Архимед и Склад.
Данные модули можно связать между собой, а также настроить автоматическое списание товаров со склада при начислении услуг из прайс-листа.
- Настройка плагина StoreLink.
Для того, чтобы связать модули, первым делом нужно настроить плагин StoreLink. Для его настройки следует обратиться к модулю «Настройки» (OptionMedinfo).
Правой кнопкой мыши кликаем по плагину StoreLink и выбираем пункт «Настройка».
Заполнить следующие поля:
Собственник – выбрать соответствующего из справочника «Собственники». Предварительно выставить флаг (юридическое лицо, физическое лицо, пациент). Данный «собственник» будет отобраться в «Расходной накладной» при списании товара со склада в модуле Склад. Если флаг установлен на пациенте, то в расходной накладной будет отображаться ФИО пациента, которому была начислена услуга с привязкой товара со склада.
Клиент –выбрать соответствующего из справочника «Клиент».
Место реализации – склад с которого будет происходить списание материалов.
После внесения всей информации выберите кнопку ОК для сохранения.
- Импорт справочника «Номенклатура» в «Архимед».
Для того, чтобы была возможность привязать товары к услугам, необходимо перенести справочник «Номенклатура» из модуля «Склад» в модуль «Архимед». Для этого в модуле «Настройки (OptionMedinfo) предварительно создаем группу «Склад» в прайс –листе.
Добавляем новую группу склад.
После этого переносим справочник «Номенклатура» в созданную группу «Склад» прайс-листа. Выбираем в модуле «Настройки» раздел Сервис и пункт в меню «Экспорт/ импорт в складской учет».
Перед нами откроется следующее окно.
Родительская группа товаров из склада – выбираем из списка групп созданную группу «Склад».
Префикс кодов — можно указывать по желанию. Если префикс стоит, то во всех кодах товаров появится приставка (СКЛАД_01).
Далее нажимаем на кнопку «Импорт», после чего справочник «Номенклатура» импортируется в прайс-лист «Архимеда». Это действие необходимо повторять при обновлении и редактирования справочника «Номенклатура» в модуле «Склад».
- Настройка автоматического списания товаров со склада через «Архимед».
Для того, чтобы программа понимала, какие товары и в каком количестве нужно списать со склада, необходимо настроить связь между товарами и услугами. Обратимся к модулю «Настройки» и разделу «Товары и услуги» (Прайс-лист).
Выбираем услугу, при начислении которой необходимо списание товара, и поднимаем ее на редактирование. Далее в нижней части экрана в таблицу «Товары для списания» добавляем нужный товар из уже созданной группы «Склад», в которой содержится вся номенклатура склада.
Правой кнопкой мыши открываем контекстное меню и выбираем пункт «Добавить».
Товар – необходимо перейти через три точки для выбора товара, как показано на рисунке.
Количество – в каком количестве будет списываться товар при начислении данной услуги. Справа необходимо проставить единицы измерения, в которых будет происходить списание товара со склада.
Ниже можно установить флаги (галочки) на предложенные варианты действий. После заполнения данного окна нажмите ОК.
Если установить флаг «Разрешить выбор товаров при начислении услуги», то при начислении услуги, к которой привязан товар в разделе «Платные услуги» будет выходить окошко с информацией о товаре.
- Настройка плагина StoreExport (оффлайн списание)
Данный плагин отвечает за выгрузку списанных материалов в режиме оффлайн. В отличие от предыдущей настройки плагина StoreLink, работающего в режиме онлайн (при каждом начислении услуги создается расходная накладная) плагин StoreExport позволяет установить период для выгрузки материалов, а также создания расходной накладной на основе выгруженного файла.
Для настройки плагина обратимся к модулю Настройки (OptionMedInfo).
Настраиваем подключение к базе данных на вкладке «Основные». Необходимо указать сервер БД, Пользователя и пароль, Базу данных. После настройки подключения необходимо настроить выгрузку и указать папку, в которую будет выгружаться файл.
Далее привяжем товары к услугам. Для этого перейдем на вкладку «Списываемые материалы». В верхней части экрана выберите услугу, к которой нужно привязать материал, а в нижней части экрана выберите товары для списания.
Для добавления товара для списания воспользуйтесь кнопкой «Добавить». При этом откроется справочник «Номенклатура» из которого нужно будет выбрать товар и указать количество, которое будет списываться при начислении услуги.
В графе «Умножать на кол-во услуг» ставим галочку в том случае, если кол-во Материалов, зависит от кол-ва услуг, в графе «Групповое списание» ставим галочку в том случае, если необходимо списывать материалы не по услугам, а по людям.
Пример группового списания: к Услугам УЗИ почек и Узи печени привязано по 1 простынке. Но если человек получит в одно время сразу обе эти услуги, необходимо списать 2 простынки, хотя по факту нужно списать только 1. Для этого мы ставим настройку «группового списания».
После добавления Материала к услуги, мы можем скопировать это правило на другие Услуги, для этого жмем кнопку «Копировать на другие услуги». Для сохранения настроек нажмите ОК.
Далее настраиваем склад. Переходим на вкладку «Склады».
Выбираем необходимый нам склад. Через кнопку «Добавить» выбираем врача и кассу, которые нужно привязать к этому складу.
- Выгрузка списания в модуль Склад (ArchiStore).
После всех настроек можно пользоваться выгрузкой списанных материалов. Для этого необходимо перейти к настройке плагина StoreExport в модуле «Настройки» и выбрать пункт «Экспорт данных в ArchiStore».
Далее необходимо выбирать интервал и склад по которому будет происходить выгрузка. Файл сохранится в заранее указанный путь. Этап выгрузки на этом закончен.
- Создание расходной накладной на основании выгрузки из Архимеда.
В новой Расходной накладной, можно добавить позиции для списания вручную, либо загрузить количество товаров из файла, который мы сформировали в предыдущем пункте. Подробное описание создания расходной накладной будет описано в следующем разделе «Работа со складским учетом».
Необходимо в новой расходной накладной по пустой области щелкнуть правой кнопкой мыши и выбрать пункт «Загрузить из файла».
В строке Файл указываете вновь созданный файл, в строке Склад Указываете по какому складу идет списание. Далее нажимаете кнопку Загрузить данные.
РАБОТА СО СКЛАДСКИМ УЧЕТОМ.
В данном разделе содержатся основные функции системы. Осуществляется оформление приходных и расходных накладных, просмотр содержимого складов, перемещение товаров со склада на склад, корректировка остатков и оформление заказов. Для перехода к этому разделу обратимся к справочнику «Функции» и выберем раздел «Складской учёт» либо воспользуемся ярлыком на панели.
«Складской учёт» содержит 7 вкладок: Накладные, Склад, Производство, Заказы, Платежи, Контрагенты, Отчеты. Окно каждого раздела делится на 3 части. В верхней части содержится фильтр, обозначенный желтым цветом. Здесь удобно производить поиск документов по заданным параметрам. Центральная часть окна содержит список документов, а нижняя часть уже отображает содержание каждого документа. Перейдем к более подробному рассмотрению разделов «Складского учёта».
Данный раздел содержит 5 вкладок: Приходные и возвраты покупателей, Расходные и возвраты поставщиков, Счета-фактуры, Акты переоценки, Коммерческие предложения.
Приходные и возвраты покупателей.
Данное меню предназначено для формирования приходной накладной (либо возвратов покупателей). После оформления накладной пришедшие товары попадают на склад. Для добавления накладной прихода/возврата примените кнопку «Добавить» на панели управления.
В первую очередь необходимо указать, тип оформляемого документа: приходная, либо возвратная накладная. Это осуществляется путем установки соответствующей метки.
Укажем поставщика, предварительно определив его, как физическое, либо, как юридическое лицо (установить соответствующий флаг).
Определяется склад, на который поступает товар (выбирается из списка).
Принял – ФИО сотрудника принявшего товар на складе.
Примечание – поле для ввода дополнительной информации.
Договор – указывается номер договора.
Основание – указывается основание возврата.
Теперь необходимо добавить номенклатуру, по которой оформляется
приходная/возврат. Для этого воспользуемся кнопкой для добавления одной
позиции и для нескольких (либо кнопка «Добавить» , либо кнопка «Добавить списком»). Откроется окно выбора номенклатуры товаров, которое поделено на несколько частей: «Умолчание», «Фильтр», Окно справочника номенклатур» и раздел, где формируется список поступаемого (возвращаемого) товара. Фильтр позволяет осуществить быстрый поиск товара по указанным параметрам. После того как требуемый товар был найден в общем списке номенклатуры, требуется выделить его и перенести в нижнее поле. Количество и стоимость определяется либо вручную, либо автоматически. Ручная настройка осуществляется непосредственным вводом в соответствующие поля значений кол-ва и стоимости
реализации.
Использовать кол-во прихода по умолчанию из карточки товара – устанавливает автоматическое определение кол-во прихода (сведения, которые используются по умолчанию, предварительно указываются в карточке товара, поле «Кол-во прихода по умолчанию»).
Использовать цену прихода по умолчанию из карточки товара – устанавливает автоматическое определение цены прихода (сведения, которые используются по умолчанию, предварительно указываются в карточке товара, поле «Цена прихода по умолчанию»). После этого нажмите кнопку ОК. В результате реализуется пополнение списка товара в приходной накладной (возврата). В нижнем правом углу отобразится общая сумма товара по накладной с учетом (и без учета) НДС. Также можно определить скидку, если она применима на тот или иной товар.
В поле введите размер скидки (значение в валюте), в результате общая сумма товара будет скорректирована (перерасчет суммы с учетом скидки). После того, как все сведения указаны, нажмите ОК. В результате накладная будет создана. Просмотреть список всех накладных можно в соответствующем разделе окна.
Просмотр детализации выбранной накладной осуществляется в нижнем разделе окна «Содержимое накладной». Для поиска сведений по указанным параметрам используется фильтр, который находится в верхней части экрана и выделен желтым цветом.
Для изменения стоимости реализации товара, поступившего на склад, воспользуемся пунктом «Расценить» контекстного меню.
Укажите процент, на который будет изменена стоимость на товар. Выберите позиции, для которых будет произведена коррекция суммы реализации, если на применяется на все позиции номенклатуры накладной, то воспользуйтесь кнопкой «Выбрать все». Если применяется фиксированный процент для всех товаров по накладной воспользуйтесь кнопкой «Установить процент на все позиции», в противном случае возможен ввод требуемых значений в соответствующие поля.
После того как все параметры определены, нажмите кнопку «Установить цены».
Для отмены проводки накладной, воспользуйтесь кнопкой «Отменить проводку» на панели управления. Для печати или выгрузки в MS Excel данных воспользуйтесь пунктами контекстного меню.
Расходные и возвраты поставщиков.
В данном разделе можно вручную оформить списание со склада. Кроме того, если настроена связь с модулем «Архимед», то при начислении услуг с привязанными товарами будет автоматически создаваться «Расходная накладная». Для добавления накладной расхода/возврата примените кнопку «Добавить» на панели управления.
Заполните следующие поля:
Укажите клиента, предварительно определив его, как физическое, либо, как юридическое лицо(установить соответствующий флаг).
Отпустил – ФИО сотрудника, отпустившего товар со склада.
Примечание – поле для ввода дополнительной информации.
Договор – указывается номер договора.
Основание – указывается основание оформления накладной..
Теперь необходимо добавить номенклатуру, по которой оформляется расходная/возврат. Для этого воспользуемся кнопкой «Добавить» или «Добавить списком» для добавления одной позиции и для нескольких. Последовательно откроется три окна. В первом, необходимо определить склад, с которого будет взят товар. Во втором окне определите ценовую категорию товара. Третье — окно «Множественного выбора номенклатуры товаров», из которого необходимо выбрать товар. Фильтр позволяет осуществить быстрый поиск товара по
указанным параметрам. После того, как требуемый товар был найден, требуется перенести его в нижнее поле. Количество и стоимость определяется как автоматически, так и вручную. Ручная настройка осуществляется вводом в соответствующие поля значений кол-ва и стоимости реализации. После того, как указали весь спектр отпускаемого/возвращаемого товара, нажмите кнопку ОК. В нижнем правом углу накладной отобразится общая сумма товара с учетом (и без учета) НДС. После того, как все сведения указаны, нажмите ОК. В результате накладная будет создана. Просмотреть список всех расходных накладных можно в соответствующем разделе окна. В нижнем разделе окна указывается детализация выбранной накладной. Для поиска сведений по указанным параметрам используется фильтр. Аналогично примеру с «Приходной накладной».
Для создания счета-фактуры по данной накладной, воспользуйтесь соответствующим пунктом контекстного меню (Правой кнопкой мыши выбрать пункт «Создать счет-фактуру»).
Номер, дата и время генерируются автоматически, также есть возможность ручного ввода.
Клиент – указывается ФИО клиента, совершившего покупку. Предварительно укажите его тип (юридическое / физическое лицо).
К платежному документу – указывается номер и дата накладной. После этого необходимо выбрать кнопку ОК. В результате была создана счет-фактура по данной накладной. Что свидетельствует изменение цвета закрашивания накладной в общем списке товаров.
Бывают случаи, когда товар по каким-либо причинам был возвращен на склад. Факт возврата товара требуется зарегистрировать. Для этого выбираем требуемую накладную, и в контекстном меню выбираем флаг «Вернуть товар».
В появившемся окне указывается номер документа, дата и время создания его создания (устанавливается автоматически).
Поставщик – ФИО клиента, от которого оформлен возврат.
Склад – наименование склада, на который поступает товар.
Принял – сотрудник, принявший возврат.
Примечание – поле для ввода дополнительной информации.
Для печати отчетов и прочей сопутствующей информации воспользуйтесь кнопкой на панели управления. Выгрузка в MS Excel осуществляется при выборе соответствующего пункта контекстного меню.
- Счета-фактуры.
В данном разделе формируются счета-фактуры по накладным. Окно представлено в стандартном виде и поделено на три части:
Фильтр – реализует быстрый поиск сведений по определенным
критериям.
Список счет-фактуры – в данном разделе представлен перечень
созданных счетов фактуры
Содержимое счета-фактуры – отображается детализация по каждой
счет фактуре.
Алгоритм формирования счета-фактуры подобен тому, что представлен при создании расходной накладной.
- Акты переоценки.
Акты переоценки позволяют переоценить уже пришедший товар по предыдущим партиям.
Для добавления акта воспользуйтесь кнопкой «Добавить» на панели управления.
Основная информация: указывается имя собственника (устанавливается автоматически), номер документа.
Список товаров. Отображается список всей номенклатуры склада, из которого необходимо выбрать нужную позицию. Для быстрого поиска требуемого товара воспользуйтесь фильтром. После того, как определили товар, в разделе
«Партии» отобразиться список всех партий поступления данного товара на склад. Выберите ту, для которой требуется реализовать переоценку, и перенесите в нижний раздел окна. В поле «Новая цена» измените цену товара и нажмите ОК. В результате цена товара из выбранной партии была изменена, о чем свидетельствует только что созданный акт, который отобразился в общем списке соответствующих документов. Для поиска необходимого документа воспользуйтесь фильтром, указав все необходимые параметры поиска.
- Склад.
- Содержимое склада
В данном разделе содержится информация о текущем состоянии склада. Отображает наименование товаров и количество остатков на сегодняшний день. С помощью фильтров, которые выделены желтым цветом, можно производить поиск.
Код товара – указывается код номенклатуры.
Наименование товара – название номенклатуры.
Группа – группа товара.
Склад – наименование склада, по которому требуется посмотреть остатки.
Показывать товары с нулевым остатком – устанавливает отображение
позиций с нулевым остатком. Результаты поиска можно просмотреть в разделе «Содержимое склада». Для просмотра остатков определенного товара по всем
складам воспользуйтесь кнопкой «Показать наличие на складах».
- Накладные внутреннего перемещения.
В данном разделе фиксируются все перемещения товара по складам в пределах одной организации. Если есть необходимость в добавлении нового склада, то нужно перейти к справочнику складов (Справочники – Склад – Список складов).Для создания новой накладной перемещения со склада на склад примените кнопку «Добавить».
Окно оформления накладной состоит из двух частей: «Основная информация», «Список товаров». В первом разделе указывается: номер, дата/время документа, причина перемещения, наименование складов (отправитель, получатель). ФИО принявшего/отпустившего/посредника (через кого был передан товар). Примечание – поля для ввода дополнительной информации. Во втором разделе указывается список товара, который требуется перенаправить на другой склад.
Для добавления позиции в список воспользуйтесь кнопкой «Добавить» для одной записи и «Добавить списком» для нескольких.
Провести – устанавливается, если перемещение осуществлено. В правом нижнем углу предоставлены итоговые данные: общая стоимость с учетом/без НДС. После того, как накладная сформирована, нажмите ОК.
Детализацию по накладной можно посмотреть в разделе «Содержимое накладной».
- Акты инвентаризации.
Текущий раздел хранит в себе документы, созданные при инвентаризации. Используется в том случае, когда есть необходимость сверить количество остатков на складе и количество по факту. Для создания акта инвентаризации воспользуйтесь кнопкой «Добавить» на панели.
В появившемся окне, в разделе «Основная информация» внесите все
необходимые сведения.
Включить в список товары с нулевыми остатками – устанавливает
отображение позиций номенклатуры с нулевым остатком.
Сортировать по группе товаров – устанавливает сортировку по группам
товаров.
Добавление товара, имеющегося на складе, осуществляется при
помощи кнопки «Заполнить по остаткам товара».
Добавление одной позиции номенклатуры реализуется с применением кнопки «Добавить» . В появившемся окне из списка выберите требуемый товар и нажмите кнопку ОК. В случае, если добавляемый товар уже присутствует в списке
программа выдаст следующее информационное окно, что данный товар уже присутствует в списке. Для добавления нескольких позиций одновременно воспользуйтесь кнопкой «Добавить списком». В появившемся окне «Номенклатура склада» выберите требуемые и перенесите в нижнее поле. После того, как
список сформирован, нажмите ОК. Поле «Фактическое количество» укажите остаток на складе (фактический). Если списание, все расходы и приходы
регистрировались в системе, то значения в полях «Количество на складе» и «Фактическое количество» должны совпадать. Если, все же имеются некоторые несоответствия, программа сообщит вам об этом. Позиция, для которой недостача (фактическое количество<кол-во на складе), будет помечена красным цветом. Позиция, для которой зарегистрированы излишки (фактическое количество > количества на складе), будет помечена синим цветом. После того как акт сформирован, требуется его сохранить, нажав на ОК. Если, имеется недостача, необходимо составить акт списания товара со склада. Если имеются излишки, то необходимо создать акт ввода остатков.
Все эти действия реализуются при выборе соответствующего пункта контекстного меню (правой кнопкой мыши) «Создать акт ввода остатков» и «Создать акт списания» либо через следующие разделы на панели.
- Акты ввода остатков.
Данный документ предназначен для ввода остатков на складе. Применяется в том случае, когда имеются излишки товаров и нужна корректировка. Для создания подобного документа, воспользуйтесь кнопкой «Добавить» на панели.
В соответствующем разделе внесите основные сведения (Номер, дата/время, наименование склада, ФИО ответственного, основание). Теперь необходимо добавить номенклатуру, по которой вводятся остатки. Для добавления одной позиции, воспользуйтесь кнопкой «Добавить», для нескольких – «Добавить списком». Из справочника выберите требуемые позиции, в соответствующем поле установите вводимое количество товара и нажмите ОК. После того, как все сведения указаны, сохраните акт. В результате список пополнится новой записью. Для поиска определенного документа, воспользуйтесь фильтром. Содержимое акта можно просмотреть в разделе окна «Акт ввода остатков».
- Акты списания.
Данный раздел хранит в себе документы, созданные при списании товара. Применяется в том случае, когда имеется недостача товара. Для добавления подобного документа, воспользуйтесь кнопкой «Добавить» на панели.
В соответствующем разделе внесите основные сведения (Номер, дата/время, тип акта списания, наименование склада, основание, ФИО ответственных лиц). Теперь необходимо добавить номенклатуру, по которой осуществляется списание. Для добавления одной позиции, воспользуйтесь кнопкой «Добавить», для нескольких – «Добавить списком». Из справочника выберите требуемые позиции, в соответствующем поле установите списываемое количество товара и
нажмите ОК. После того, как все сведения указаны, сохраните акт. В результате список пополнится новой записью. Для поиска определенного документа, воспользуйтесь фильтром. Содержимое акта можно просмотреть в разделе окна «Акт списания».
- Контрольные точки.
Данная вкладка предназначена для регистрации остатков на складе в определенный момент времени. Иными словами создаются контрольные точки. Этот раздел идентичен разделу «Содержимое склада», так как полностью отражает содержимое склада на текущий момент.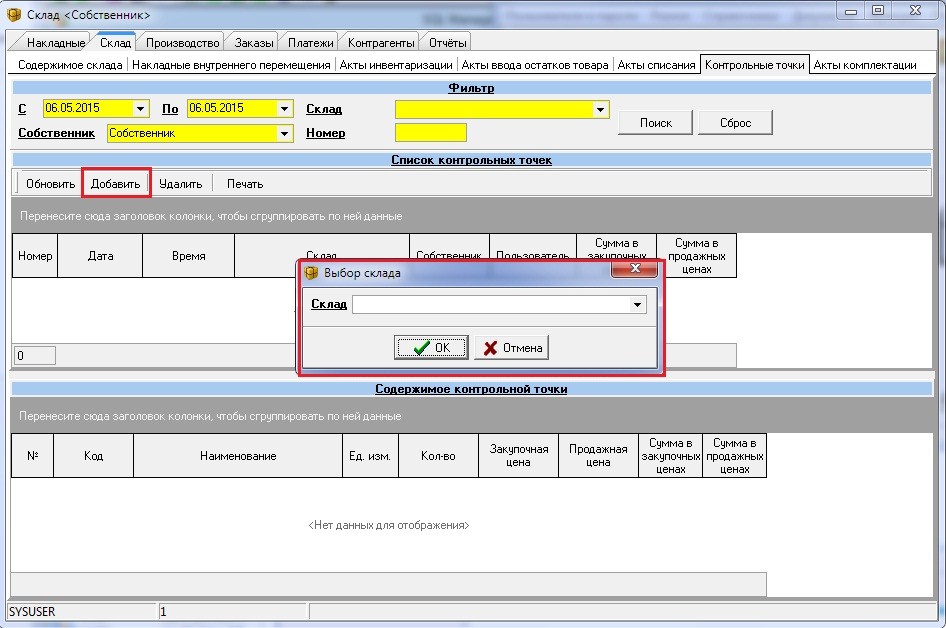
Для добавления контрольной точки воспользуйтесь кнопкой «Добавить». Из списка выберите склад и нажмите ОК. В результате будет создана контрольная точка. Содержимое склада в этот момент можно посмотреть в нижней части окна.
- Заказы.
В данном разделе формируются заказы поставщикам. С помощью документа можно создать форму заказа, после чего выгрузить ее в Excel и отправить поставщику.
Для добавления заказа, воспользуйтесь кнопкой «Добавить» на панели управления. В появившемся окне, в разделе «Основное» определите: ФИО
поставщика, склад, ФИО ответственных лиц, договор, сроки. Затем необходимо указать заказываемый товар. Воспользуйтесь кнопкой «добавить». В появившемся окне «Позиция» при помощи кнопки войдите в справочник номенклатуры и осуществите выбор. Затем укажите количество и стоимость
требуемого товара. ОК. после того как заказ сформирован, сохраните его (ОК).
Содержимое заказа можно просмотреть в нижнем разделе основного окна. Для быстрого поиска оформленного заказа, воспользуйтесь фильтром.