Для удобства работы с информацией, данные по работе в модуле разделены на следующие блоки:
Настройка справочников
Перед тем, как начать работать в модуле Врач, необходимо внести информацию о врачах в справочник «Врачи».
Путь до справочника: Справочники → Врачи → Список.
Как работать со справочником можно ознакомиться в статье «Справочник врачей».
Далее врачам необходимо завести учетные записи в системе. Настройка производится в справочнике «Пользователи».
Путь до справочника: Справочники → Пользователи и пароли → Пользователи.
Как работать со справочником можно ознакомиться в статье «Пользователи и пароли».
Вход в модуль
После завершения настроек можно зайти в систему при помощи данных учетной записи.

Откроется панель управления системы Archimed.

Войти в модуль Врач можно кликнув на соответствующую иконку в панели управления.
Модуль доступен врачам клиники только при наличии права «Запуск модуля врач». Подробнее о предоставлении прав для работы в модуле читайте в статье «Права пользователей. Врач».
По датам на приём
По умолчанию откроется вкладка «По датам на прием», где будет отображена запись пациентов на актуальную дату. Для просмотра записей на другую дату в поле «с» и «по» нужно установить интересующий период.
В данную вкладку автоматически попадают пациенты, записанные к врачу в модуле Регистратура.
При необходимости (например, для глав. врача), можно посмотреть список всех записанных пациентов по всем специалистам. Для этого необходимо произвести настройки. Путь до настройки системы: Справочники → Врачи → Список. Двойным щелчком провалиться в нужного специалиста и проставить чекер «Отображать пациентов записанных на приём к другим специалистам».

Если пациент не записался на приём, то врач самостоятельно может произвести запись. Это можно сделать перейдя по кнопке «Запись на приём» из вкладки «По датам на прием».
После открывается окно с расписанием, где необходимо выбрать врача, дату и время приёма. То есть врач может осуществить запись пациента не только в рамках своего расписания, но и создать запись на другого специалиста.

Чтобы начать прием пациента, нужно перейти к его электронной истории болезни.
В том случае, когда у пациента ещё нет карты, выйдет предупреждающее окно.

Далее создается карта пациента с указанием всех необходимых для врача, на данный момент, данных. И открывается окно «История болезни».
Создание карты пациента
Чтобы завести карту для пациента, необходимо нажать на кнопку «Создать новую» на панели управления.
Откроется окно «Карта пациента». Внесение данных возможно несколькими способами:
В таком случае нужно будет ввести перечень данных по пациенту самостоятельно.
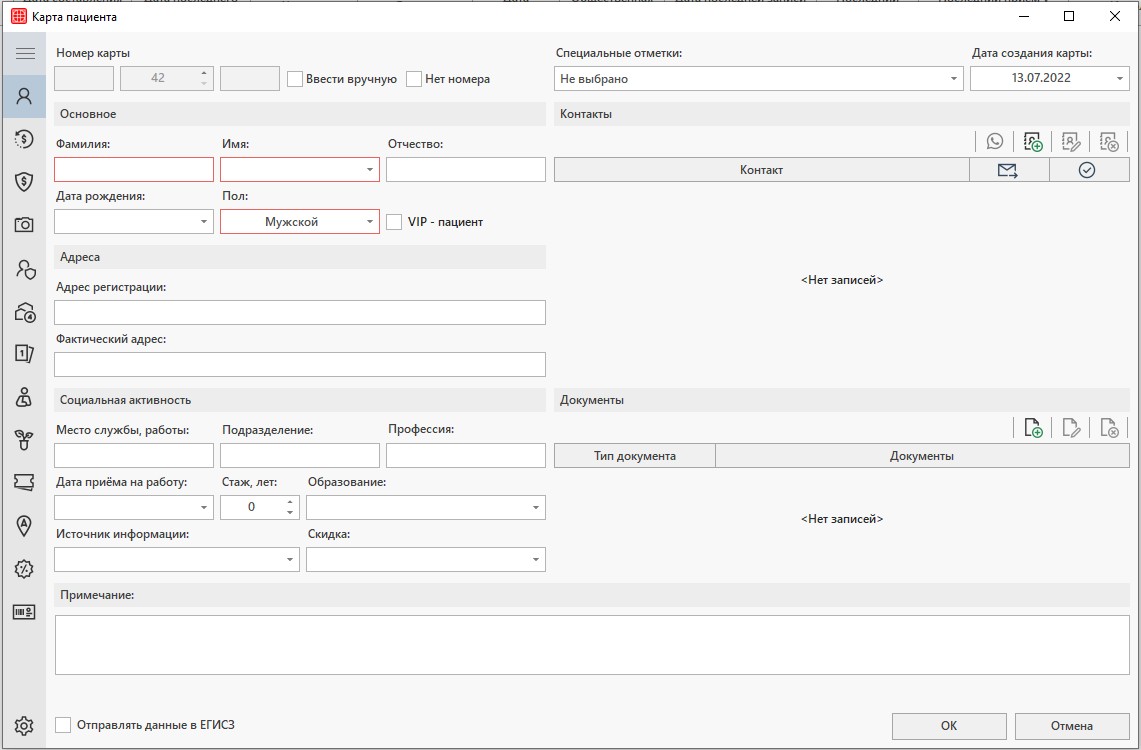
Promobot Scanner — это сервис сканирования документов, благодаря которому можно оптимизировать процесс заведения карты пациента в клинике.
В таком случае ввод данных происходит с помощью сканирования документа пациента. В карте пациента нужно нажать на кнопку добавления в блоке «Документы».
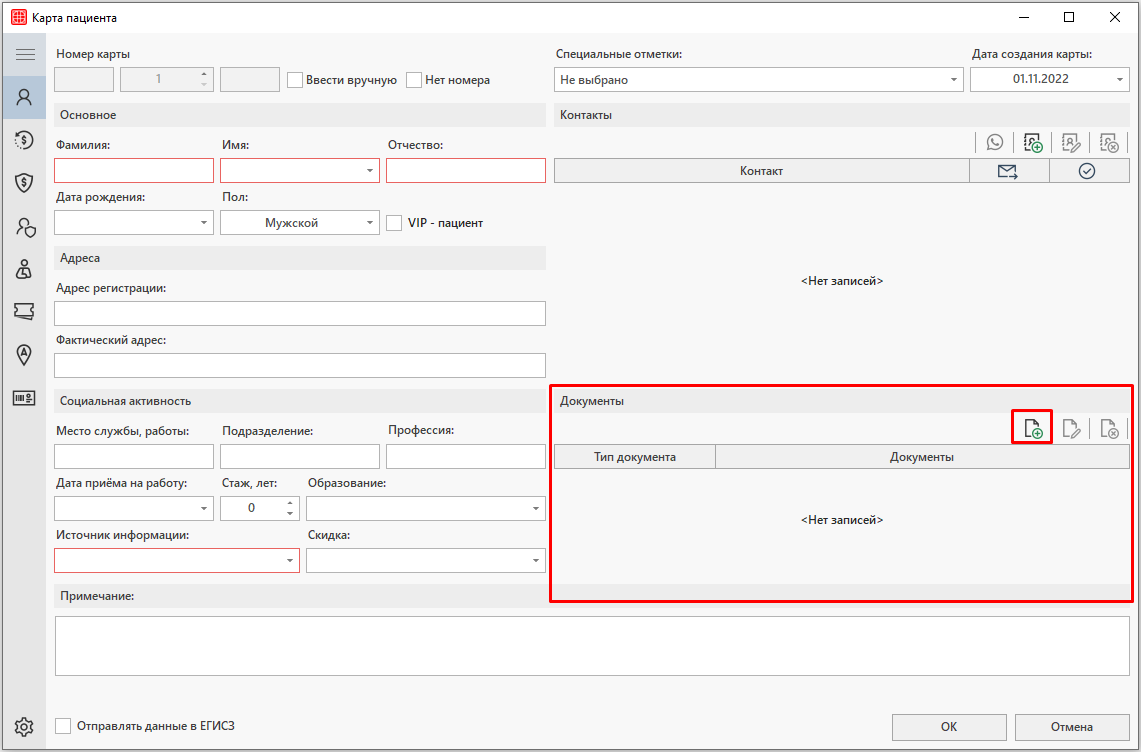
Тогда откроется окно «Документ». Нужно поместить документ пациента в сканер и нажать на кнопку сканирования.

МИС ArchiMed+ забирает данные со сканера и самостоятельно вносит информацию в карту пациента. Подробнее об интеграции с Promobot Scanner читайте в статье «Интеграция с Promobot Scanner».
История болезни пациента
В истории болезни пациента отображена вся информация по его обращениям. Открыть электронную историю болезни можно двойным щелчком мыши по пациенту или из панели управления по кнопке «История болезни». Тогда откроется окно «Добавление случая медицинского обслуживания», где нужно выбрать: порядок и цель обращения, тип случая обслуживания, источник финансирования и состояние пациента.

Для удобства в настройках системы можно выбрать данные, которые будут автоматически заполняться по умолчанию при открытии нового случая
Путь до настроек в системе: Сервис → Настройки системы → Врач.
Подробнее, как работать с настройками модуля Врач, описано в статье «Настройки модуля Врач».
После введения данных откроется история болезни пациента и окно «Типы ЭПМЗ».
Журнал записи
Вся информация о приёме пациента отображена во вкладке «Журнал». Окно разделено на несколько рабочих зон: сверху находится краткая информация о пациенте, слева случаи медицинского обслуживания, справа ЭПМЗ.

Работа с ЭПМЗ
Для создания новой ЭПМЗ необходимо нажать на кнопку «Новая запись в ЭПМЗ» в правой части окна «История болезни». Откроется окно «Типы ЭПМЗ». Оно разделено на две части, где слева представлены наименования специализаций, а справа отображены типы ЭПМЗ. Для каждой группы специализаций представлены свои типы ЭПМЗ из-за специфики работы.

|
Внимание! Если ЭПМЗ не соответствует Вашим требованиям, то можно обратиться в компанию Архимед Плюс для заказа нужной формы. |
Открыть ЭПМЗ можно двойным щелчком мыши. Далее вносим информацию в необходимые поля.

При вводе диагноза по МКБ-10 врач может обратиться к информации из клинической рекомендации. по кнопке «Рекомендации».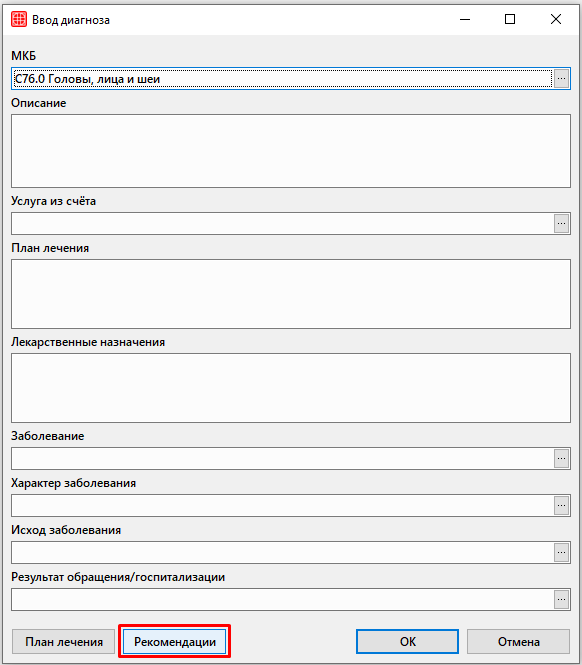
Подробнее о работе с клиническими рекомендациями можно ознакомиться в статье «Клинические рекомендации».
|
Внимание! Поля, которые не заполнены в экранной форме, выводиться на печать не будут. |
Заполнять поля в формах можно 3 способами:
После ввода всех необходимых данных в форму ЭПМЗ, сохраняем изменения нажатием «Ок».
Чтобы продолжить работу с протоколом, необходимо раскрыть его. Сделать это можно с помощью значка «+» слева от названия протокола.

Становится доступным редактирование, удаление, подпись, печать, копирование, просмотр истории изменения и копирование ЭПМЗ (при повторном обращении пациента, чтобы не заполнять неизменные поля).
Кнопка «Подпись» предназначена для ограничения прав на редактирование данных ЭПМЗ.
Убрать подпись сможет только пользователь с правами на отмену подписи. С данными правами можно ознакомиться в статье «Справочник «Пользователи и пароли»».
После нажатия на кнопку печать, откроется окно печатных форм.

Можно сразу распечатать документ или же просмотреть его перед печатью. При нажатии на кнопку «Просмотр» выйдет печатная форма в таком виде, в котором она будет распечатана.

Справочник быстрого ввода
Сначала необходимо предоставить пользователю доступ к работе со справочником. Подробнее о предоставлении прав для работы в модуле Врач читайте в статье «Права пользователей. Врач».
Для быстрого ввода информации в ЭПМЗ врачи самостоятельно создают справочники с учётом специфики работы и шаблонов заполнения.

|
Внимание! Каждый справочник привязывается к определенному полю в ЭПМЗ. |
Перед созданием шаблонов нужно установить курсор в соответствующем поле, где нужно создать справочник быстрого ввода. Далее нажать на кнопку добавления справочника.

Откроется окно «Справочник», где нужно ввести наименование справочника (обычно соответствует названию поля в форме) и настроить доступность для других специалистов.

Для добавления корневых записей в справочник необходимо выбрать строку «ВСЕ». Шаблоны внутри справочника создаются несколькими способами:
-
- С помощью кнопки «Добавить», размещенной под названием справочника;

2. С помощью кнопки «Вставить» в контекстном меню.

Откроется окно «Слово», где можно набрать один из шаблонов. В данном окне можно вводить слова, словосочетания, предложения, цифры и т.д. ( ограничение символов в данном поле — 8000 знаков). Также имеется возможность создавать подгруппы самих шаблонов. Для этого нужно в окне «Слово» установить внизу галочку напротив поля «Не выводить в строку». Если данный шаблон нужно выводить только один раз, то установить галочку напротив поля «Выводить только один раз».

Создание последующих фраз возможно при выборе слова, которое должно идти перед добавляемой фразой и функции «Добавить», описанной выше.
Таким образом, создаётся ветка из слов. При выборе последней фразы в ветке, в поле ЭПМЗ вставится полноценное предложение.

Шаблон ЭПМЗ
При повторяющихся случаях обращения можно сделать шаблон ЭПМЗ, чтобы врачу не пришлось тратить время на описывание одинаковых симптомов. После ввода сведений по обращению, необходимо сохранить форму как шаблон для последующих заполнений. Сделать это можно с помощью кнопки «Шаблоны ЭПМЗ» в окне редактирования ЭПМЗ.

После этого нужно дать имя шаблону.

Вставить данные из шаблона в новую форму можно будет по той же кнопке «Шаблон ЭПМЗ», где выбирается созданный раннее шаблон.

Начисление платных услуг
Если в клинике врач сам начисляет услуги, то после заполнения ЭПМЗ и ее печати, необходимо перейти в модуль «Платные услуги». Сделать это можно с помощью кнопки открытия модуля Платные услуги.

Откроется стандартное окно «Платные услуги», где можно добавить соответствующие услуги по приему. Работу с начислением услуг читайте в статье «Начисление и оплата услуг».
После начисления услуг врач отправляет пациента в кассу. Регистратору будет необходимо лишь найти счёт пациента для оплаты по нему.
Дополнительные возможности
Помимо «Журнала» в окне «История болезни», врач имеет доступ к работе с вкладками «Процедуры», «Лечебные программы» и «Сигнальные отметки».

Работа во вкладках «Процедуры» и «Лечебные программы» аналогична работе во вкладке «Журналы».
Во вкладке «Процедуры» врач назначает пациенту необходимые для лечения процедуры. Слева отображается список случаев медицинского обслуживания, справа отображается список добавленных процедур.

Во вкладке «Лечебные программы» врач назначает пациенту лечебную программу. Слева отображается список случаев медицинского обслуживания, справа отображается план лечения. Подробнее о работе в этой вкладке можно ознакомиться в статье «Лечебные программы».

Закрытие случая медицинского обслуживания
После окончания работы с историей болезни случай медицинского обслуживания необходимо закрыть. После этого случай медицинского обслуживания редактировать нельзя.

Статус случая медицинского обслуживания обозначатся знаком замка и виден в соответствующей колонке в левой части окна «История болезни».

Цвет замка показывает состояние записи на данный момент:
-
- Красный — случай медицинского обслуживания первично открыт, внесение данных и удаление возможно.
- Зелёный — случай медицинского обслуживания закрыт, изменение и удаление невозможно.
- Оранжевый — случай медицинского обслуживания открыт повторно, информация о внесенных изменениях, изменение данных возможно, удаление невозможно.
Открытие закрытого случая медицинского обслуживания регулируется настройками прав. Подробнее о настройках прав в модуле Врач можно ознакомиться в статье «Права пользователей. Врач».
Последние посещения
Помимо всего этого врач может просмотреть все свои приемы с помощью вкладки «Последние посещения».

Дополнительные возможности
Архив карт
В данной вкладке можно найти карту необходимого пациента. Для поиска карт можно воспользоваться панелью поиска и фильтрацией.
Листки нетрудоспособности
Просматривать пациентов, которым были открыты больничные листы можно во вкладке «Журнал листков нетрудоспособности». Больничные листы создаются на этапе заполнения истории болезни. Подробнее, как работать с больничными листами, читайте в статье «Листки нетрудоспособности». 
Работа в модуле Профврач
Модуль Профврач предназначен для работы с пациентами, проходящими профилактический осмотр.
Войти в модуль Профврач можно по вкладке «Профосмотр»

Или через соответствующую иконку в панели управления.
 Ознакомиться с работой в данном модуле можно в статье «Работа в модуле Профврач».
Ознакомиться с работой в данном модуле можно в статье «Работа в модуле Профврач».
Работа в CRM
CRM предназначена для управления взаимодействием с клиентами. Она обеспечивает контроль над выполнением работ при оказании клиентам услуг.
Прежде чем приступить к работе в CRM нужно предварительно выполнить необходимые настройки в системе.
Путь до справочника: Сервис → Настройки системы → CRM.

Отсутствие чекера в чекбоксе «Использование CRM новой версии» будет означать, что работа происходит в CRM старой версии. В таком случае врач имеет доступ к вкладке «CRM. Задачи» из «Истории болезни» пациента. Как работать в CRM старой версии можно ознакомиться в статье: «Модуль CRM».

Наличие чекера в чекбоксе «Использование CRM новой версии» будет означать, что работа происходит в CRM новой версии. В таком случае врач имеет доступ к работе в CRM из меню модуля Врач.

Подробнее о работе в CRM читайте в статье «Работа врача в модуле CRM».
Зуботехническая лаборатория
Зуботехническая лаборатория предназначена для автоматизации работы с заказ-нарядами, что позволяет регистрировать заказ-наряды и отслеживать их статусы. Подробнее о модуле описано в статье «Зуботехническая лаборатория».
Привязка услуг к ЭПМЗ
Для упрощения процесса создания ЭПМЗ можно привязать услуги к ЭПМЗ. После привязки система автоматически будет открывать нужную форму для заполнения во время приёма пациента. С настройкой привязки можно ознакомиться в статье «Привязка услуг к ЭПМЗ».