Различают два вида калькуляции:
Расчет коммерческого предложения для организации
Сначала необходимо разрешить пользователю доступ к кнопке «Калькуляции профосмотров». Подробнее о предоставлении прав для работы в модуле Профосмотры читайте в статье «Права пользователей. Профосмотр».
Для того, чтобы рассчитать коммерческое предложение для организации, необходимо зайти в модуль Профосмотры.

Затем нажать на кнопку «Калькуляции профосмотров».
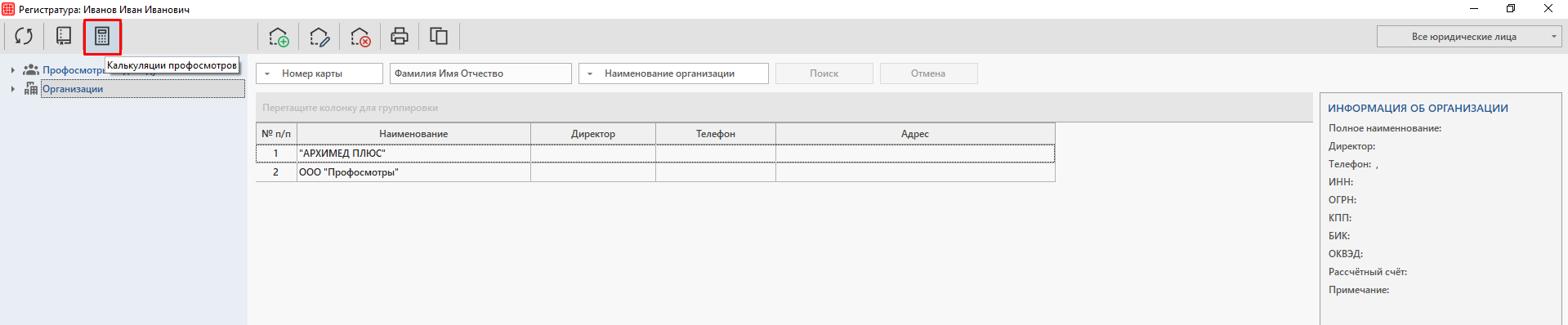
В открывшемся окне добавляем новый расчет по кнопке «Создание новой калькуляции профосмотра».
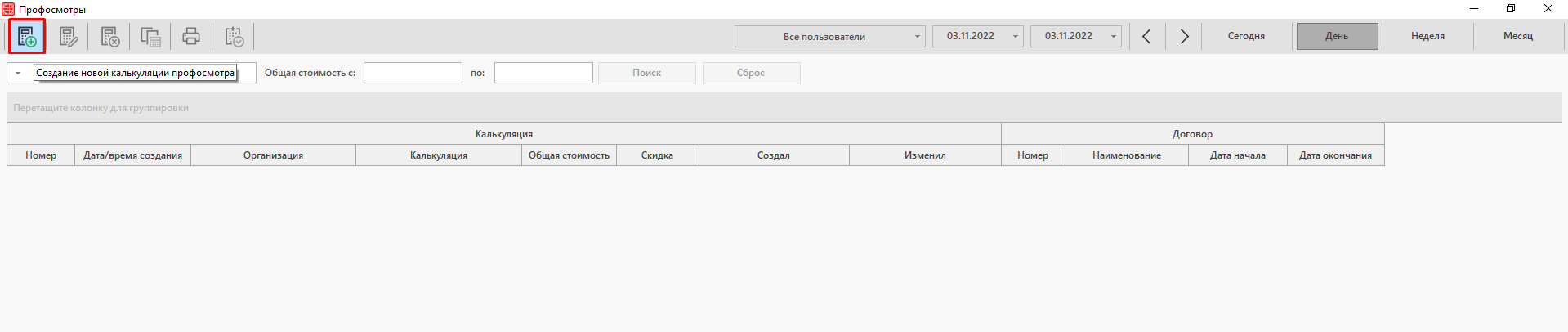
По количеству сотрудников
Окно «Создание новой калькуляции профосмотра» разделено на следующие вкладки:
Основное
Во вкладке «Основное» заполняется предварительная информация о предстоящем профосмотре. 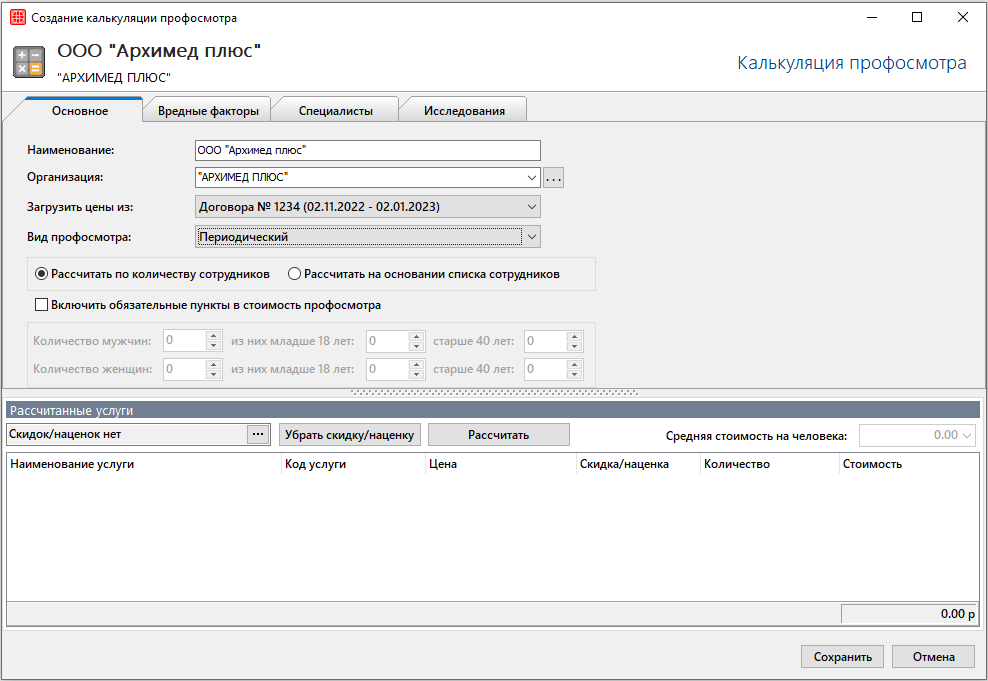
-
- «Наименование» — указывается название профосмотра, по умолчанию название будет иметь такой вид: «Новая калькуляция-№».
- «Организация» — выбор организации из списка или ручной ввод.
- «Загрузить цены из» — выбирается договор по предоставлению услуг, заключенный между медицинским учреждением и организацией или действующий прайс-лист, если договор еще не заключен.
- «Вид профосмотра» — выбирается вид профосмотра из выпадающего списка.
После заполнения необходимых сведений нужно выбрать способ расчета стоимости — Рассчитать по количеству сотрудников:
При работе с данным методом в окне калькуляции становится доступным выбор количества человек, проходящих профосмотр, и возрастных интервалов.

Общее количество сотрудников организации нужно разделить по полу и возрасту для учета специфики предоставляемых услуг.
Вредные факторы
В данной вкладке необходимо создать группы с указанием количества сотрудников, имеющих одинаковый вредный фактор.
Для добавления групп необходимо нажать на кнопку «Добавить» в левой части окна. 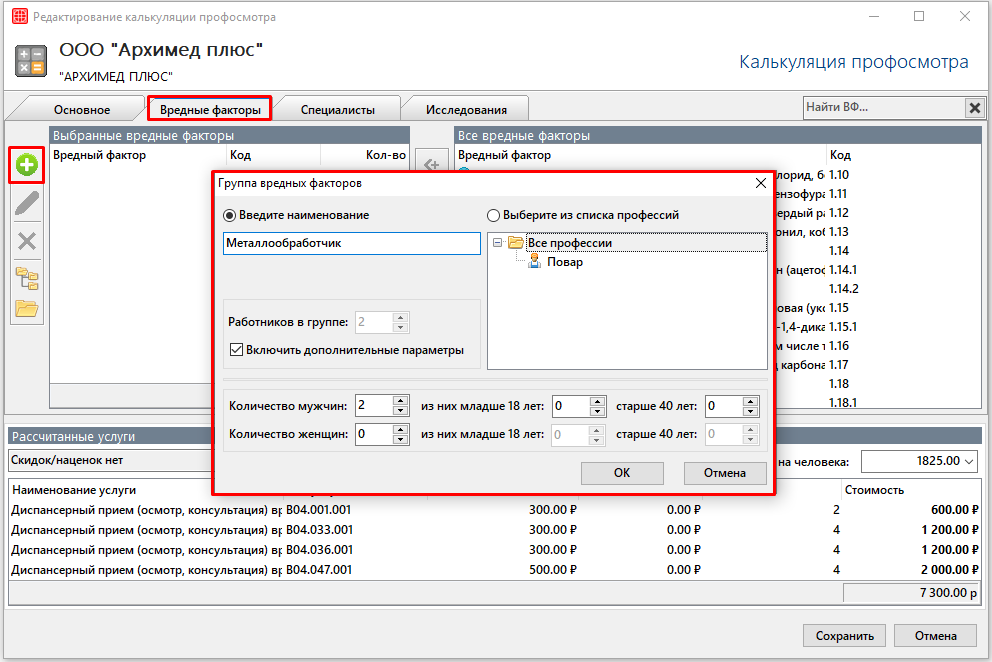
Откроется окно «Группа вредных факторов».
Добавить наименование профессии в список можно двумя способами:
-
- Вручную:
Для этого в левой части окна необходимо ввести наименование профессии и выбрать количество сотрудников.
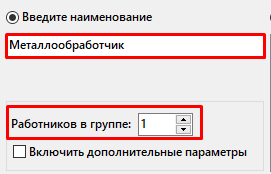
-
- Из справочника «Профессии»:
Для этого в правой части окна необходимо выбрать наименование профессии и ввести количество сотрудников.
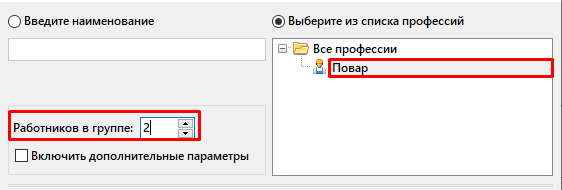
Для быстроты ввода данных при расчете калькуляции можно заранее заполнить справочник «Профессии». Путь до справочника: Справочники → Профосмотр → Профессии.
|
Внимание! Для корректного расчета рекомендуется указать дополнительные параметры в виде количества сотрудников разделенных по половому и возрастному признакам, так как оказание некоторых услуг зависит от этих факторов. |
Для этого необходимо проставить чекера «Включить дополнительные параметры» и указать количество человек, проходящих профосмотр, разделенных по полу и возрасту.
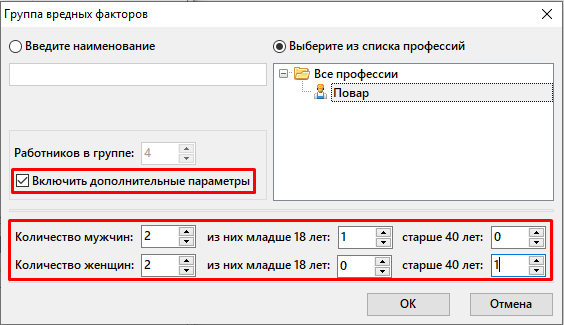
После создания групп нужно привязать к ним вредные факторы. Для этого выбирается группа из столбца «Выбранные вредные факторы» и вредный фактор из столбца «Все выбранные факторы». И по кнопке «<+» фактор привязывается к группе. Если фактор необходимо отвязать, то сделать это можно по соответствующей кнопке «->».
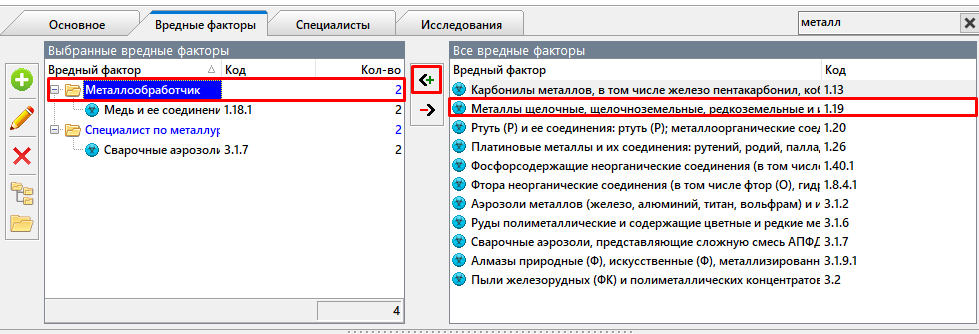
Специалисты
В данной вкладке автоматически отображаются специалисты на основании выбранных вредных факторов.
При необходимости можно добавить дополнительных специалистов. Для этого нужно выбрать необходимую строку в столбце «Все специалисты» и нажать на кнопку добавления «<+». Если выбранного специалиста нужно убрать из списка, то сделать это можно по кнопке «->».
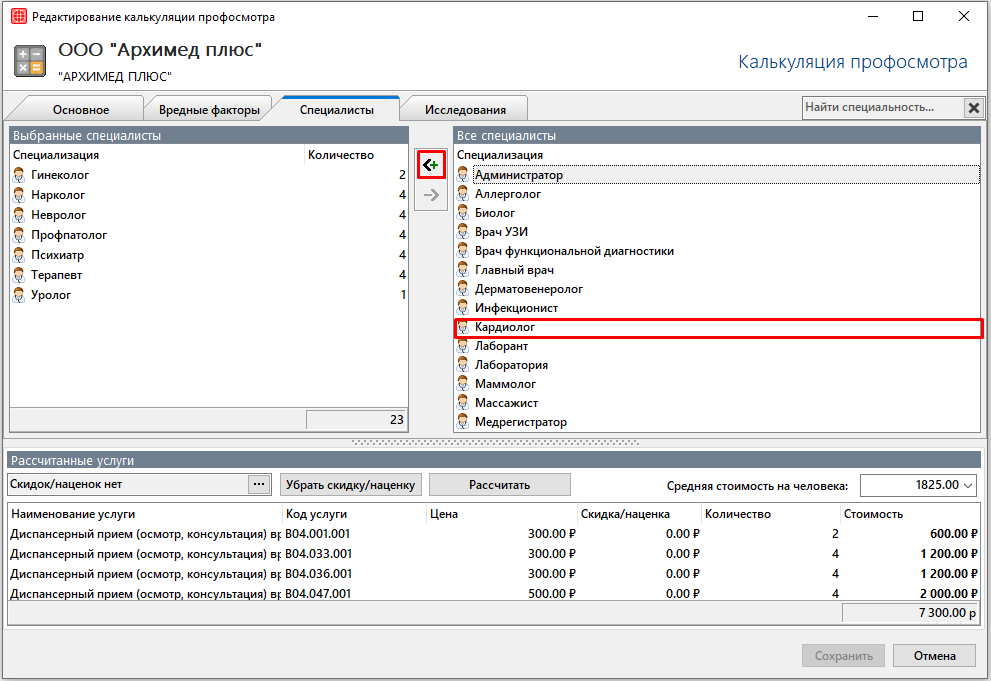
В левой части вкладки указываются все специалисты, которых клиентам предстоит пройти. Количество приёмов указывается в столбце «Количество». Данные в нем устанавливаются автоматически, исходя из пола и возраста клиента. При необходимости данные можно корректировать вручную. Редактирование станет доступно после щелчка левой кнопки мыши по нужному значению.
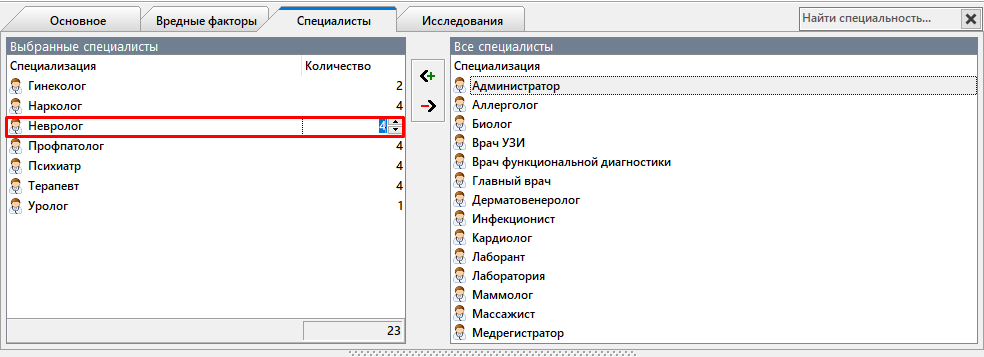
При необходимости можно так же скорректировать количество предоставляемых услуг, которые отображены в нижней части окна калькуляции. Редактирование станет доступно после щелчка левой кнопки мыши по нужному значению.
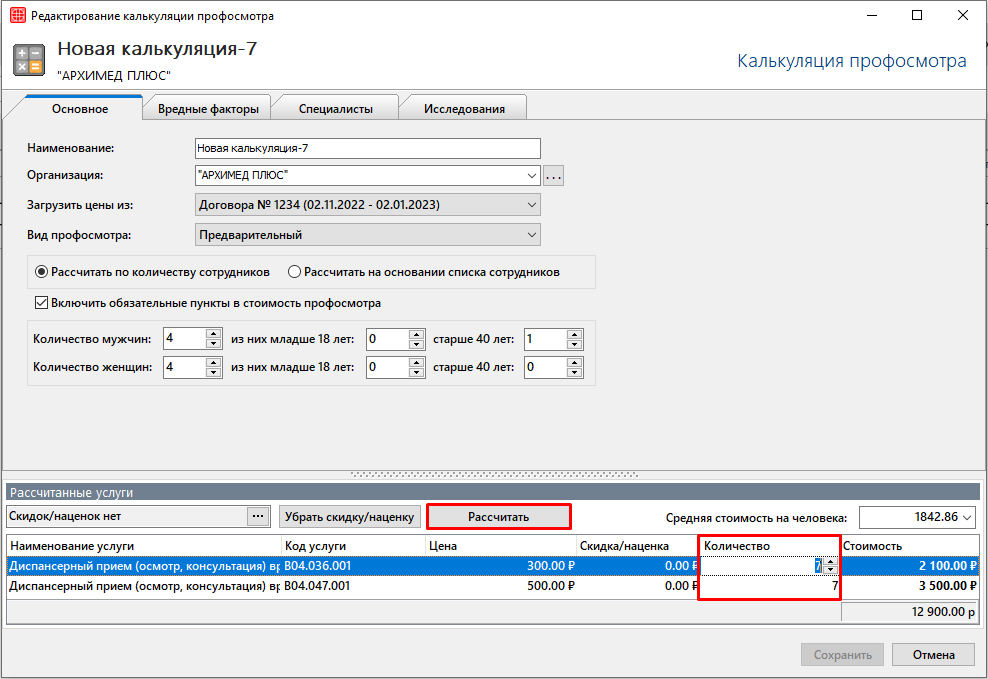
| Внимание!
Если количество услуг изменяется вручную в нижней части окна калькуляции, то при добавлении нового специалиста/исследования/сотрудника, произойдет пересчет всех услуг. Ручные корректировки не сохранятся. |
Исследования
В данной вкладке автоматически отображаются исследования на основании выбранных вредных факторов.
Работа в данной вкладке аналогична работе во вкладке «Специалисты».
При необходимости добавления дополнительных исследований нужно выбрать необходимую строку в столбце «Все исследования» и нажать на кнопку добавления «<+». Если выбранное исследование нужно убрать из списка, то сделать это можно по кнопке «->».

В левой части вкладки указываются все исследования, которые клиентам предстоит пройти. Количество исследований указывается в столбце «Количество». Данные в нем устанавливаются автоматически, исходя из пола и возраста клиента. При необходимости данные можно корректировать вручную. Редактирование станет доступно после щелчка левой кнопки мыши по нужному значению.

После введения всех необходимых для профосмотра данных, калькуляцию нужно сохранить. Для этого нужно нажать кнопку «Сохранить».
Добавленная калькуляция появится в окне «Профосмотры».
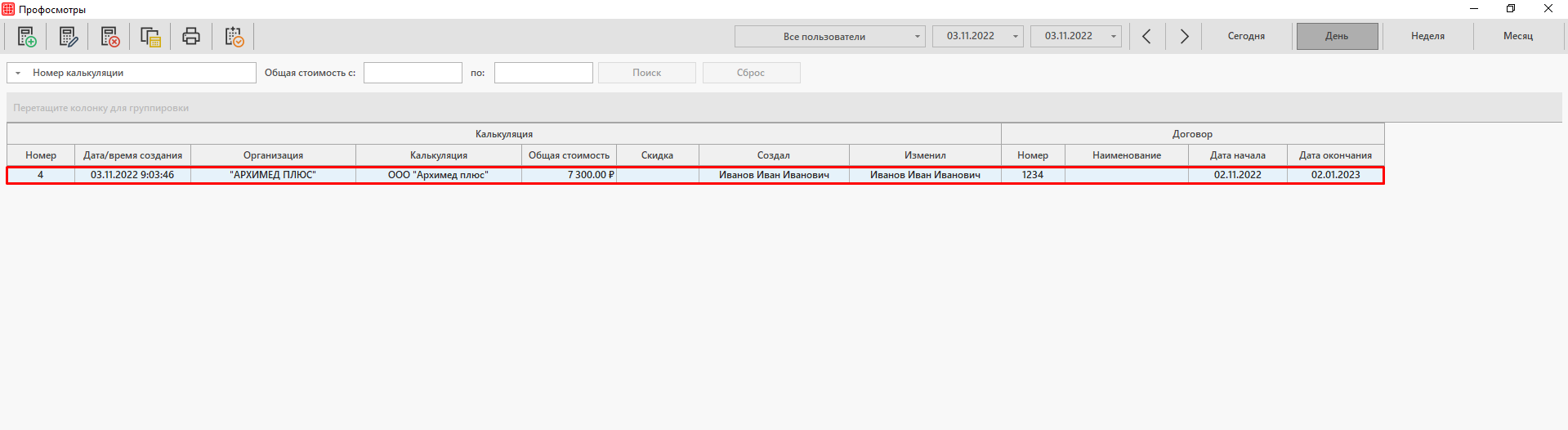
После этого станет доступно редактирование, удаление, копирование и печать выбранной калькуляции.
По списку сотрудников
После открытия окна калькуляции необходимо заполнить основную информацию о профосмотре и выбрать метод расчета — Рассчитать на основании списка сотрудников:
При выборе данного метода становится доступным вкладка «Сотрудники».
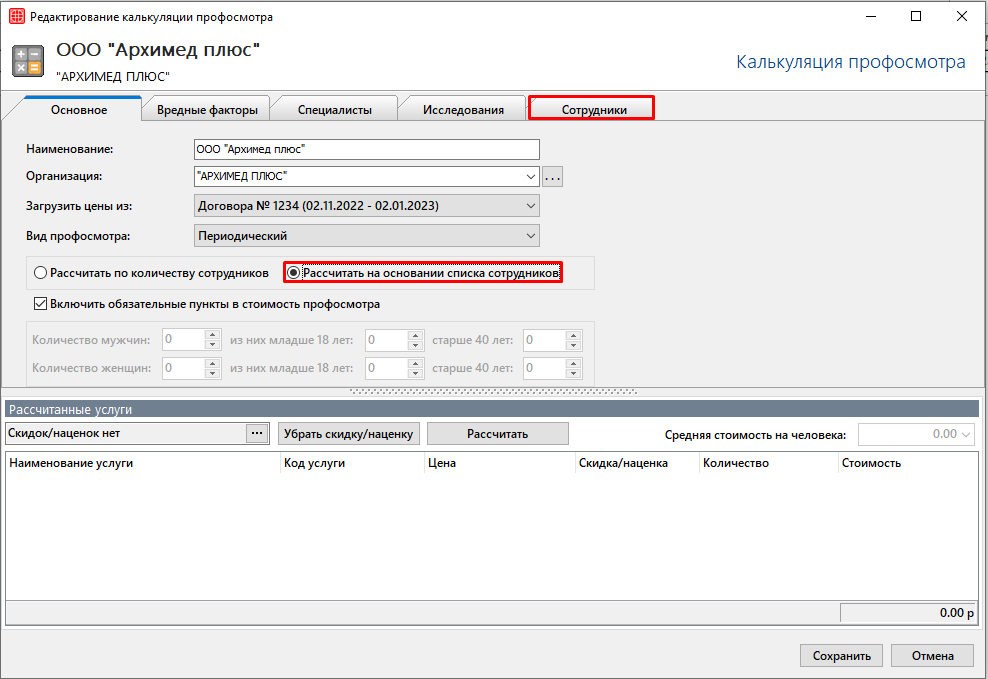
В данной вкладке можно импортировать список сотрудников из Excel или добавить сотрудников организации вручную.
Чтобы использовать метод импортирования нужно нажать на кнопку «Импорт из Excel».
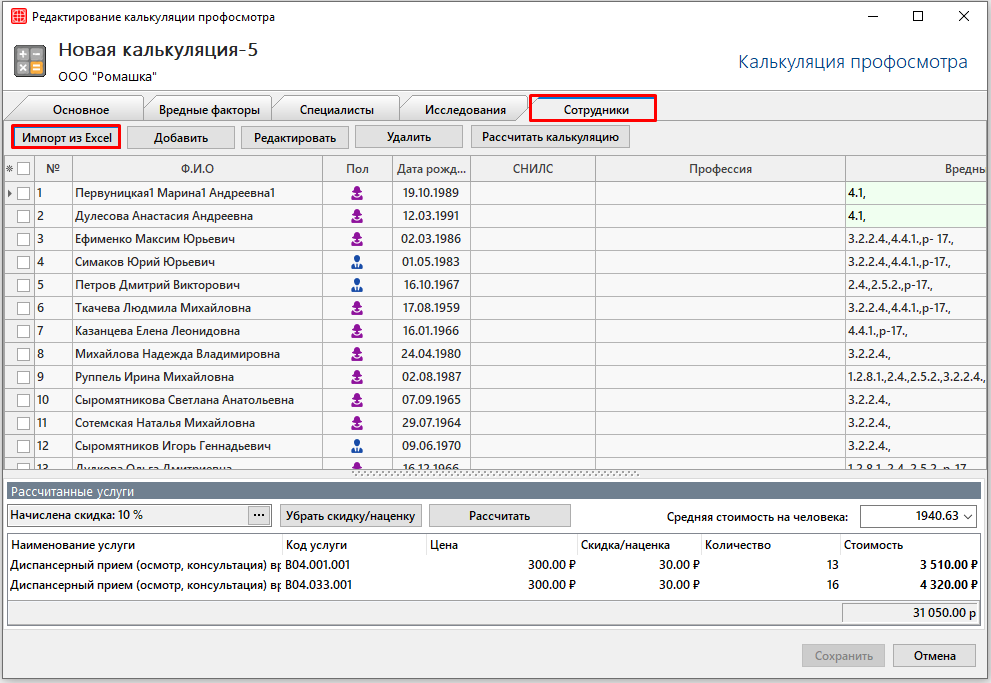
Откроется окно загрузки файлов. Предварительно нужно сопоставить значения из окна загрузки и таблицы Excel.

Допустим, если фамилии сотрудников находятся в таблице Excel в столбце А, то в окне загрузки в поле ввода у фамилии должно стоять значение А.
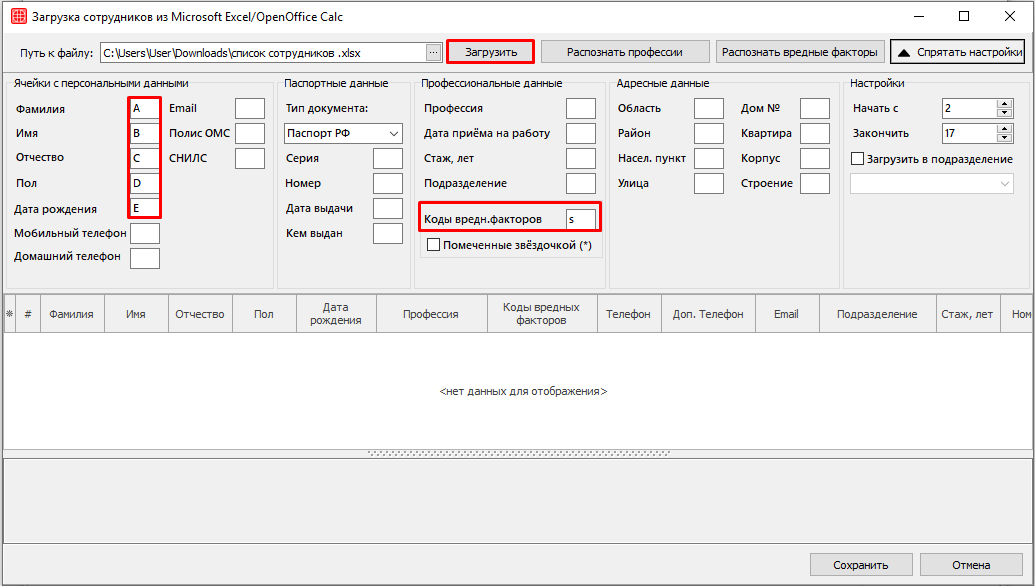
В поле «Настройки» указываются значения строк из таблицы Excel, в которых указаны сотрудники.
Если в таблице информация о сотрудниках вводится со 2 строки и заканчивается на 17, то в окне загрузки нужно указать «Начать с 2» и «Закончить 17» соответственно.
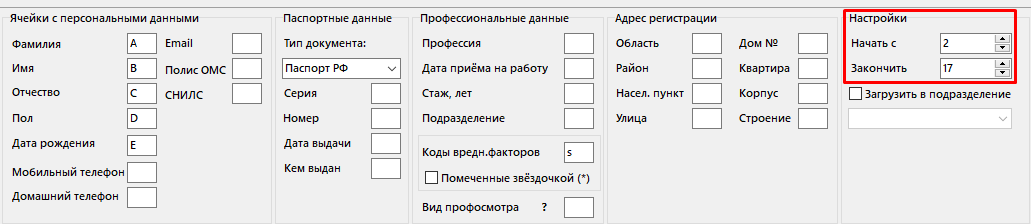
В поле «Вид профосмотра» вносится буквенное значение столбца из таблицы Excel.
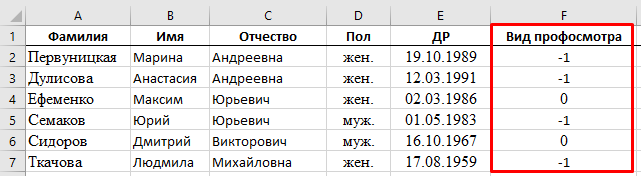
В свою очередь, в таблице Excel типы осмотров должны быть обозначены цифрами: -1 — не выбран; 0 — предварительный; 1 — периодический, при отсутствии цифры будет выставлено значение «Периодический».
Чтобы увидеть подсказку нажмите на кнопку «?».

Чтобы начать загрузку нужно нажать на кнопку «Загрузить» и выбрать нужный документ.
После завершения загрузки выйдет окно с сообщением об успешном импорте.
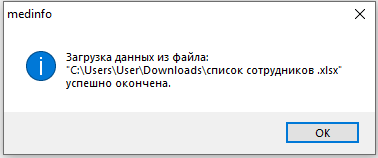
Для распознавания групп и вредных факторов из таблицы, необходимо воспользоваться функцией распознавания по кнопкам «Распознать профессии», «Распознать вредные факторы».
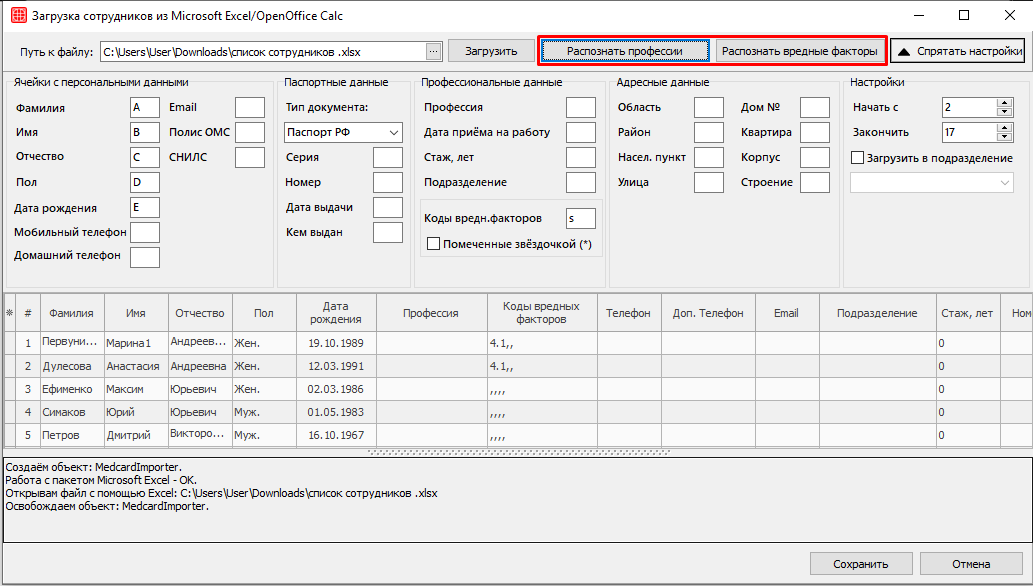
В случае, если вредные факторы в таблице Excel указаны неверно, выйдет окно «Распознать вредные факторы», где напротив неизвестного кода вносится верное значение в столбец «Код из справочника». 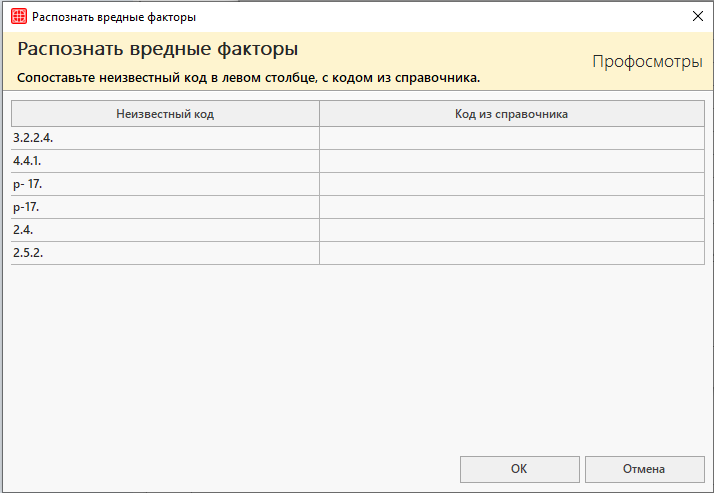
На основании таблицы информация заполнится во всех вкладках калькуляции профосмотра: «Вредные факторы», «Специалисты», «Исследования». В случае необходимости вручную данные во вкладках редактируются так же, как и при расчете калькуляции по общему количеству сотрудников.
После завершения редактирования необходимо рассчитать калькуляцию по кнопке «Рассчитать калькуляцию».
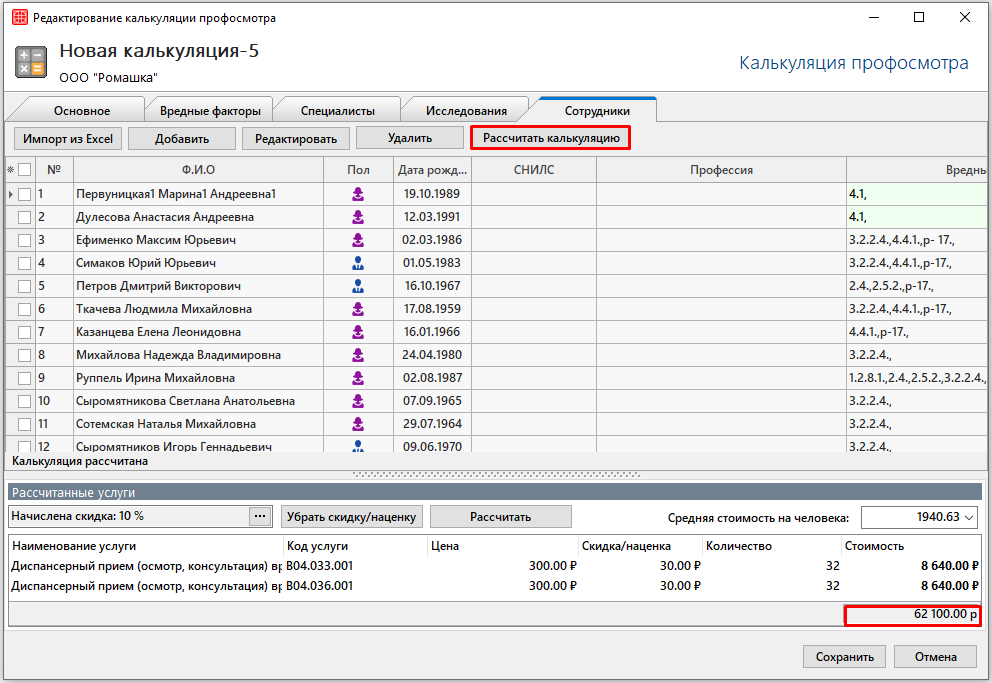
Для добавления сотрудников вручную нужно нажать на кнопку «Добавить» и ввести всю необходимую информацию о сотруднике в окне «Сотрудник: новый».
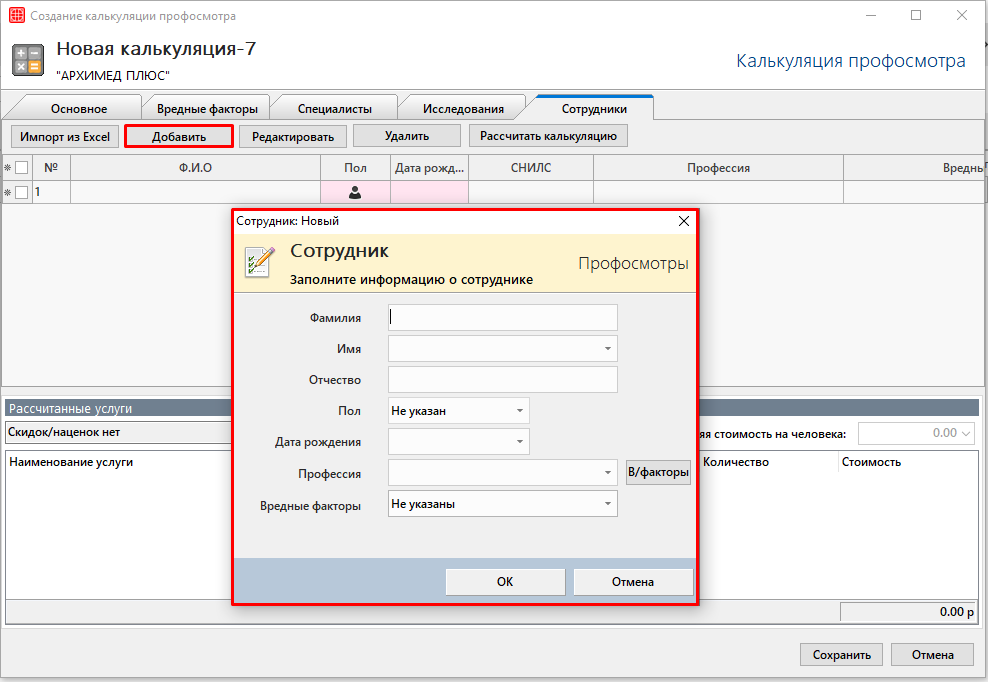
После сохранения информация отобразится в таблице. Для расчета калькуляции в окне «Сотрудники» необходимо нажать на кнопку «Рассчитать калькуляцию», услуги и итоговая сумма отобразятся в нижней части окна.
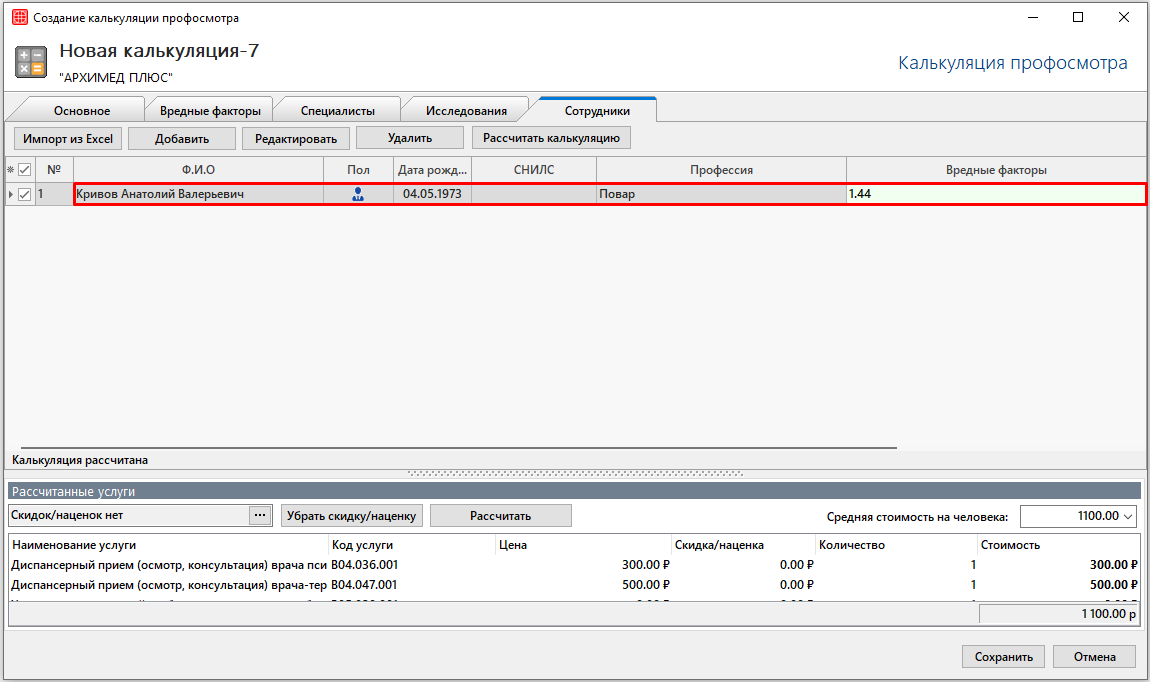
Индивидуальный расчет
Чтобы перейти к индивидуальному расчету калькуляции нужно в окне «Профосмотры» перейти к актуальному месяцу во вкладке «Профосмотры индивидуальные» и после выбора необходимого клиента нажать на кнопку «Создать калькуляцию».

В окне «Создание калькуляции профосмотра» нужно выбрать прайс-лист, из которого будут выгружены цены, и вид профосмотра.

Данные во вкладках «Вредные факторы», «Специалисты», «Исследования» заполняются так же, как и при расчете калькуляции по общему количеству сотрудников.
После введения данных происходит расчет стоимости услуг при помощи кнопки «Рассчитать». 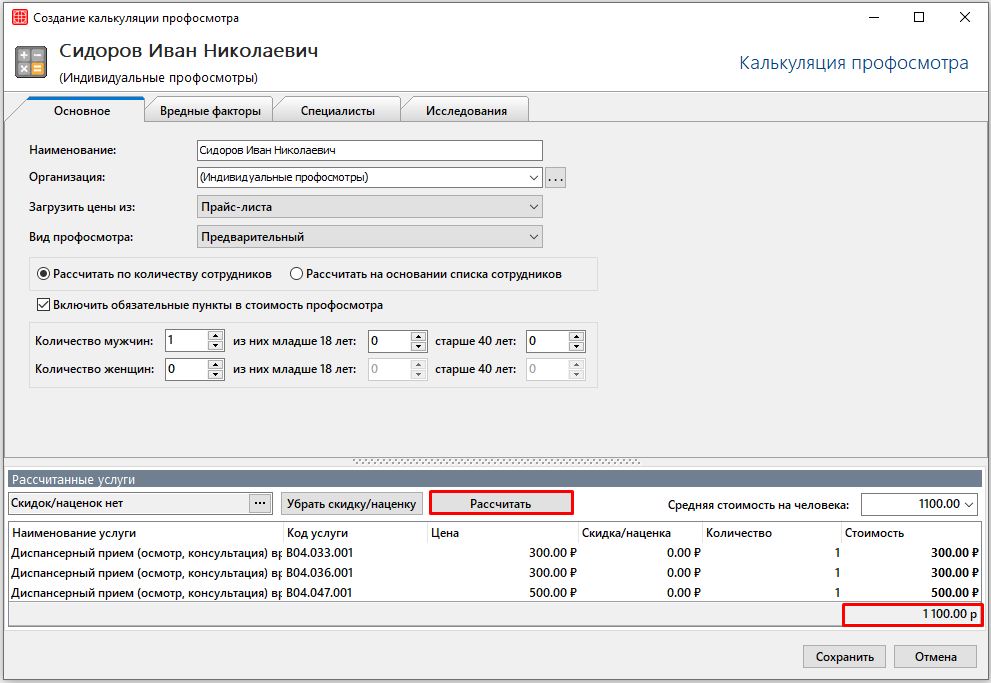
Итоговые услуги и стоимость отразятся в нижней части окна калькуляции.