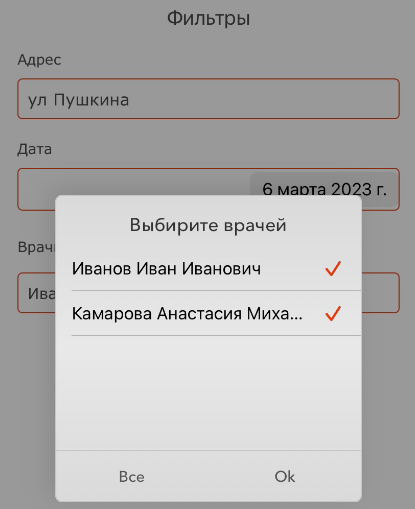Для удобства работы с информацией, данные по работе в модуле разделены на следующие блоки:
Предварительные настройки
Перед работой в мобильном приложении необходимо заполнить справочник «Врачи».
В данный справочник дополнительно вносится информация о действующем номере телефона и настраивается отображение записей на приём.
Путь до справочника: Справочники → Врачи → Список.
Во вкладке «Основное» в поле Телефон нужно указать актуальный номер телефона сотрудника.
|
Внимание! Формат номера: десятизначный номер с префиксом «8» без разделительных символов. |
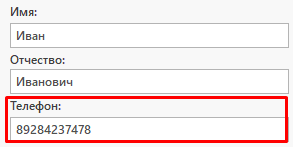
|
Внимание! Информация из карты врача обновляется раз в 60 минут. Поэтому необходимо выждать это время до авторизации в приложении, иначе при попытке входа появится ошибка. |
Если врачу нужно видеть пациентов, которые записаны к другим врачам, необходимо во вкладке «Дополнительно» включить настройку:
✅Отображать пациентов, записанных на прием к другим специалистам, в модуле «Врач»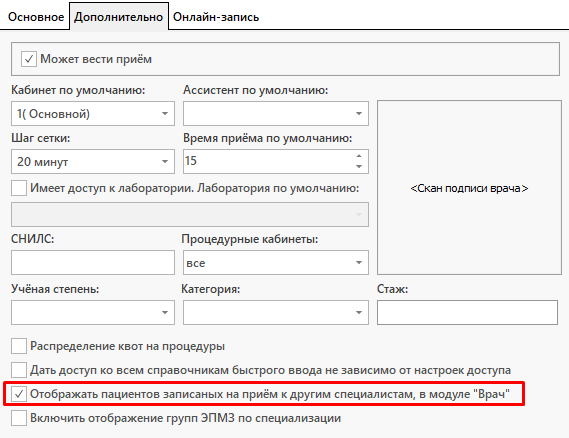
Подробнее о работе в справочнике можно ознакомиться в статье «Справочник «Врачи».
В том случае, когда через приложение будет вестись запись на определенные услуги нужно настроить справочник «Настройка услуг».
Путь до справочника: Справочники → Онлайн-запись → Настройка услуг.
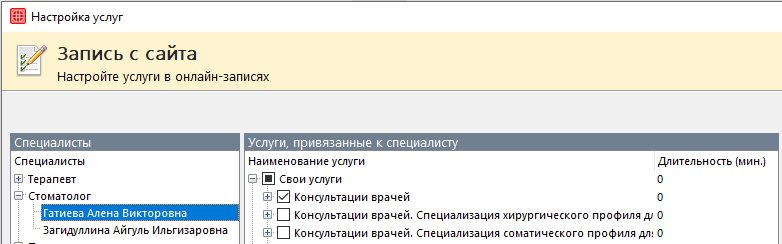
В блоке «Специалисты» необходимо выбрать специалиста, затем проставить чекеры в основной части окна напротив тех услуг, которые оказывает выбранный специалист.
Установка и авторизация
Для работы в мобильном приложении необходимо его скачать. Название приложения: ArchiMed+. Оно доступно в магазинах приложений App Store или Google Play.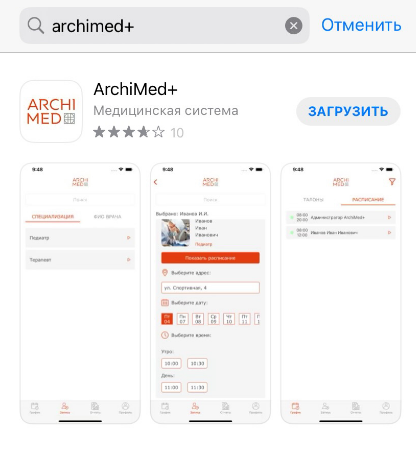
После загрузки необходимо пройти этап регистрации:
1. Вводится номер телефона сотрудника, указанный в справочнике «Врачи». Для получения кода подтверждения номера нужно нажать на кнопку «Получить код».
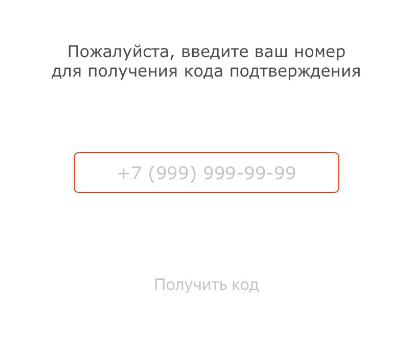
Полученный код вводится в соответствующее поле.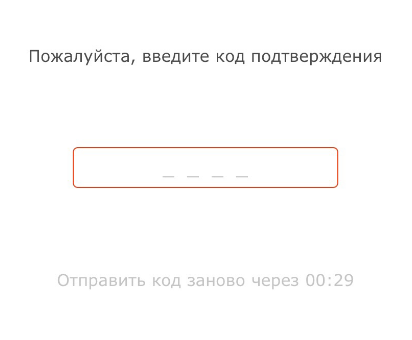
Далее необходимо дважды указать четырехзначный код для входа в приложение. То есть данный код будет запрашиваться каждый раз при повторном открытии приложения.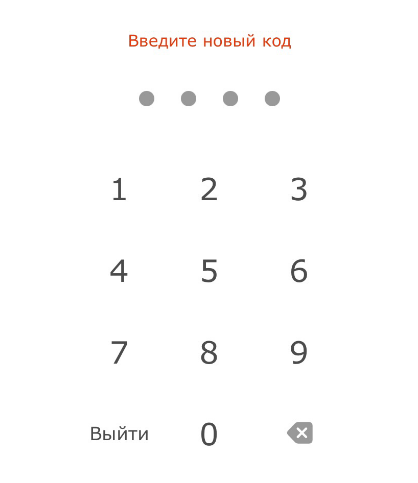
Работа в приложении
После входа в приложение отобразиться четыре вкладки для работы:

Рассмотрим работу в каждой из них:
Вкладка «График»
Во вкладке можно просматривать информацию по записям на приём и расписанию. Для удобства можно воспользоваться фильтрами.
Фильтры
Чтобы отфильтровать значения во вкладке необходимо нажать на соответствующую кнопку в правом верхнем углу.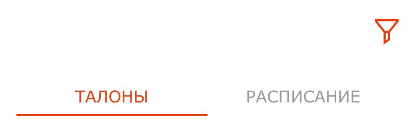
Откроется окно «Фильтры».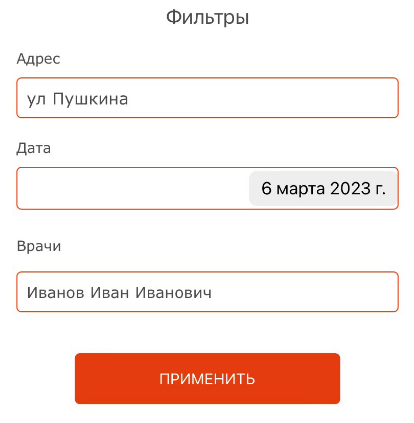
-
- Адрес – выбрать адрес корпуса клиники, информацию которого необходимо отразить.
- Дата – выбрать дату. По умолчанию проставляется сегодняшнее число.
- Врачи – выбрать врачей, чьи расписания и записи на приём необходимо отразить. Фильтр доступен при активации настройки отображения всех записей на приём в карточке врача.
Талоны
Отображается список записей на приём за выбранный период. 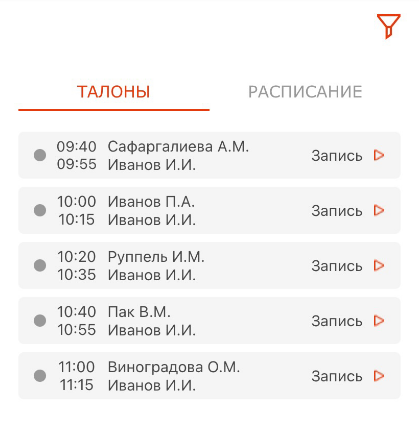
Для просмотра информации по записям на приём необходимо нажать на нужного пациента. Отобразятся контактные данные пациента и информация по приёму.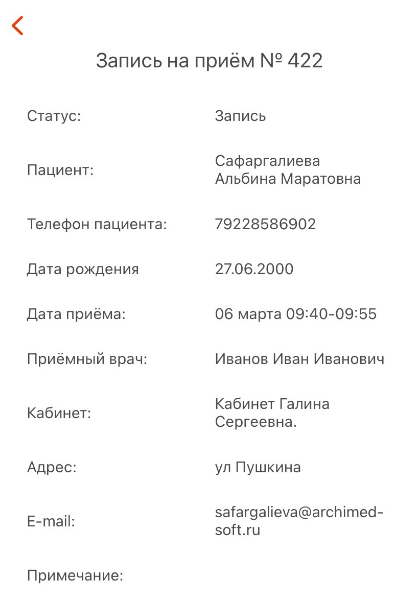
Расписание
Отображается расписание врача/врачей за выбранный период.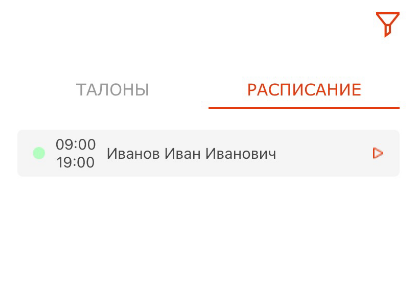
Для просмотра информации по расписанию необходимо нажать на нужную строку.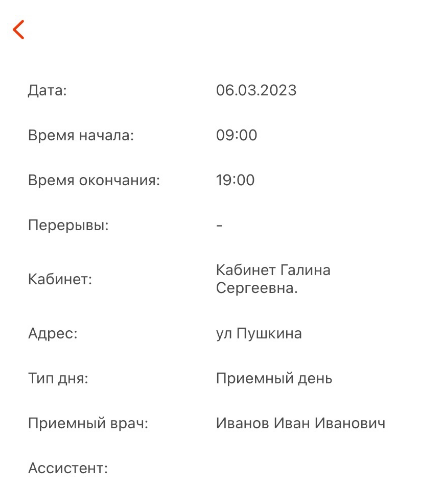
Вкладка «Запись»
|
Внимание! Для записи на приём пациентов через мобильное приложение необходимо предоставить сотруднику права Запись на приём и Запуск модуля регистратура. |
Сделать запись на прием можно в режиме «Специализация» или в режиме «ФИО врача».
Специализация
При выборе записи на приём в режиме «Специализация» отобразится окно с перечнем специальностей, по которым создано расписание.
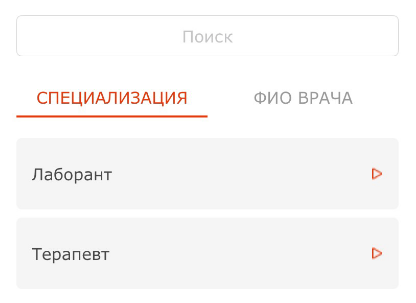
При нажатии на специализацию откроется окно выбора услуги. Необходимо выбрать услугу из списка.
|
Внимание! Услуги настраиваются в справочнике «Настройка услуг». |
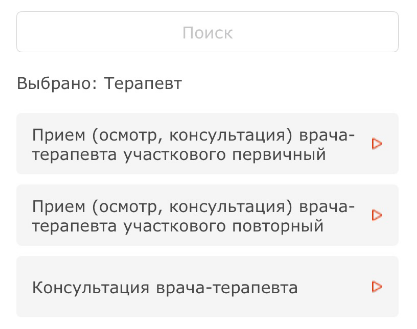
Затем выбрать врача и раскрыть расписание по кнопке «Показать расписание».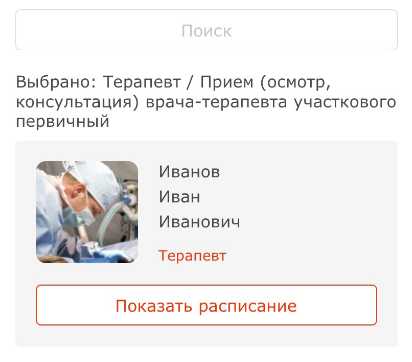
Для перехода к вводу данных пациента нужно выбрать адрес корпуса клиники и дату/время приёма.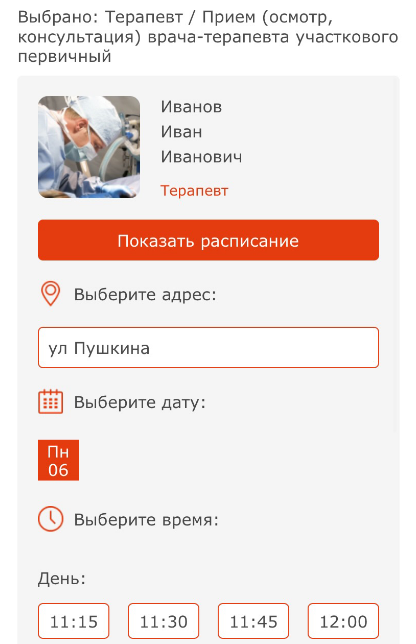
Далее заполняются данные по пациенту.
| Внимание!
Необходимо заполнить все обязательные поля, обозначенные красной рамкой. |
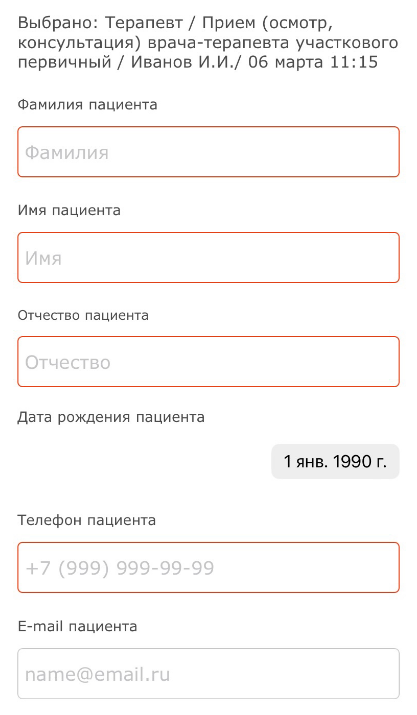
После ввода всех данных необходимо нажать на кнопку »Записать». Появится сообщение об успешной записи на приём.
ФИО врача
При выборе записи на прием по варианту «ФИО врача» отобразится окно со списком врачей.
Дальнейшая работа в режиме «ФИО врача» аналогична работе в режиме «Специализация».
Запись на прием отобразится в модуле Регистратура во вкладке «Запись на приём».
Цвет фона записи зависит от наличия карты пациента. При наличии карты пациента фон записи — белый. Если карта пациента еще не создана фон записи — прозрачный.
При необходимости можно включить автоматическое создание карты пациента после регистрации на сайте. Для этого нужно активировать настройку Создавать карту если пациента нет в БД.
Автоматическое создание карты будет происходить только в том случае, когда заполнены необходимые данные.
Например, в настройках системы включена настройка обязательности заполнения в карте пациента Фамилии, Имени, Отчества и Профессии. Пользователь при записи через мобильное приложение может указать только 3 обязательных поля (Фамилия, Имя, Отчество) из 4. Поэтому карта пациента создана не будет.
Тип записи принимает значение «Мобильное приложение».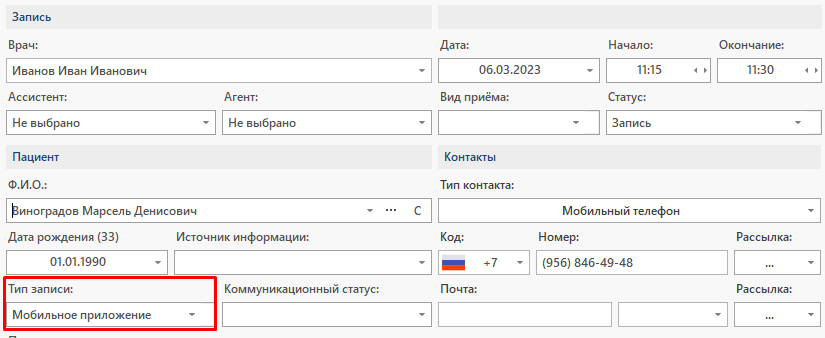
Вкладка «Отчеты»
В этой вкладке врач может просмотреть имеющиеся отчеты.
|
Внимание! Для просмотра отчетов через мобильное приложение пользователю необходимо предоставить право Запуск модуля отчеты. |
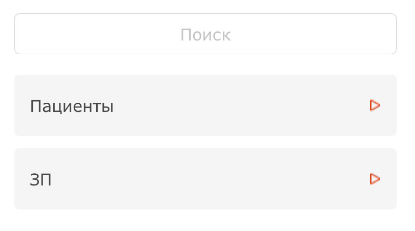
Например, отчет «Пациенты» показывает информацию о принятых пациентах за период.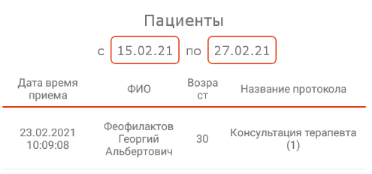
Отчет «ЗП» показывает сумму заработка пользователя за указанный период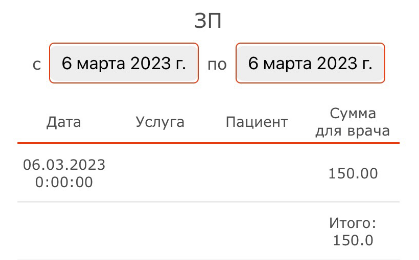
Отчет «Расписание врача» показывает информацию о времени работы врача в течение выбранного времени.
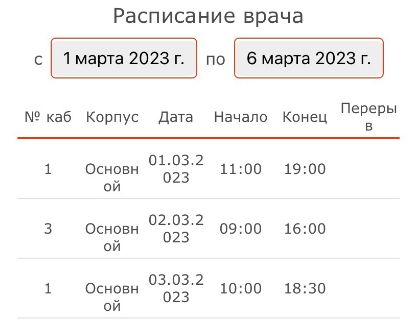
| Внимание!
Для просмотра сотрудникам клиники доступны три стандартных отчета: отчёт по пациентам, заработной плате и расписанию. Для их подключения/отключения необходимо обратиться к сотруднику отдела внедрения или технической поддержки. Если необходимо добавить определенные отчеты, то можно заказать их реализацию в компании ArchiMed+. |
Вкладка «Профиль»
Во вкладке отображена информация о пользователе и клинике.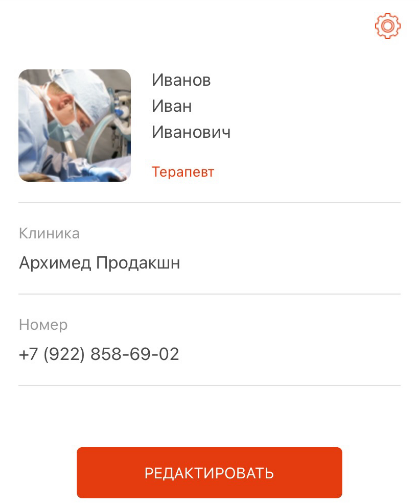
Для переключения между клиниками необходимо нажать на поле «Клиника». Это возможно в том случае, когда врач работает в нескольких клиниках либо филиалы клиники работают на разных базах данных.
Для редактирования номера телефона необходимо нажать на кнопку «Редактировать».
Для включения функции Вход по биометрии или выхода из системы нужно нажать на кнопку настройки в верхней части окна.