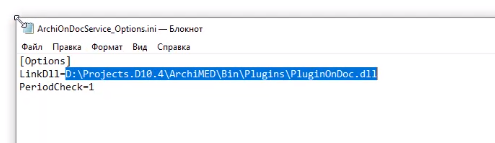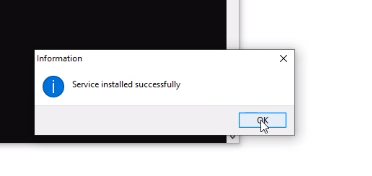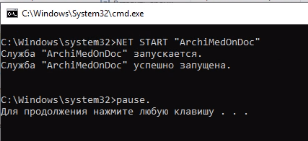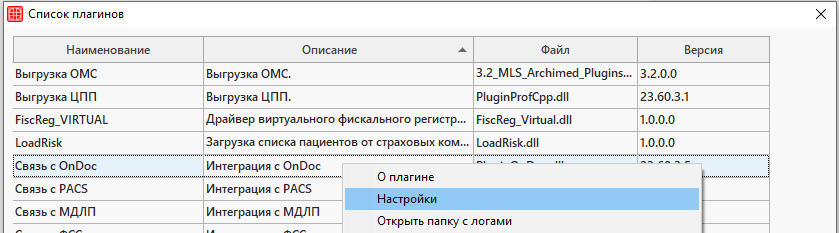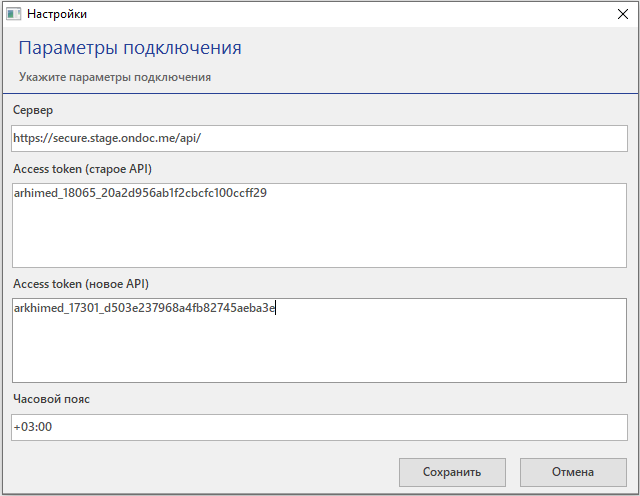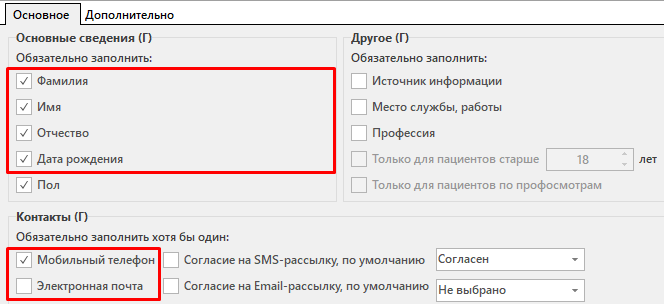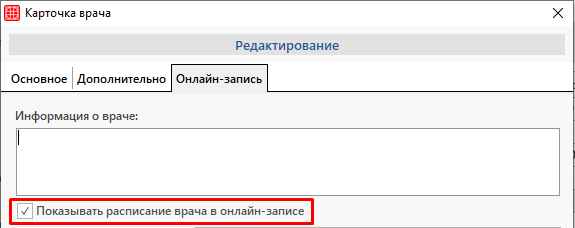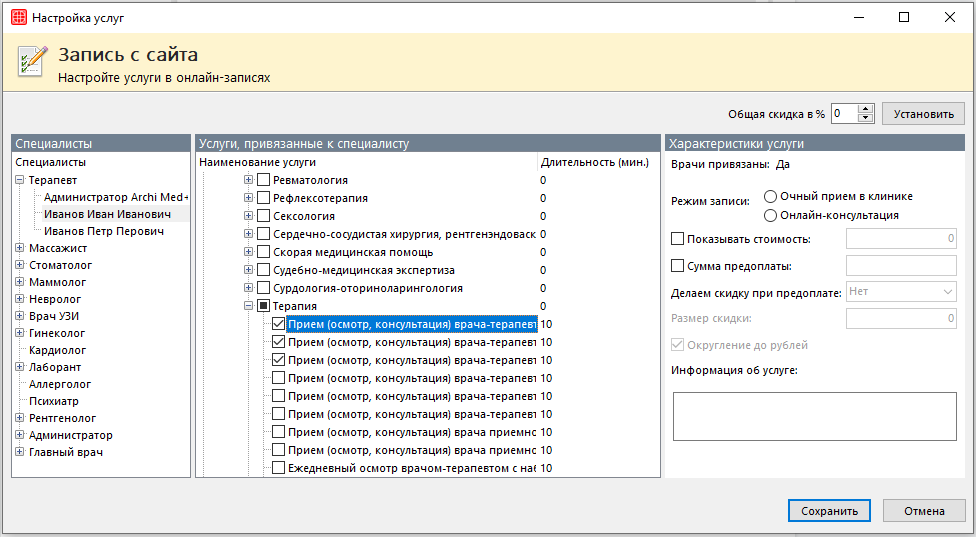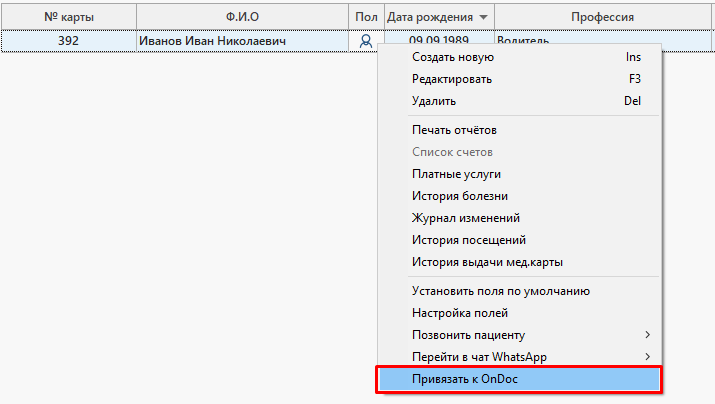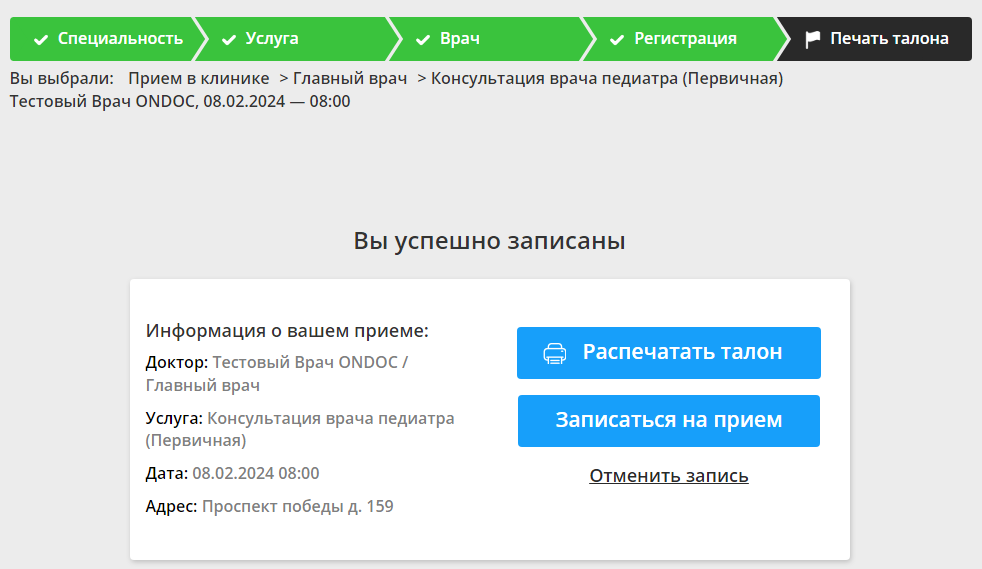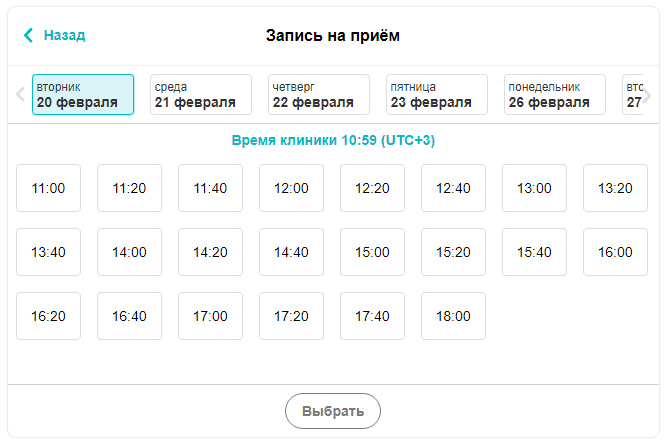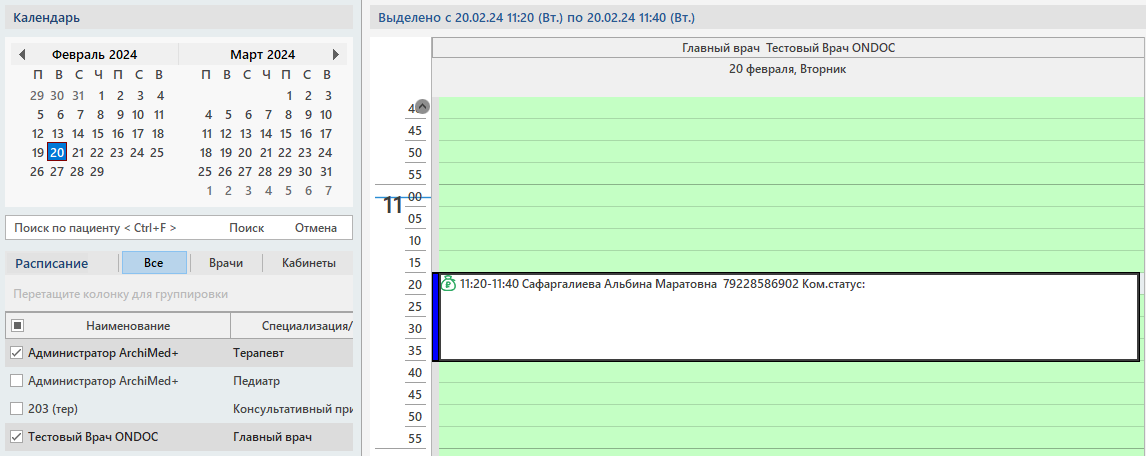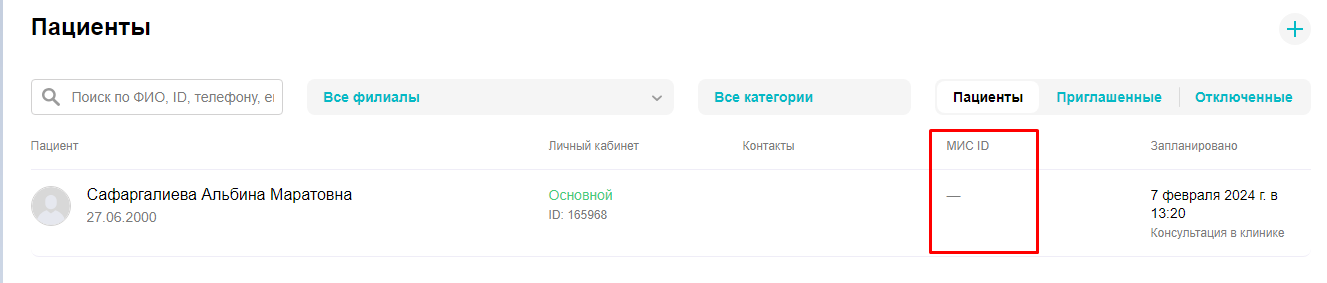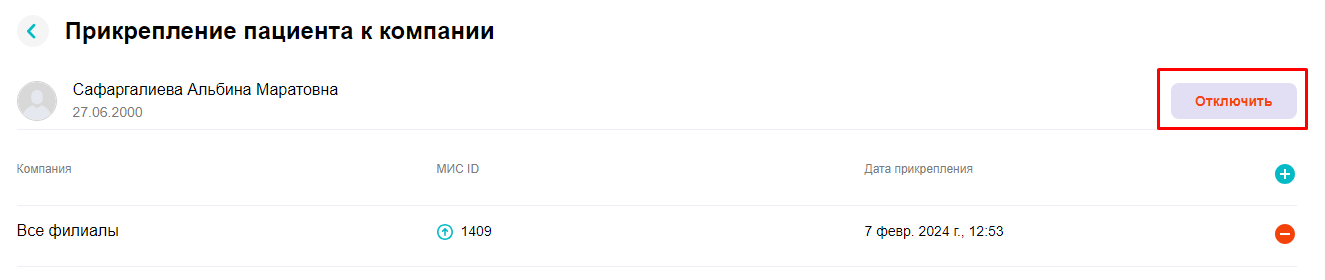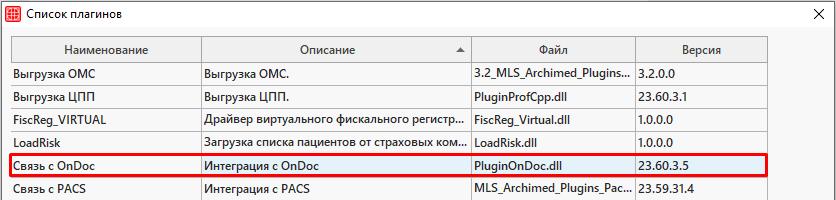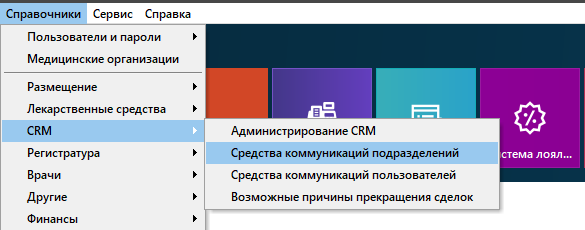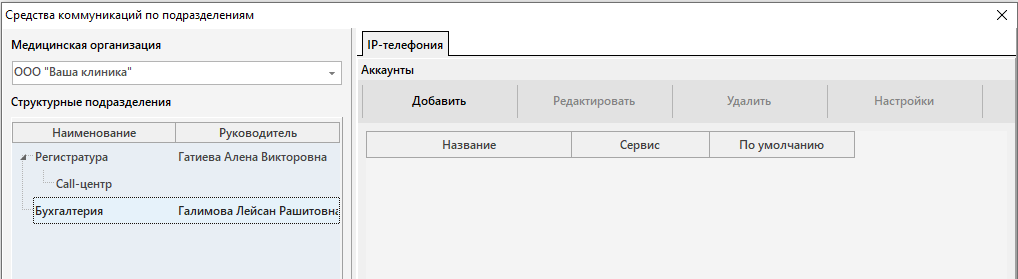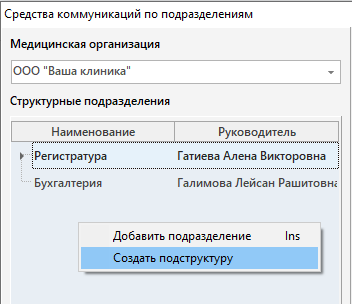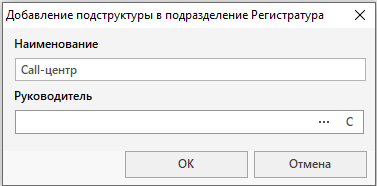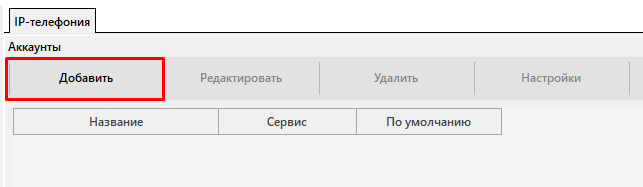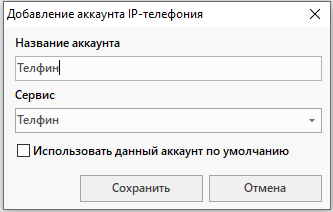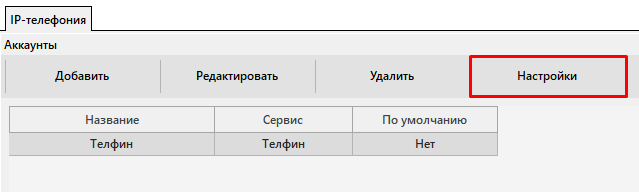Чаще всего в клинике выстраивается следующий алгоритм действий:
-
- В счет пациента начисляются лабораторные услуги.
- По лабораторным услугам создается лабораторный заказ.
- Формируются штрихкоды и наклеиваются на образцы.
- Выполняется забор биоматериала в контейнеры.
- Контейнеры передаются курьеру Ситилаб.
- Ситилаб выдает для МИС либо частичный/полный результат на учетную запись клиента.
- Происходит автоматическая загрузка результатов в МИС: загружается текстовый результат и результат в виде PDF.
Сама работа в модуле лаборатория идентична базовой работе с модулем, которая описана в общей статье.
В рамках текущей статьи разберем основные моменты, на которые стоит обратить внимание:
Откуда сформировать заявку
Из модуля Платные услуги
В модуле Платные услуги создание направления на лабораторное исследование становится доступным по кнопке «Создать лабораторное исследование». Для этого необходимо начислить в счет пациента лабораторные услуги, которые связаны с тестами ваших лабораторий.

Из модуля Лаборатория
После начисления лабораторных услуг в счет пациента в модуле Платные услуги необходимо перейти в модуль Лаборатория. Открыть вкладку «Направления» нажать на кнопку «Пациенты с услугами».

В списке будут отображены все пациенты с начисленными лабораторными услугами, которым доступно создание направления на исследование. Необходимо щелкнуть правой кнопкой мыши по необходимому пациенту и выбрать пункт меню «Направить на лабораторное исследование».
В результате откроется окно «Создание лабораторного заказа», работа в котором описана в статье по общей работе, а в рамках текущей статьи в отдельном разделе обозначены важные нюансы.
Этапы формирования заявки
Вкладка «Исследования»
Корзина заказа формируется либо по начисленным в счет пациента услугам, либо прямым добавлением тестов из списка доступных в корзину.
Код контракта выбирается автоматически, на основе настроенного последнего использованного контракта на рабочем месте.

Вкладка «Выбор образца»
Список формируется на основе справочников по преаналитике Ситилаб.

Для интеграции с Ситилаб возможен только один вариант выбора:
-
- Выбор без выбора. Когда образец в списке по умолчанию уже выбран системой. Это значит, что по преаналитике Ситилаб данные образцы обязательны для забора и не подлежит выбору пользователем.

- Выбор без выбора. Когда образец в списке по умолчанию уже выбран системой. Это значит, что по преаналитике Ситилаб данные образцы обязательны для забора и не подлежит выбору пользователем.
Вкладка «Список образцов»
Во вкладке формируется итоговый список образцов необходимых для забора.
Так как в рамках работы с Ситилаб работа происходит только по выданному пулу номеров, то на данном шаге ничего делать не нужно.
Штрихкода будут назначены системой после сохранения заказа.

Вкладка «Дополнительные поля»
Все поля, которые подтягиваются по тестам — являются обязательными для заполнения полями.
Сам список дополнительных вопросов и возможные ответы по ним загружается из справочников Ситилаб.

Как узнать статус заказа
Узнать статус заказа можно либо во вкладке «Направления» в столбцах Статус заказа и Отметка о выполнении.

Либо во вкладке «Заказы» в столбце Статус.

Как просмотреть результаты
Все файлы с результатами выдаются клиенту на учетную запись вебсинка. В процессе интеграции МИС обрабатывает эти файлы и загружает в систему.
Результаты загружается двух видов:
-
- Текстовые результаты — то есть это то, что было выгружено в формате xml. Для просмотра таких результатов достаточно найти интересующий код посещения и просмотреть в правую часть экрана.

- Результаты в формате PDF — по наполнению информацией они дублируют текстовые результаты. Для того, чтобы их открыть необходимо во вкладке «Направления» найти посещение пациента, нажать на строчку с группировкой (где расположена информация о пациенте) и далее нажать на кнопку Прикрепленные файлы. В открывшемся окне будет отображен список PDF по всему заказу. Для их просмотра нажмите дважды на нужный файл.

- Текстовые результаты — то есть это то, что было выгружено в формате xml. Для просмотра таких результатов достаточно найти интересующий код посещения и просмотреть в правую часть экрана.