Поступившие в клинику расходные материалы и товары сначала всегда попадают на основной склад клиники. Только после этого будет возможно их перемещение на дополнительные склады.
|
Внимание! Для того чтобы создавать документы прихода/расхода/перемещения у пользователя должно быть выставлено право на создание документов. Также чтобы провести созданные документы у пользователя должно быть право на проводку. |
Приход товара
Первая операция, без которой невозможно работать в модуле Складской учет — приход товара.
Оформление прихода товара совершается при:
-
- необходимости фиксации факта поступления товаров от поставщика
- оформлении факта излишков товара
- оформлении операции возврата ранее проданного/переданного безвозмездно товара юридическим или физическим лицам
Разберем процесс создания прихода товара на склад.
В разделе Документы выберем фильтр Приход и нажмем на кнопку Новый. Открывается окно, где необходимо выбрать тип документа.
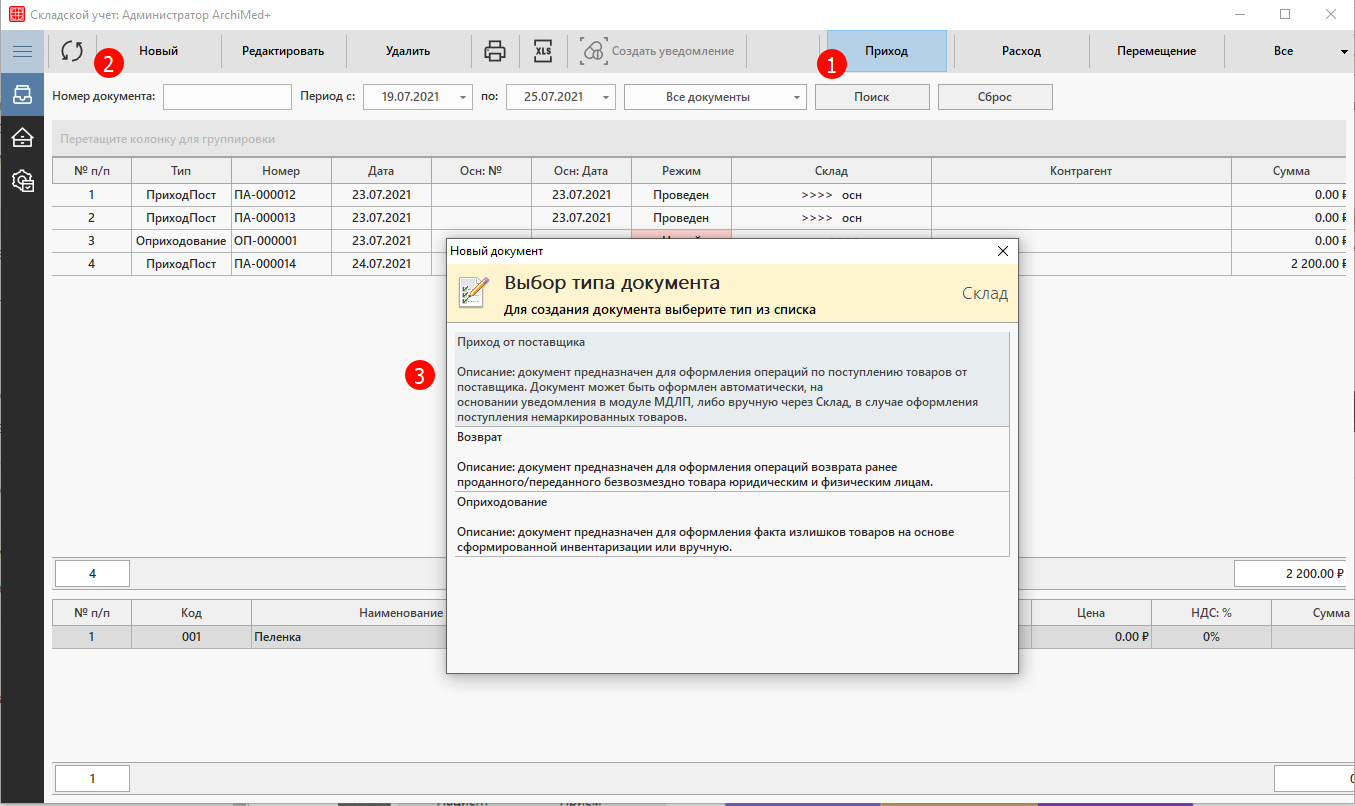
Открывается окно Новый документ, в котором формируется «шапка» документа.
-
- Организация — указывается медицинская организация, в которую приходит товар. Эта поле может быть предварительно настроено в настройках системы складского учета.
- Документ №, дата документа — указывается номер и дата внутреннего документа, который фиксирует приход товара. Эти поля можно не заполнять, если в организации нет собственного документа, который фиксирует приход товара. В этом случае номер документа сгенерируется по порядку.
- Контрагент — указывается организация из списка, при создании расходной накладной с типами Приход от поставщика и Возврат.
- По документу №, дата документа — фиксируется номер и дата приходной накладной от поставщика.
- Склад — указывается на какой склад приходит товар. Эта поле может быть предварительно настроено в настройках системы складского учета. Пользователю доступны только те склады, доступ к которым был настроен в справочнике Правила выбора складов.
- Примечание — дополнительное поле, в котором можно указать информацию «от руки».
Нажимаем кнопку Сохранить.
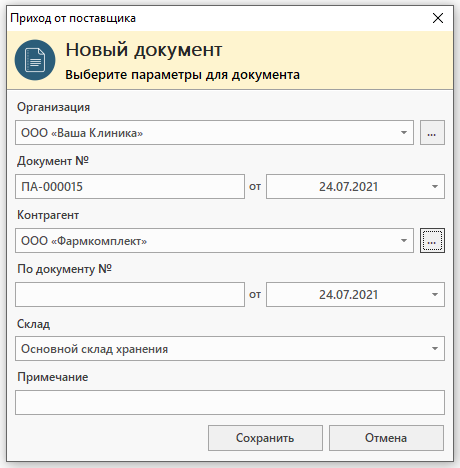
Открывается окно Приход. Здесь слева отображается перечень групп товаров, а в центральной части окна — перечень товаров из справочника, которые соответствуют выбранной группе.
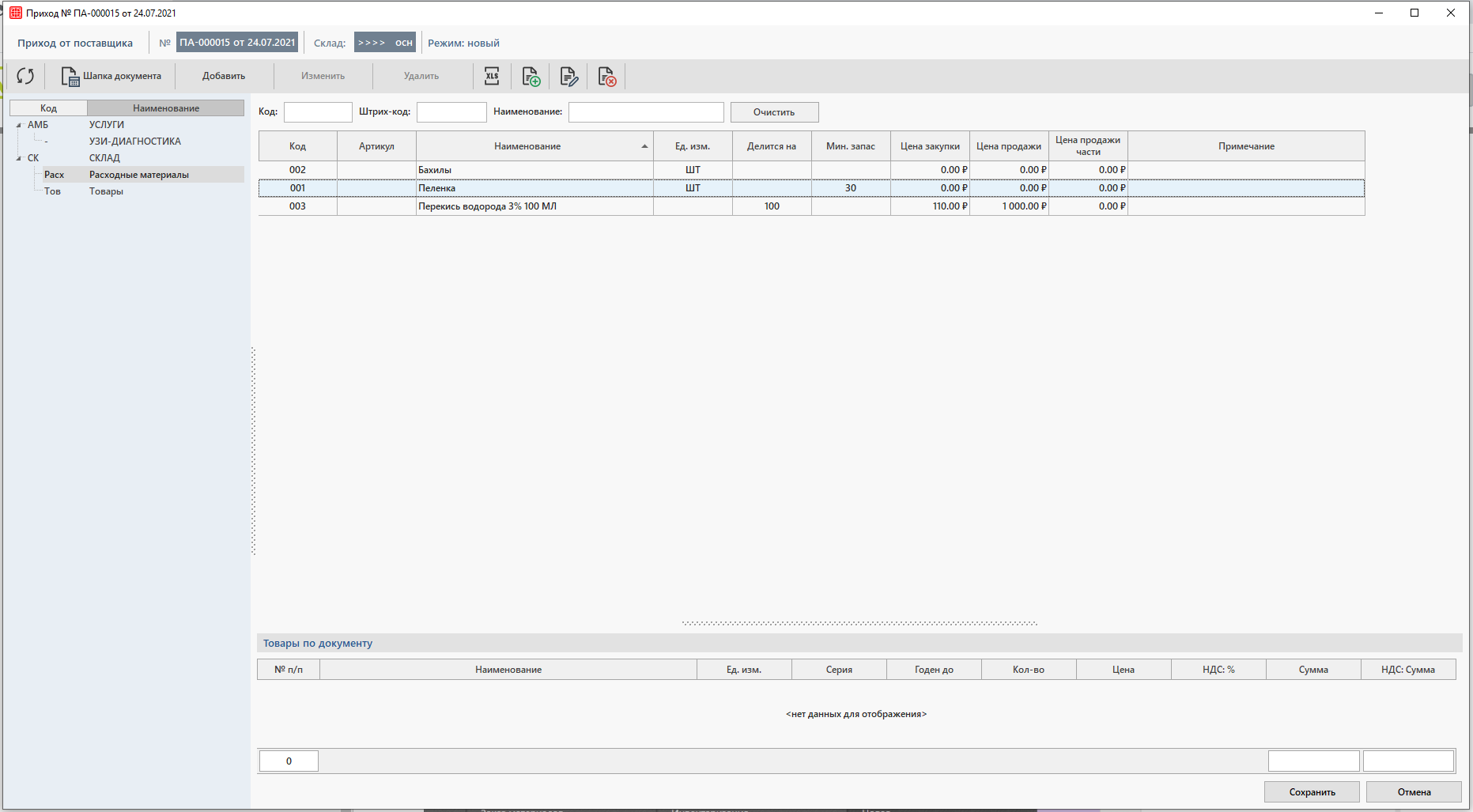
Необходимо добавить товар в документ прихода либо двойным щелчком левой кнопки мыши, либо щелчком левой кнопки мыши и нажимая на кнопку Добавить.
В программе открывается окно Добавление товара, где необходимо заполнить информацию по выбранному товару.
-
- Производитель — выбирается производитель из списка;
- GTIN / Штрихкод — сканируется штрихкод упаковки либо выбирается из предварительно заполненного списка;
- Серия — указывается серия товара;
- Годен до — указывается срок годности товара;
- Количество — указывается количество товара;
- Цена с НДС — указывается цена с НДС за единицу товара. Цену можно предварительно настроить в карточке товара в поле Цена закупки;
- Ставка НДС — указывается процент НДС. Цену можно предварительно настроить в карточке товара в поле Налог;
- Цена без НДС — рассчитывается автоматически на основе внесенной Цены с НДС и ставки НДС;
Отображение полей Производитель, GTIN, Серия и Срок годности настраивается настройками системы.
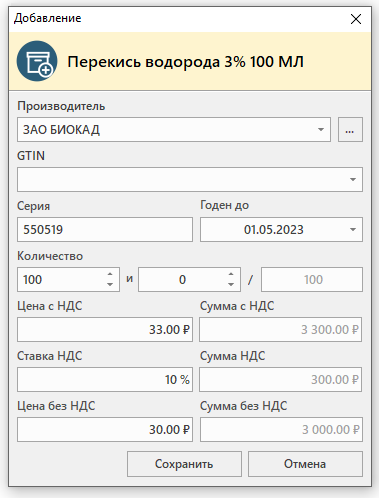
Таким образом добавляем все нужные товары и нажимаем на кнопку Сохранить.
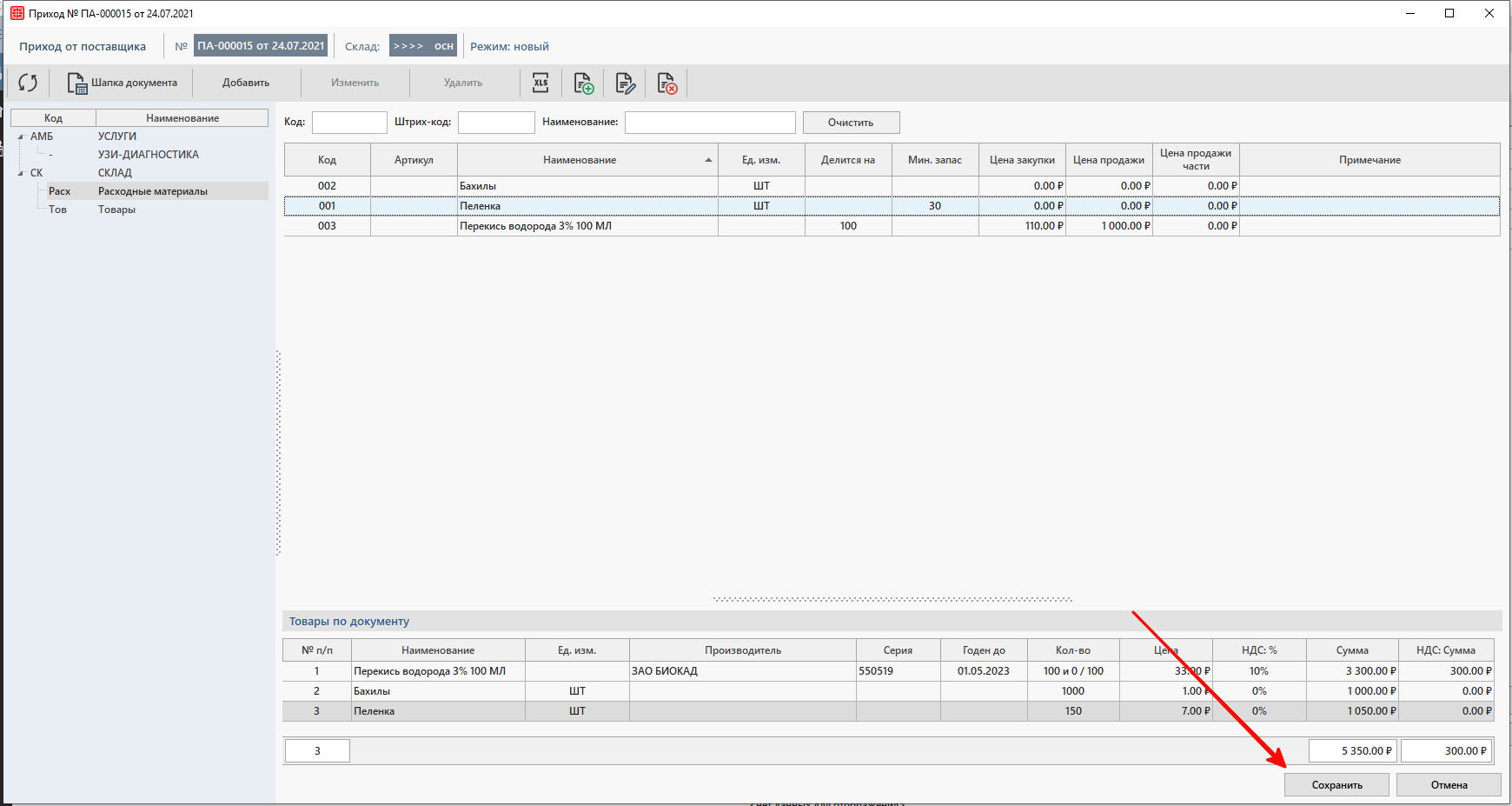
Далее если у пользователя есть право на проводку документа появится вопрос о проводке документа. Нажимаем Да, чтобы провести документ и зафиксировать приход товара по документу. Если документ проводить не нужно, тогда нажимаем на Нет.
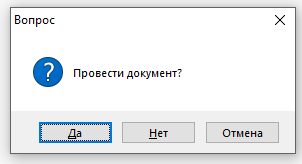
Во вкладке Приход отобразился созданный нами документ. При выборе этого документа, в нижней части окна отобразится список товаров по документу.
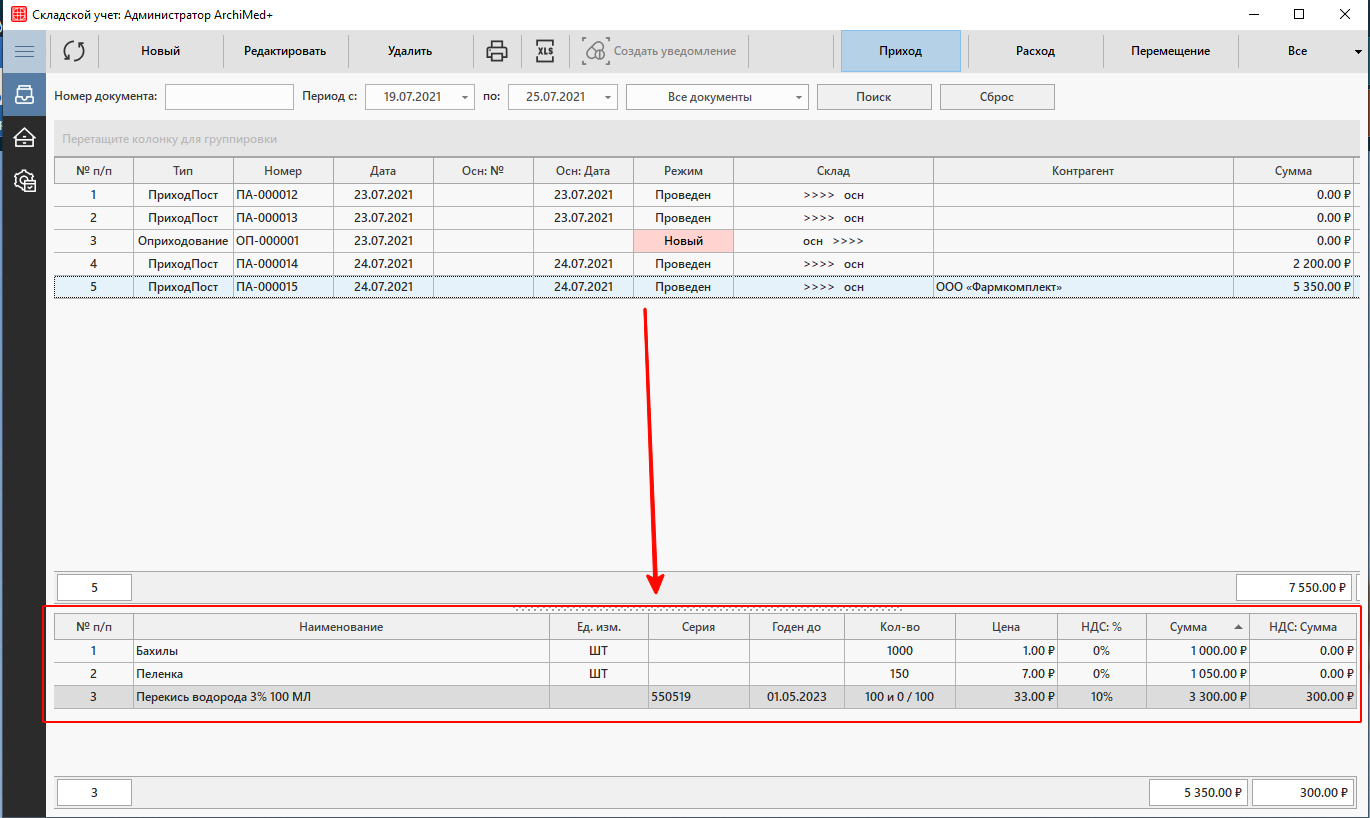
Если ранее документ не был проведен, то его можно провести позже. Для этого необходимо щелкнуть правой кнопкой мыши по нужному документу и в контекстном меню выбрать пункт Провести.
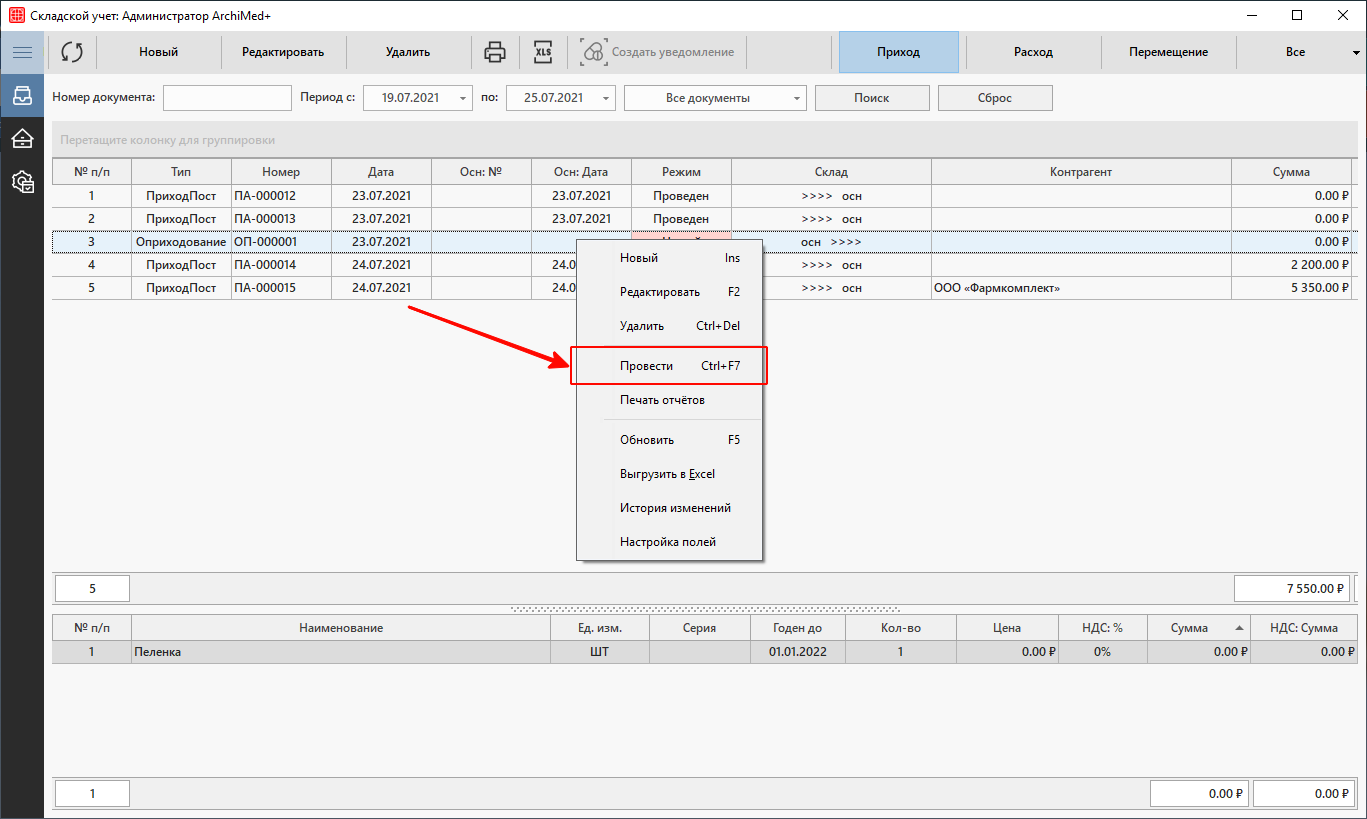
После того, как документ будет проведен, информация о приходе товара отобразится в разделах: Анализ движения, Товарный запас и Анализ запаса.
После приема накладных вы можете приступить непосредственно к использованию расходных материалов и товаров в работе клиники, в частности, перемещать материалы с основного склада на склады кабинетов.
Перемещение товара
Разберем процесс создания документа перемещения товара между складами клиники.
В разделе Документы выберем фильтр Перемещение и нажмем на кнопку Новый. Открывается окно, где необходимо выбрать Передача.
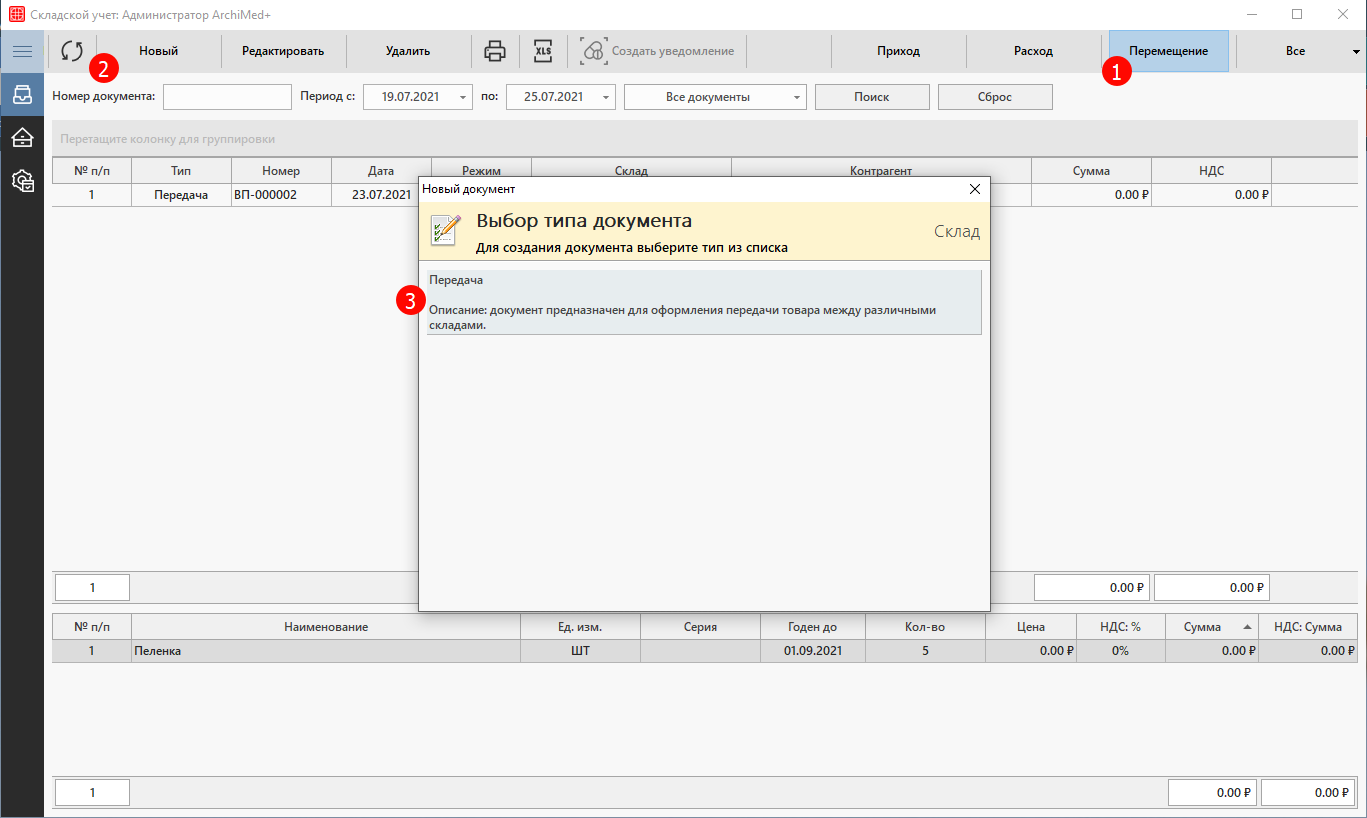
Открывается окно Новый документ, в котором формируется «шапка» документа.
-
- Организация — указывается медицинская организация, в которую приходит товар. Эта поле может быть предварительно настроено в настройках системы складского учета.
- Документ №, дата документа — указывается номер и дата внутреннего документа, который фиксирует перемещение товара. Эти поля можно не заполнять, если в организации нет собственного документа, который фиксирует перемещение товара. В этом случае номер документа сгенерируется по порядку.
- Склад (расход) — склад, с которого происходит перемещение товара. Эта поле может быть предварительно настроено в настройках системы складского учета. Пользователю доступны только те склады, доступ к которым был настроен в справочнике Правила выбора складов.
- Склад (приход) — склад, на который происходит перемещение товара.
- Примечание — дополнительное поле, в котором можно указать информацию «от руки».
Нажимаем кнопку Сохранить.
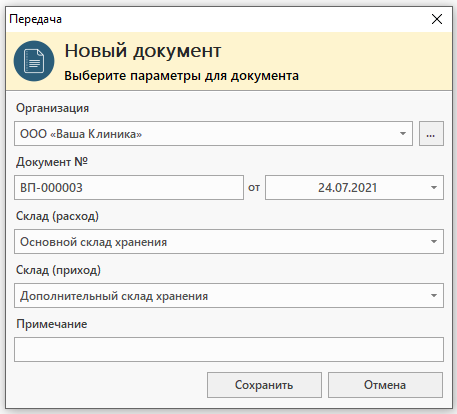
Открывается окно Расход. Здесь слева отображается перечень групп товаров, а в центральной части окна — перечень текущих товаров на складе, которые соответствуют выбранной группе.
Для удобства работы рекомендуется использовать группировку По товару или По документу. Они находятся в верхнем правом углу.
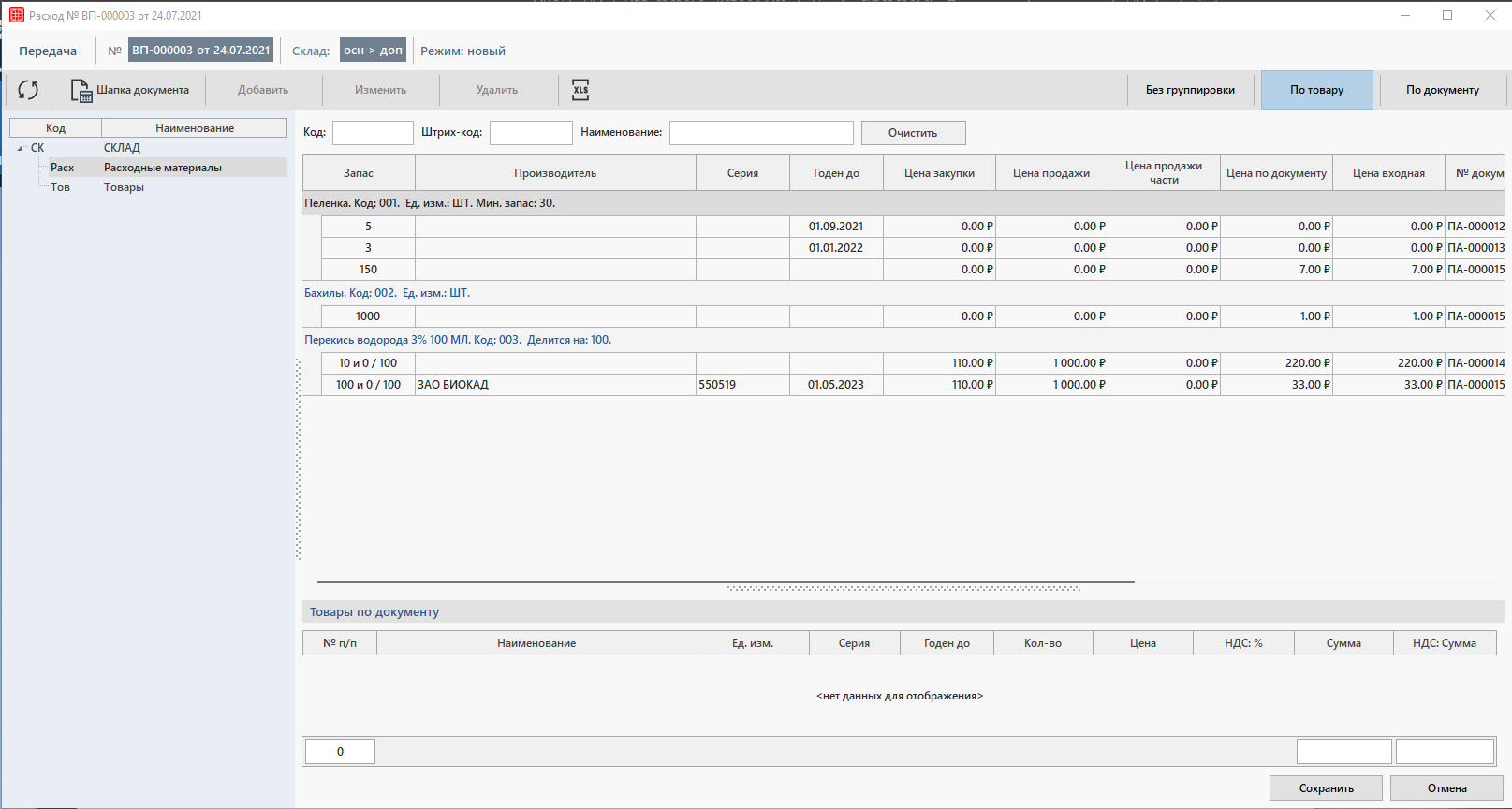
Необходимо добавить товар в документ перемещения либо двойным щелчком левой кнопки мыши, либо щелчком левой кнопки мыши и нажимая на кнопку Добавить.
В программе открывается окно Добавление товара, где необходимо заполнить количество передаваемого товара. Нажимаем на кнопку Сохранить.
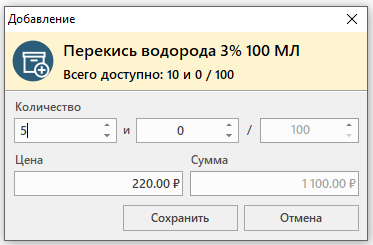
Позиция добавляется в нижнюю часть окна.
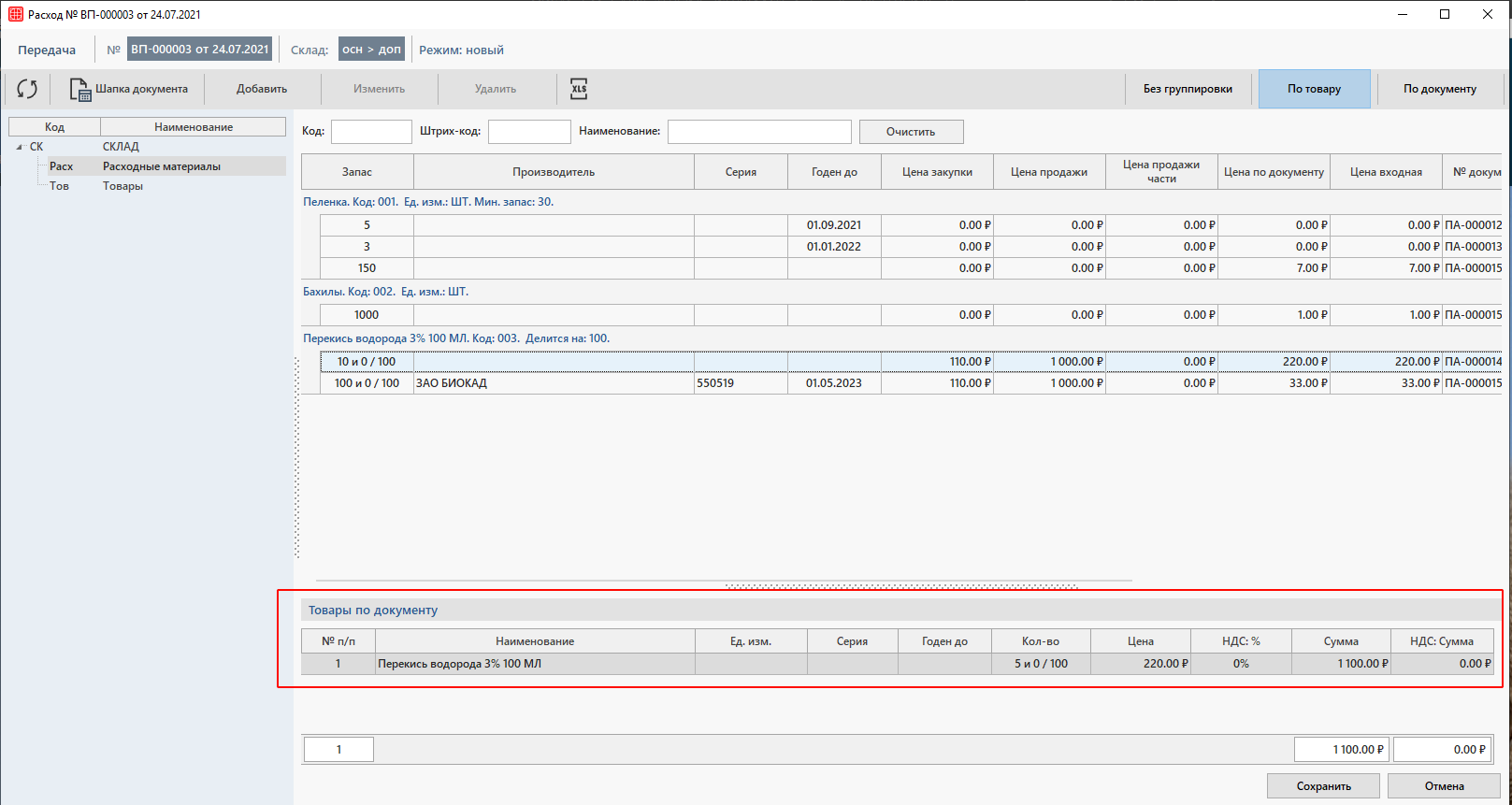
После сохранения документа для завершения операции перемещения необходимо провести документ. Это выполняется аналогично документу прихода.
После того, как документ перемещения будет проведен, информация о перемещении товара появится в анализе движения товаров:
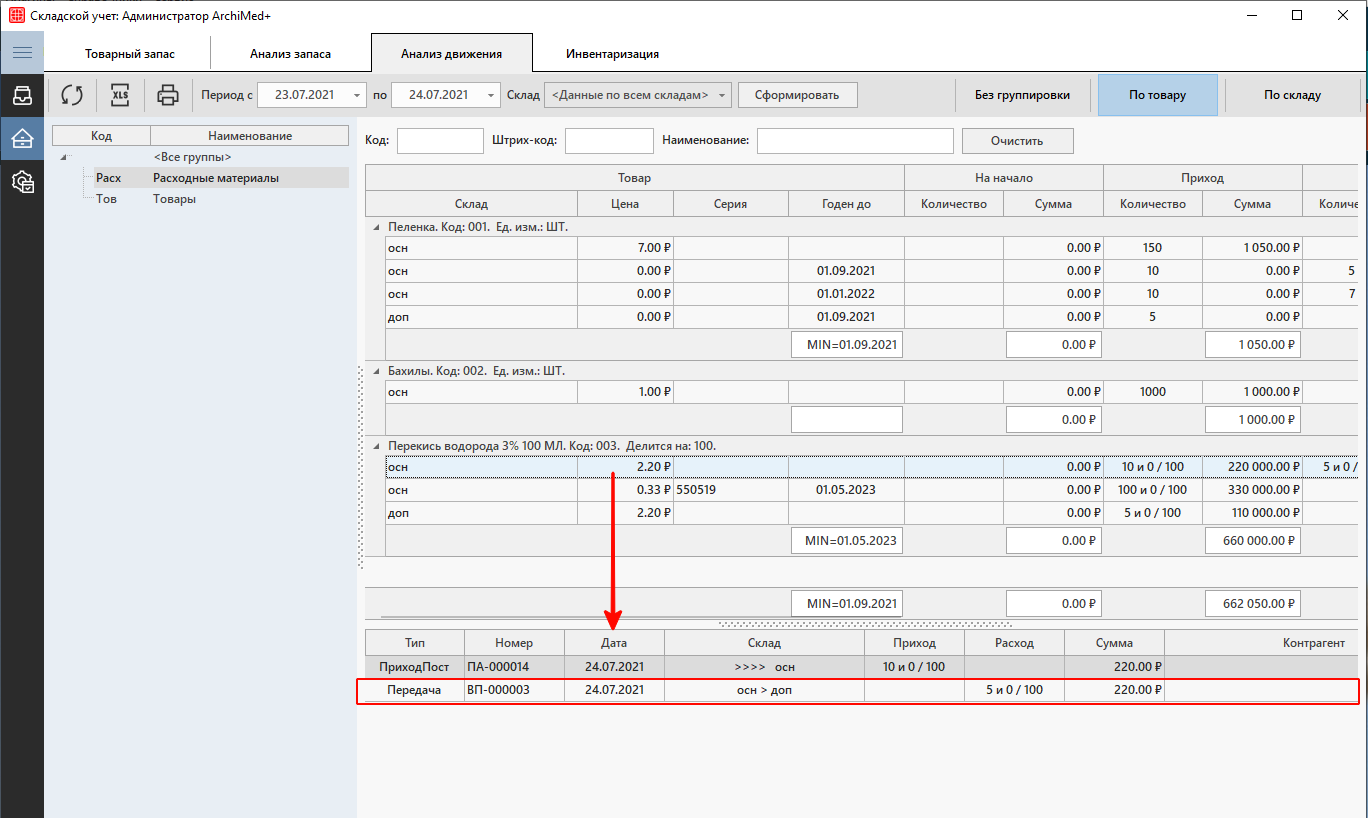
Также выполненное перемещение отразиться и в товарном запасе:
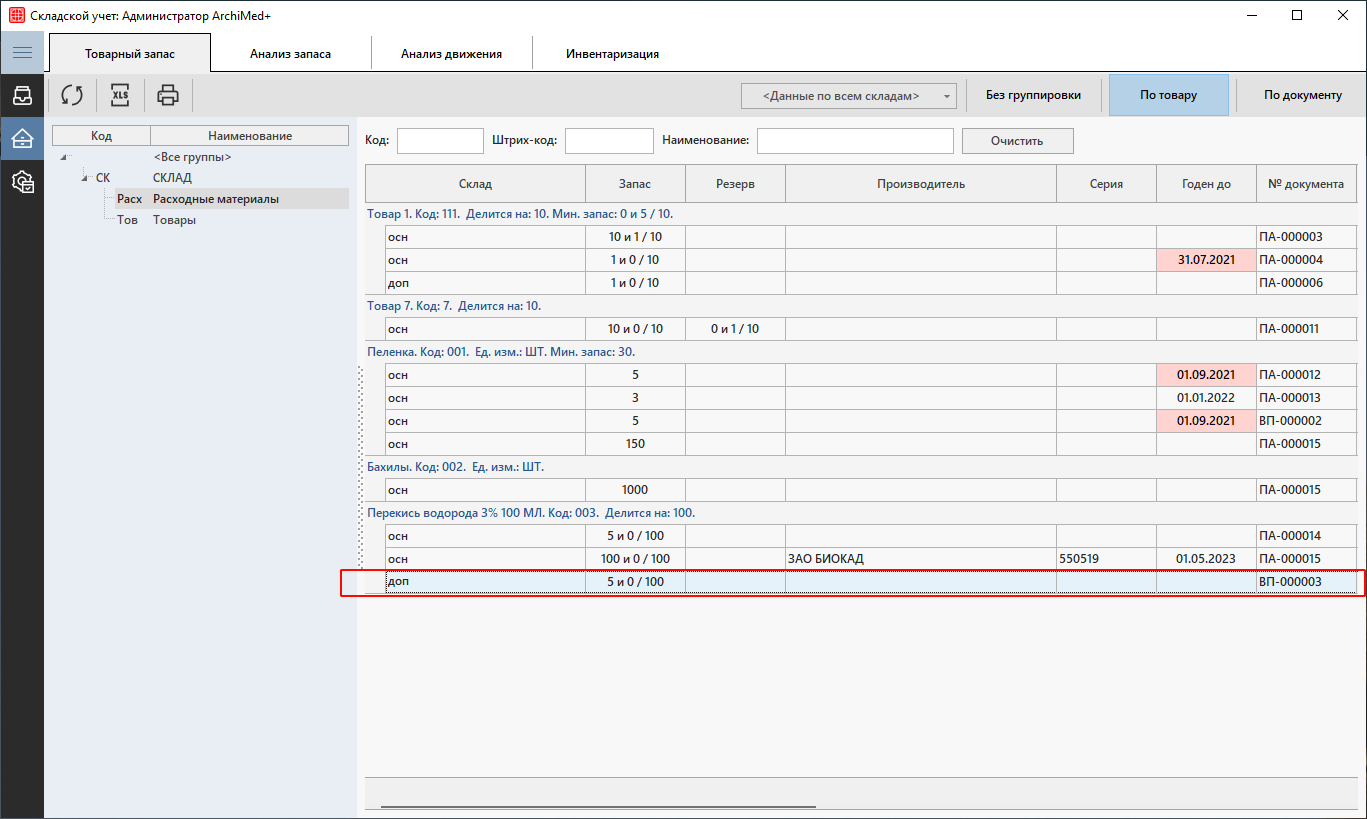
После приема накладных и перемещения товаров вы можете приступить непосредственно к созданию расходных накладных на материалы и товары, в частности, при:
-
- необходимости фиксации факта использованных товаров для оказания медицинской помощи пациентам или в хозяйственных целях клиники
- оформлении возврата поставщику ранее поступивших товаров
- необходимости фиксации факта продажи товара физическим лицам
- оформлении факта недостачи товара
- необходимости фиксации факта продажи товара или безвозмездной передачи товара юридическим лицам
Расход товара
Разберем процесс создания документа расхода товара.
В разделе Документы выберем фильтр Расход и нажмем на кнопку Новый. Открывается окно, где необходимо выбрать тип документа.
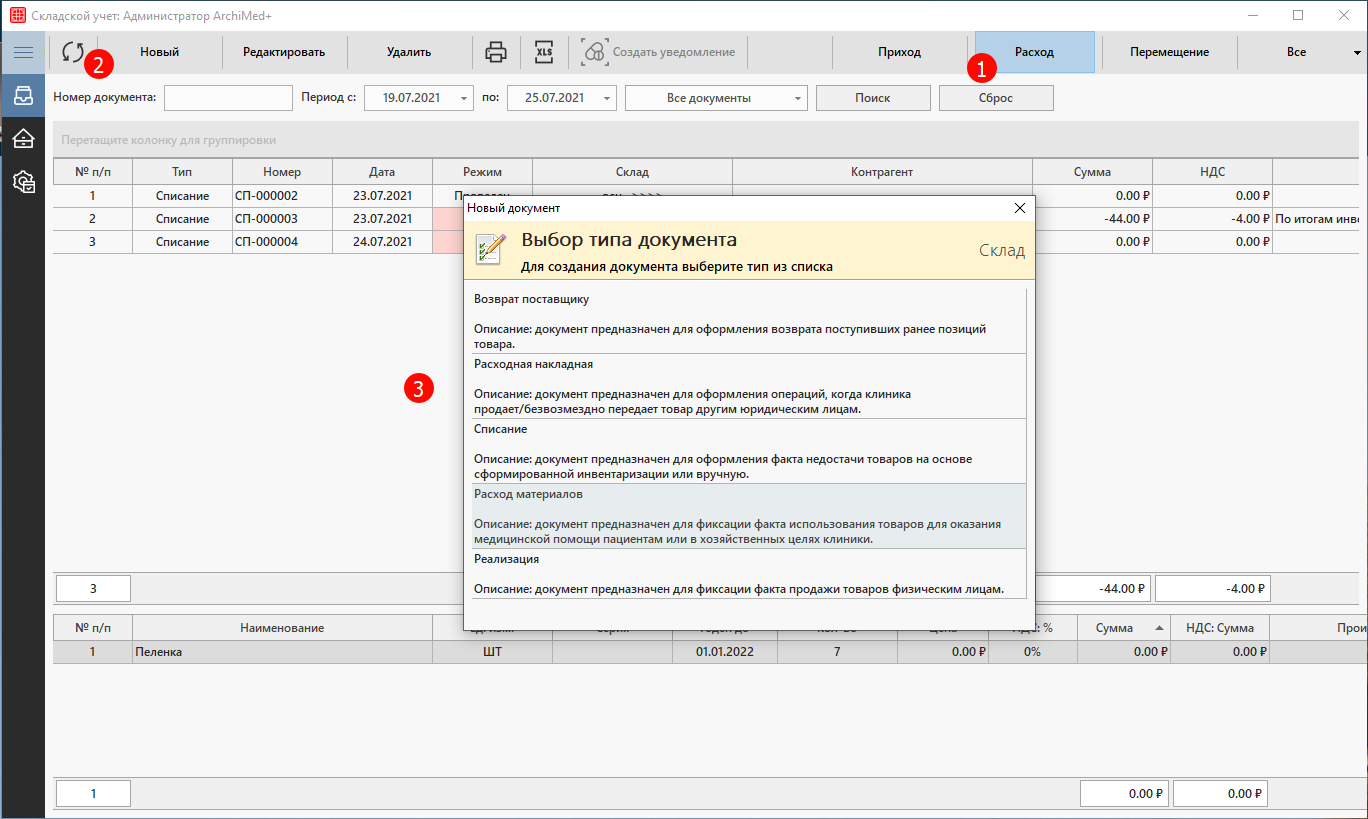
Открывается окно Новый документ, в котором формируется «шапка» документа.
-
- Организация — указывается медицинская организация, в которую приходит товар. Эта поле может быть предварительно настроено в настройках системы складского учета.
- Документ №, дата документа — указывается номер и дата внутреннего документа, который фиксирует расход товара. Эти поля можно не заполнять, если в организации нет собственного документа, который фиксирует расход товара. В этом случае номер документа сгенерируется по порядку.
- Контрагент — указывается организация из списка, при создании расходной накладной с типами Возврат поставщику и Расходная накладная.
- Склад — указывается с какого склада расходуется товар. Эта поле может быть предварительно настроено в настройках системы складского учета. Пользователю доступны только те склады, доступ к которым был настроен в справочнике Правила выбора складов.
- Примечание — дополнительное поле, в котором можно указать информацию «от руки».
- Операция МДЛП и Причина вывода из оборота — проставляется при оформлении расходной накладной на маркированные товары. Подробнее об этом процессе можно прочитать здесь.
Нажимаем кнопку Сохранить.
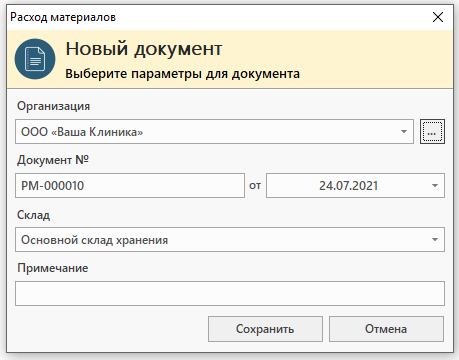
Открывается окно Расход. Здесь слева отображается перечень групп товаров, а в центральной части окна — перечень текущих товаров на складе, которые соответствуют выбранной группе.
Для удобства работы рекомендуется использовать группировку По товару или По документу. Они находятся в верхнем правом углу.
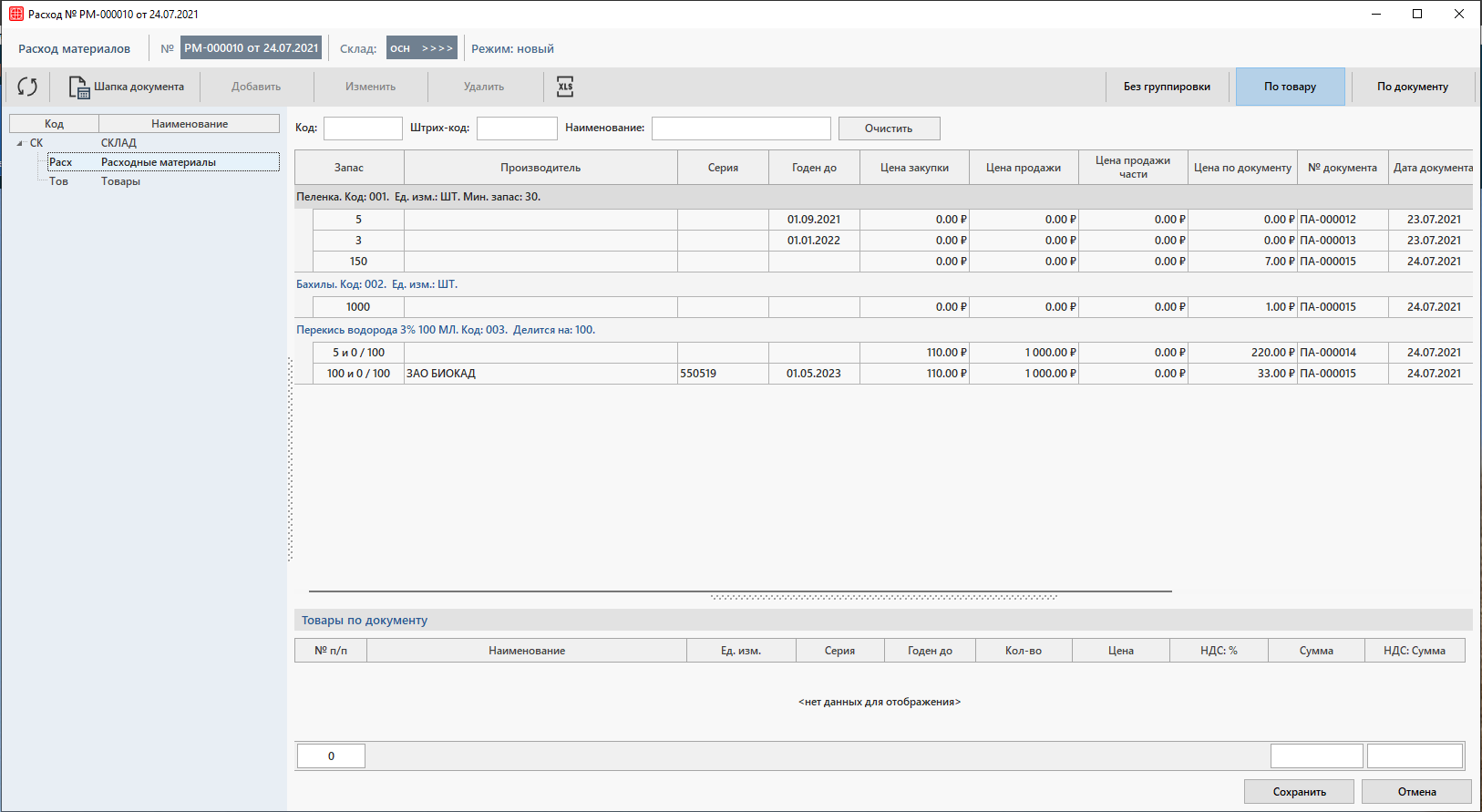
Необходимо добавить товар в документ расхода либо двойным щелчком левой кнопки мыши, либо щелчком левой кнопки мыши и нажимая на кнопку Добавить.
В программе открывается окно Добавление товара, где необходимо заполнить количество передаваемого товара. Нажимаем на кнопку Сохранить.

Позиция добавляется в нижнюю часть окна.
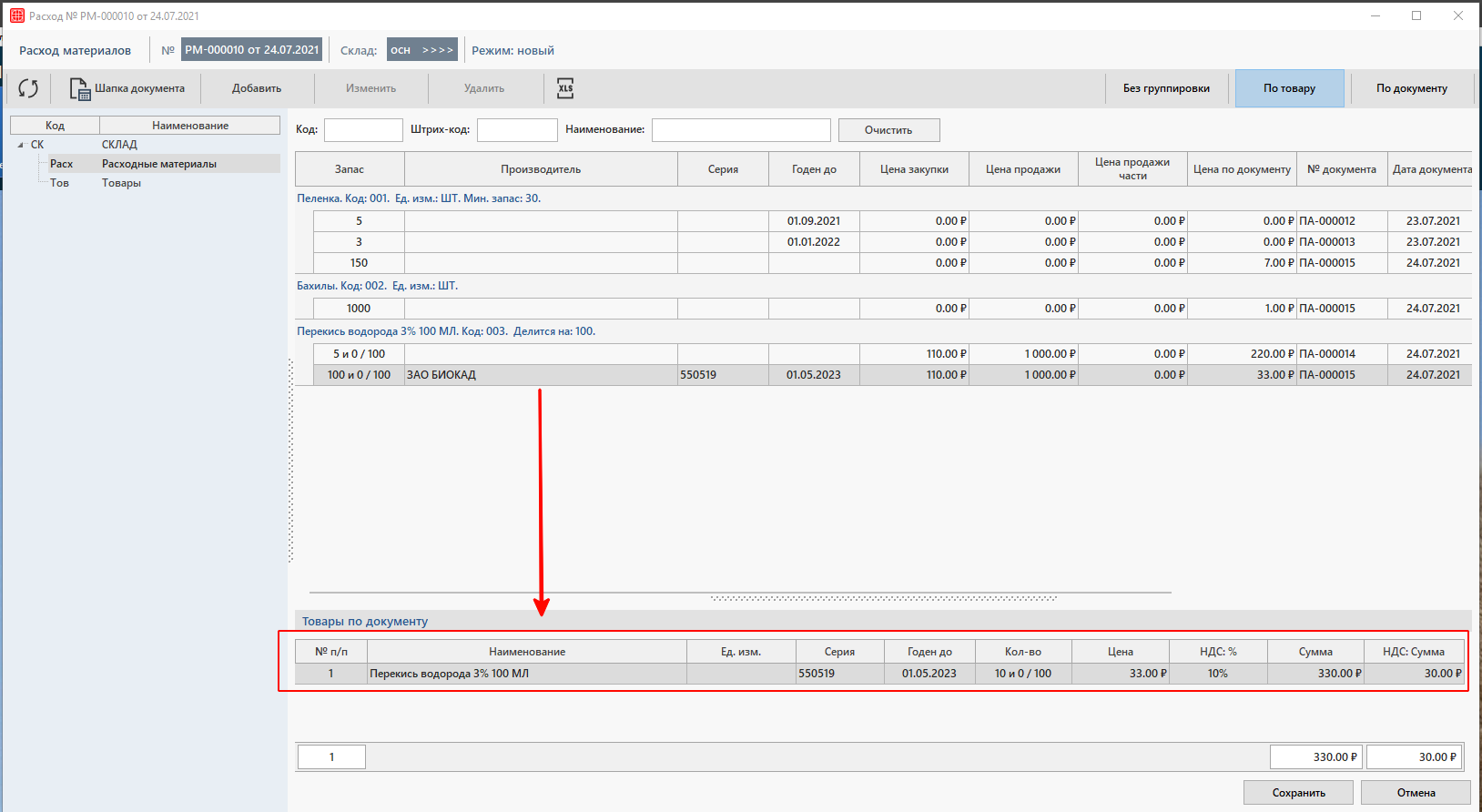
Для завершения операции необходимо провести документ.
После того, как документ расхода будет проведен, информация о расходе товара появится в анализе движения товаров:
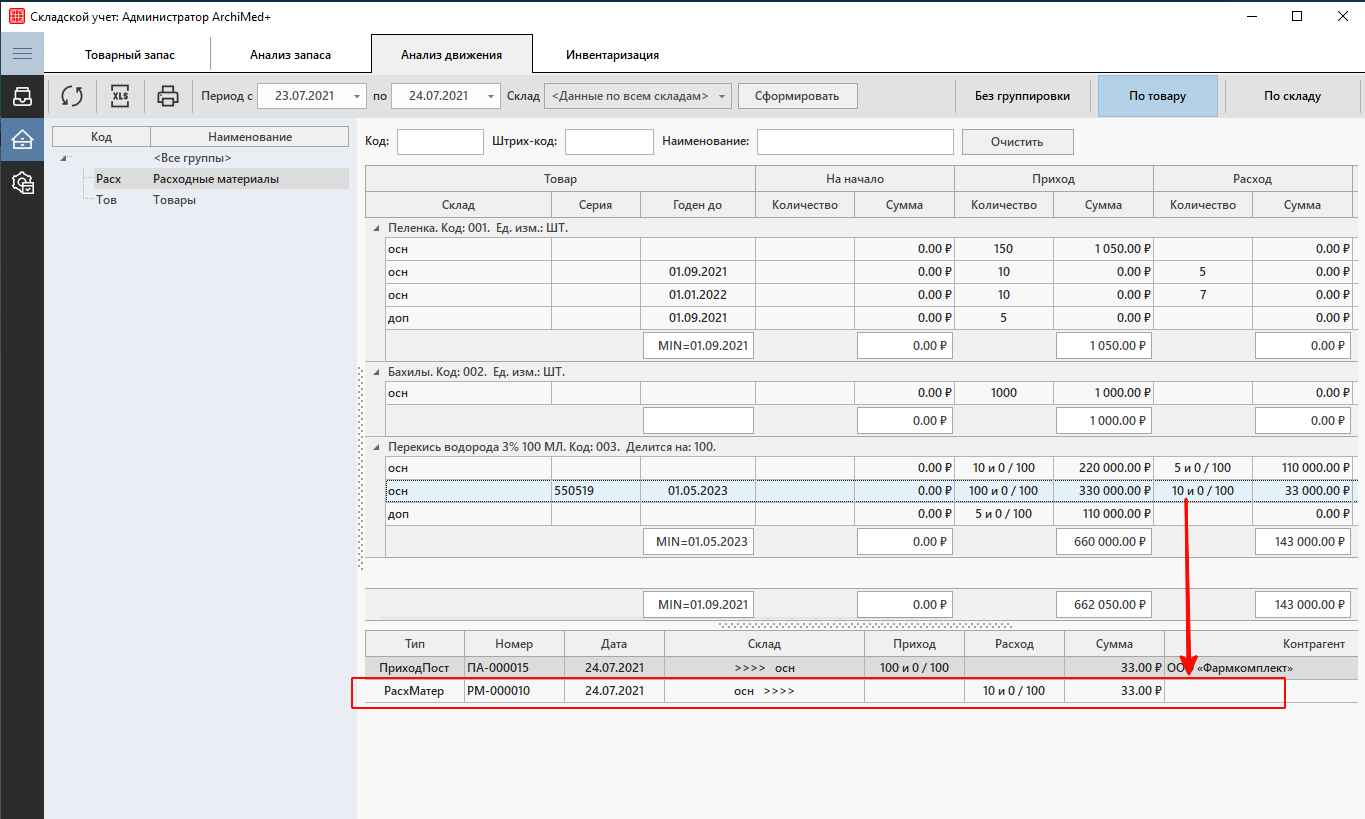
Также после совершенных действий текущее состояние склада изменится, товаров станет меньше.