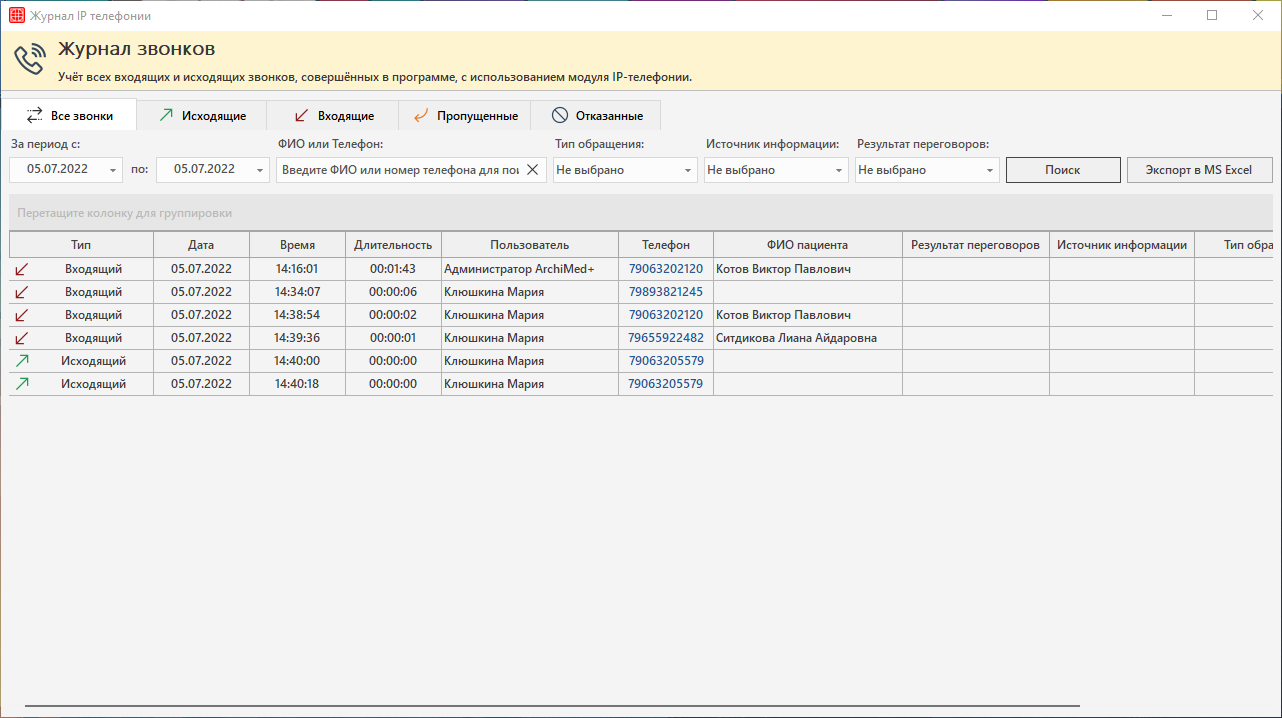На данный момент в МИС реализована интеграция с операторами Ростелеком, MANGO OFFICE, UIS, МТС, Билайн, Мегафон, Телфин, (начиная с 12 версии), Zadarma, Дом.ру и Itoolabs.
Для удобства работы с информацией, данные по работе в модуле разделены на следующие блоки:
Данные, необходимые для настройки
-
-
-
- Внешний статичный ip адрес сервера, где установлен Archimed+.
- Логин, пароль и название БД.
- Проброс порта для IP Archimed+: 37.143.10.203
- Данные от входа в ЛК оператора.
-
-
- Ростелеком: логин, пароль, домен
- MANGO OFFICE: номер лицевого счета, пароль
- UIS и CoMagic: логин, пароль
- МТС: логин, пароль
- Билайн: логин, пароль
- Мегафон: логин, пароль
- Телфин: код клиента, пароль.
- Zadarma: логин, пароль.
- Дом.ру: логин, пароль.
- Itoolabs: логин и пароль.
-
-
- Настроенные в ЛК оператора sip-аккаунты для пользователей
-
-
Настройка
Разберем настройку работы ip-телефонии поэтапно.
Настройка этапа 1 выполняется строго сотрудниками компании Archimed+. Инструкция по этапу 1 доступна только для сотрудников Archimed+.
Этап 2. Настройка интеграции
Оператор: UIS
Заходим в личный кабинет сервиса UIS. Доступ в личный кабинет представляет собой данные: логин и пароль.
После входа в личный кабинет UIS переходим в Управление пользователем.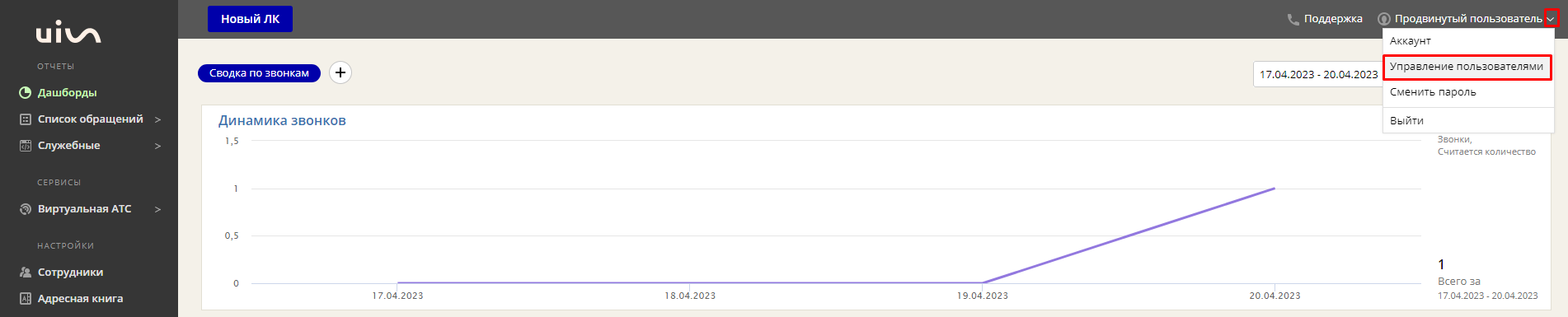
И переходим к редактированию пользователя.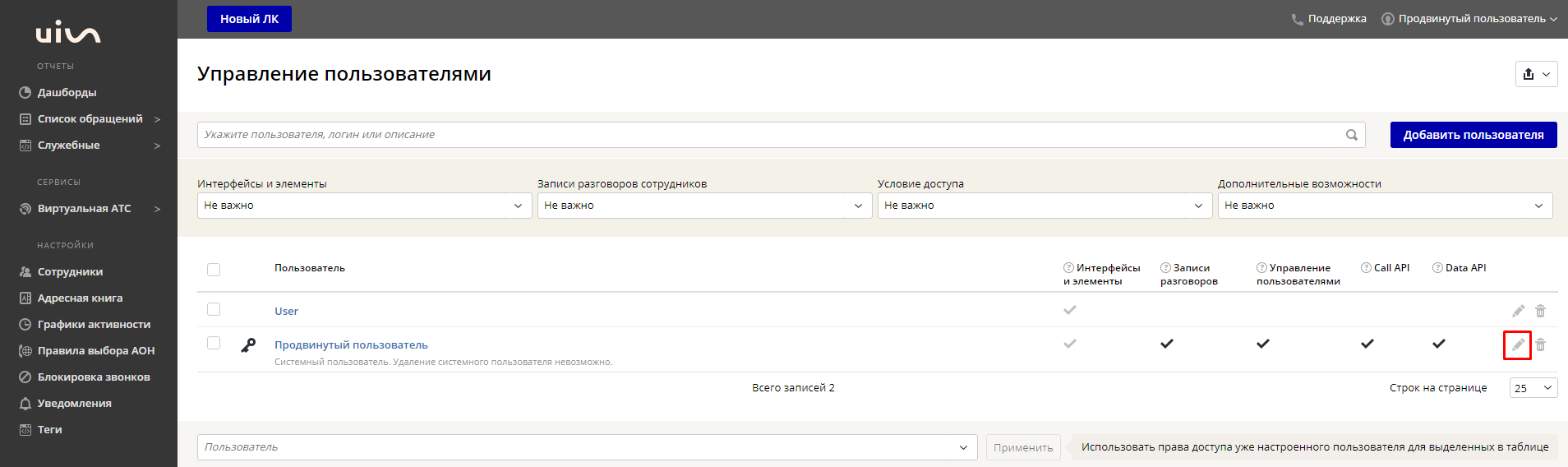
Затем необходимо активировать настройку использования ключа API.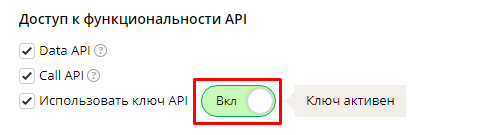
Ключ нужно скопировать, повторный просмотр невозможен.
Далее необходимо настроить уведомления о том, чтобы данные по звонкам приходили в МИС своевременно. Для этого необходимо перейти в раздел Уведомления.
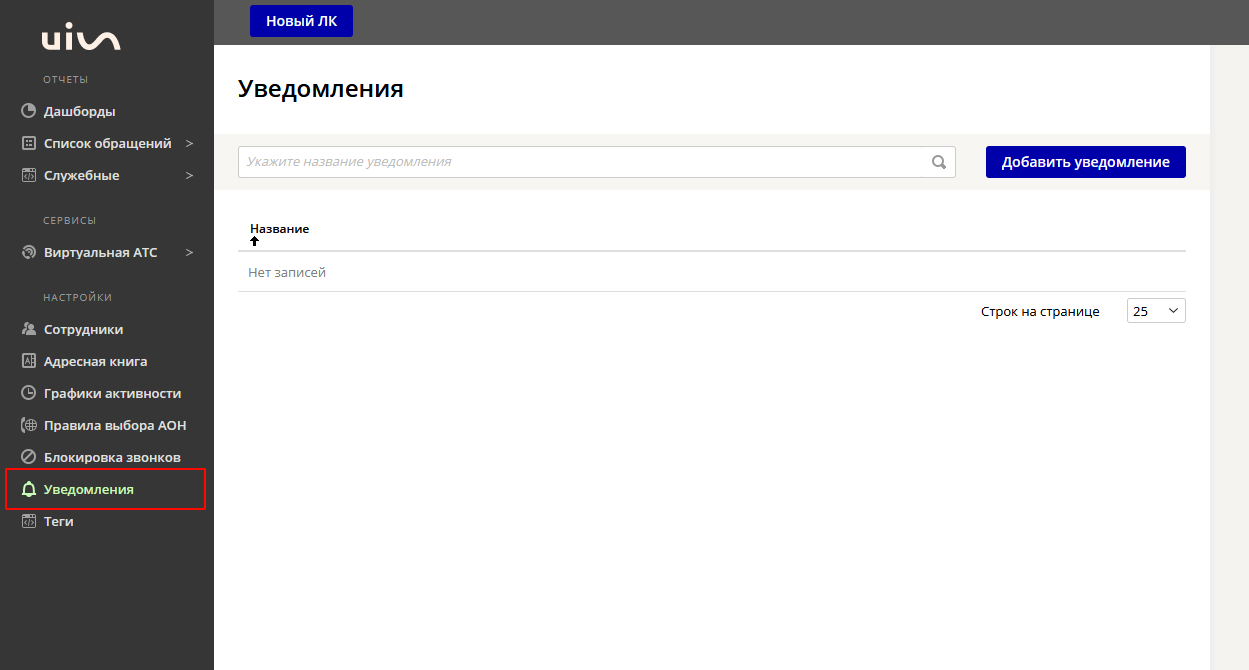
В данном разделе необходимо создать 4 уведомления на:
-
- входящий звонок
- исходящий звонок
- начало разговора
- завершение звонка
Для этого нажимаем на кнопку Добавить уведомление и выполняем настройки аналогично описанному ниже.
Входящий звонок
-
- Название уведомления: Входящий звонок
- Тип события: Входящий звонок на виртуальный номер
- Активно: Вкл
- HTTP: Вкл
- Метод: POST
- URL: вставляем «адрес для уведомления», который был сформирован на этапе 1
- Тело:
{ "state": "new", "virtual_phone_number": {{virtual_phone_number}}, "contact_phone_number": {{contact_phone_number}}, "call_session_id": {{call_session_id}}, "direction": {{direction}}, "start_time": {{start_time}} }
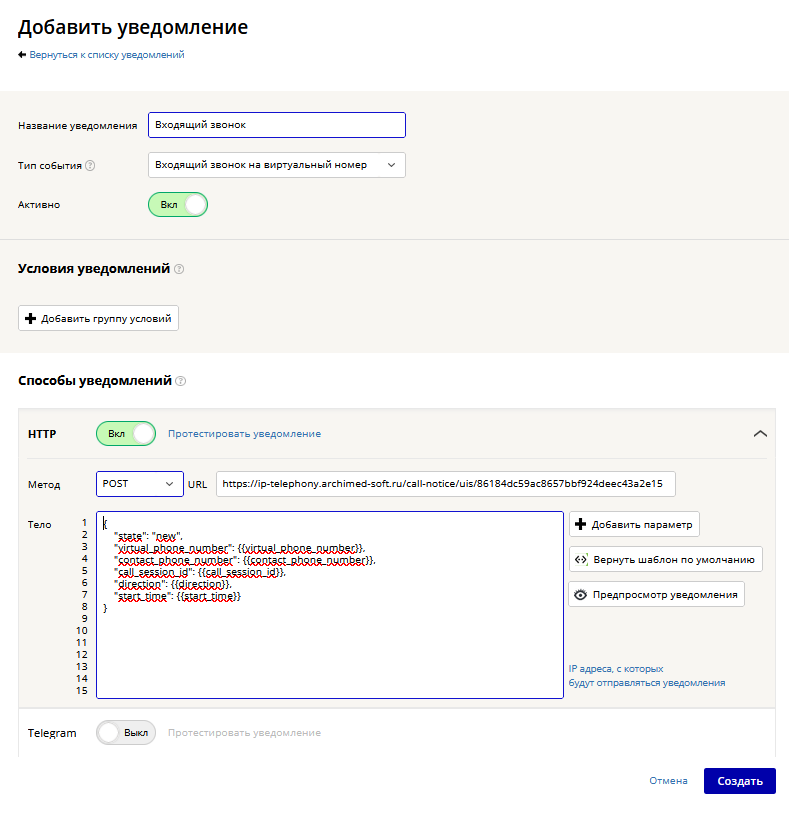
Исходящий звонок
-
-
- Название уведомления: Исходящий звонок
- Тип события: Исходящий звонок
- Активно: Вкл
- HTTP: Вкл
- Метод: POST
- URL: вставляем «адрес для уведомления», который был сформирован на этапе 1
- Тело:
{ "state": "new", "virtual_phone_number": {{virtual_phone_number}}, "contact_phone_number": {{contact_phone_number}}, "call_session_id": {{call_session_id}}, "direction": {{direction}}, "start_time": {{start_time}}, "extension_phone_number": {{extension_phone_number}}, "employee_phone_number": {{employee_phone_number}} }
-
Начало разговора
-
- Название уведомления: Начало разговора
- Тип события: Начало разговора
- Активно: Вкл
- HTTP: Вкл
- Метод: POST
- URL: вставляем «адрес для уведомления», который был сформирован на этапе 1
- Тело:
{
"state": "connected",
"virtual_phone_number": {{virtual_phone_number}},
"contact_phone_number": {{contact_phone_number}},
"call_session_id": {{call_session_id}},
"direction": {{direction}},
"start_time": {{start_time}},
"answer_time": {{answer_time}},
"extension_phone_number": {{extension_phone_number}},
"employee_phone_number": {{employee_phone_number}}
}
Завершение звонка
-
- Название уведомления: Завершение звонка
- Тип события: Завершение звонка
- Активно: Вкл
- HTTP: Вкл
- Метод: POST
- URL: вставляем «адрес для уведомления», который был сформирован на этапе 1
- Тело:
{ "state": "disconnected", "virtual_phone_number": {{virtual_phone_number}}, "contact_phone_number": {{contact_phone_number}}, "call_session_id": {{call_session_id}}, "direction": {{direction}}, "start_time": {{start_time}}, "extension_phone_number": {{extension_phone_number}}, "employee_phone_number": {{employee_phone_number}}, "duration": {{talk_time_duration}}, "finish_reason": {{finish_reason}}, "finish_time": {{finish_time}}, "lost_reason": {{lost_reason}} }
Затем переходим в ArchiMed+ и добавляем сервис UIS или CoMagic. Для этого необходимо перейти в настройки средств коммуникации.
Путь до настройки: Сервис → Настройка средств коммуникаций.
И выбрать соответствующую вкладку.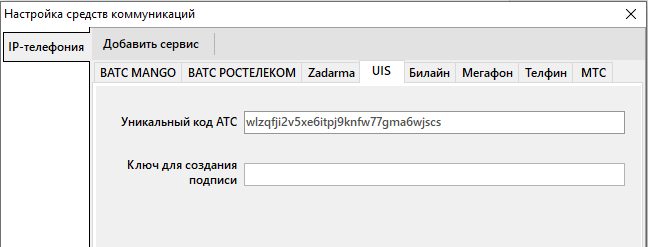
Если вкладка отсутствует, то её необходимо создать по кнопке «Создать сервис».
И ввести данные уникального кода АТС из личного кабинета.
После этого изменения нужно сохранить. Теперь можно перейти к настройкам средств коммуникаций.
|
Внимание! Для заполнения справочника необходимо активировать настройку Использовать CRM новой версии. Подробнее о настройке модуля можно ознакомиться в статье «Настройки системы. CRM». |
Это необходимо для корректного прикрепления звонков к конкретным пользователям Архимеда.
Путь до настройки: Справочники → CRM → Средства коммуникаций пользователей.
|
Внимание! Для доступа к редактированию данного справочника пользователю необходимо иметь право «Настройка средств коммуникаций», подробнее о правах можно почитать в разделе Настройка прав. |
Это необходимо сделать для каждого пользователя (и/или подразделения), который будет принимать или совершать звонки. При том даже если они не будут пользоваться софтфоном от ArchiMed+.
Выбираем пользователя и добавляем новый аккаунт по кнопке «Добавить».
|
Внимание! Каждому пользователю необходимо иметь свою sip учетную запись во избежание ошибок, связанных с определением пользователя принявшего/совершившего звонок. |
Вводим наименование аккаунта и выбираем сервис UIS или CoMagic. Данные сохраняем по кнопке «Сохранить».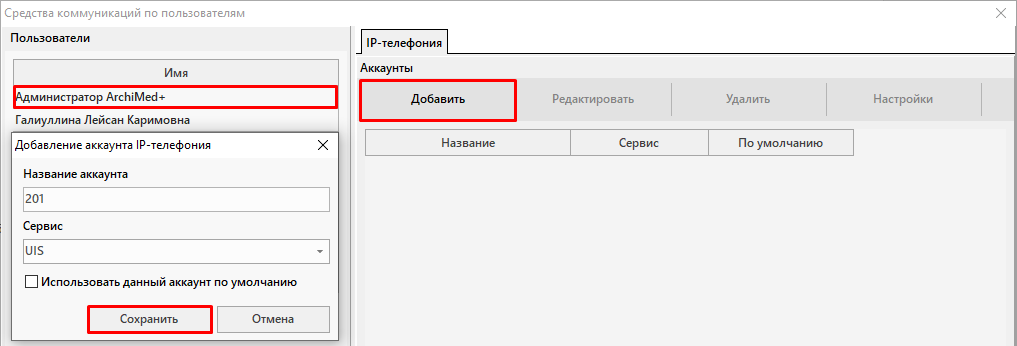
Переходим в настройки по кнопке «Настройки».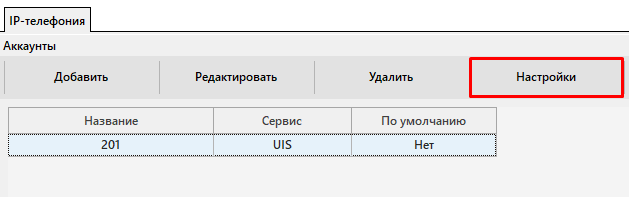
Копируем данные по аккаунтам из личного кабинета UIS или CoMagic.

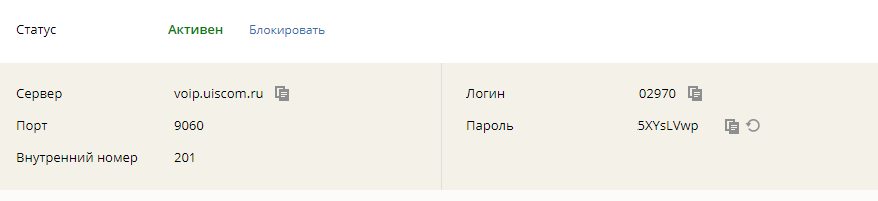
И вставляем их в поля настройки средства коммуникации.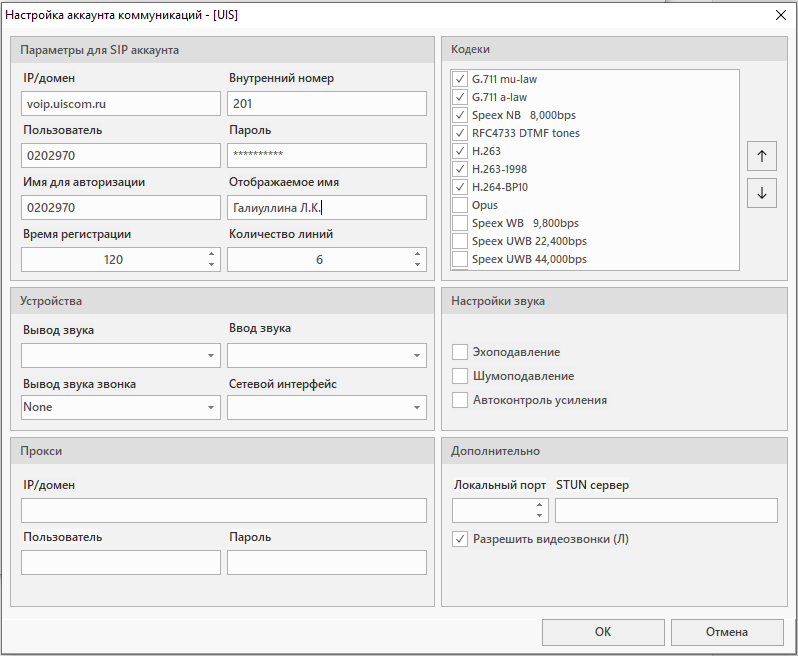
|
Внимание! Для корректной работы АТС необходимо выбрать параметр «Сетевой интерфейс». |
Сохраняем данные аккаунта и совершаем пробный звонок.
Оператор: Ростелеком
Заходим в личный кабинет сервиса Ростелеком. Доступ в личный кабинет представляет собой данные: логин, пароль и домен.
После входа в личный кабинет Ростелеком заходим в раздел Интеграционный API. 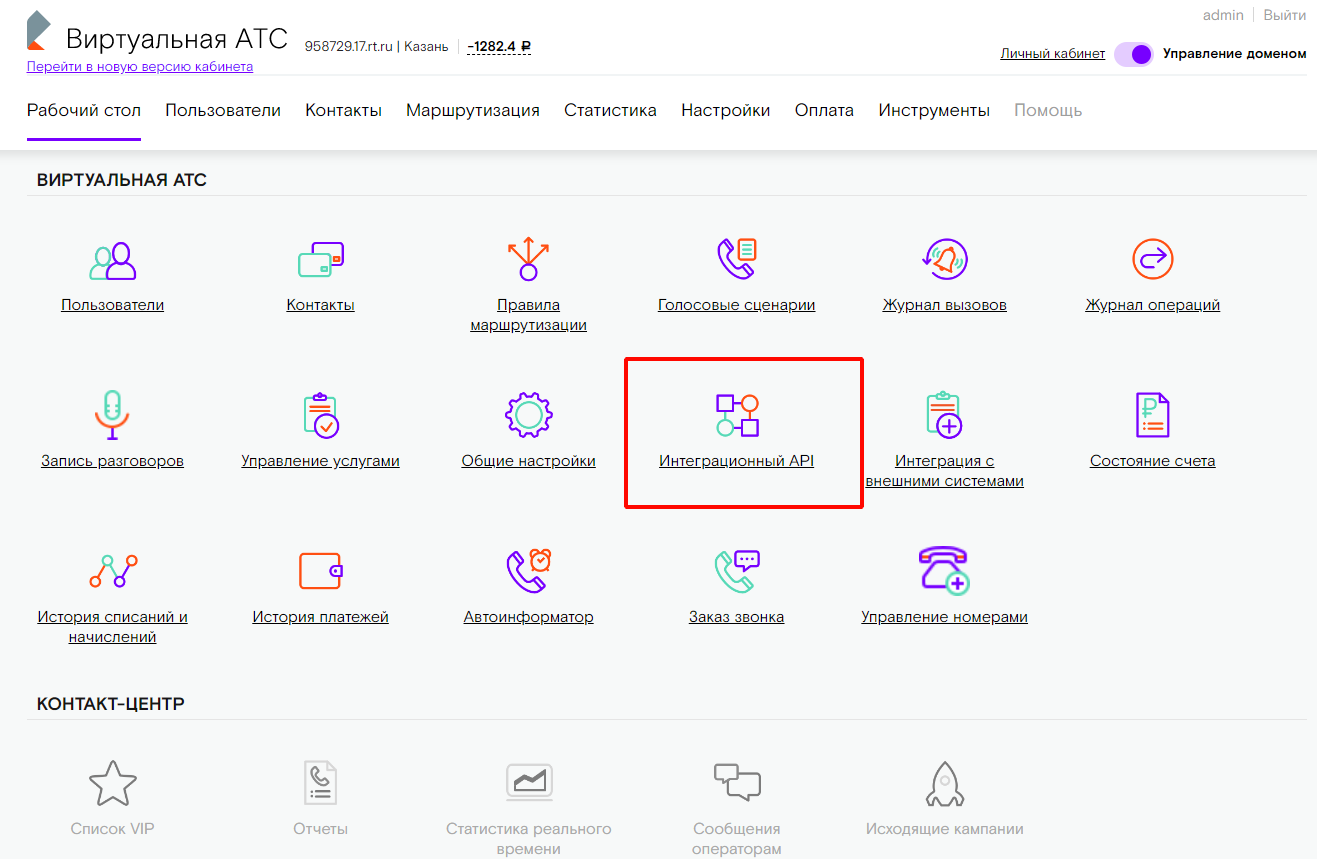
В настройках проекта вставляем «адрес для уведомления», который был сформирован на этапе 1. Вставляем без https://
Далее копируем Уникальный код идентификации и Уникальный ключ для подписи. Эти данные необходимо будет проставить в настройки medinfo позже.
Включаем настройку «Статус услуги»: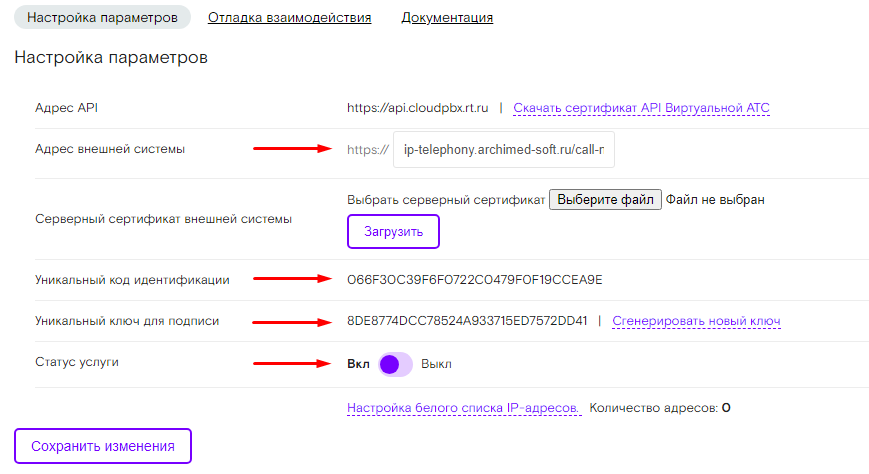
Сохраняем изменения.
Ниже, в блоке «Методы API» нужно активировать первую настройку.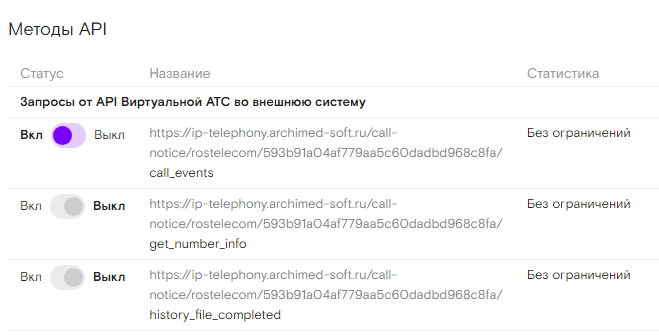
После этого можно переходить к настройке внутри ArchiMed+.
Затем переходим в ArchiMed+ и добавляем сервис Ростелеком. Для этого необходимо перейти в настройки средств коммуникации.
Путь до настройки: Сервис → Настройка средств коммуникаций.
И выбрать соответствующую вкладку.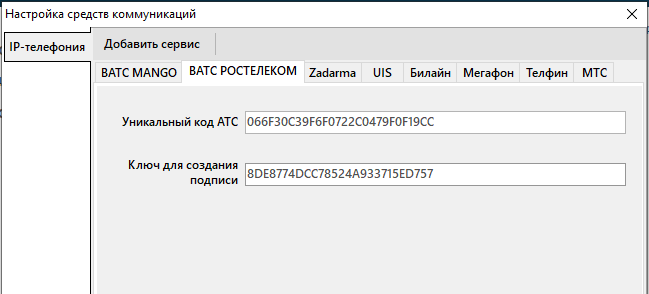
Если вкладка отсутствует, то её необходимо создать по кнопке «Создать сервис».
И ввести данные уникального кода АТС и ключ для создания подписи из личного кабинета.
После этого изменения нужно сохранить. Теперь можно перейти к настройкам средств коммуникаций.
|
Внимание! Для заполнения справочника необходимо активировать настройку Использовать CRM новой версии. Подробнее о настройке модуля можно ознакомиться в статье «Настройки системы. CRM». |
Это необходимо для корректного прикрепления звонков к конкретным пользователям Архимеда.
Путь до настройки: Справочники → CRM → Средства коммуникаций пользователей.
|
Внимание! Для доступа к редактированию данного справочника пользователю необходимо иметь право «Настройка средств коммуникаций», подробнее о правах можно почитать в разделе Настройка прав. |
Это необходимо сделать для каждого пользователя (и/или подразделения), который будет принимать или совершать звонки. При том даже если они не будут пользоваться софтфоном от ArchiMed+.
Выбираем пользователя и добавляем новый аккаунт по кнопке «Добавить».
|
Внимание! Каждому пользователю необходимо иметь свою sip учетную запись во избежание ошибок, связанных с определением пользователя принявшего/совершившего звонок. |
Вводим наименование аккаунта и выбираем сервис Ростелеком. Данные сохраняем по кнопке «Сохранить».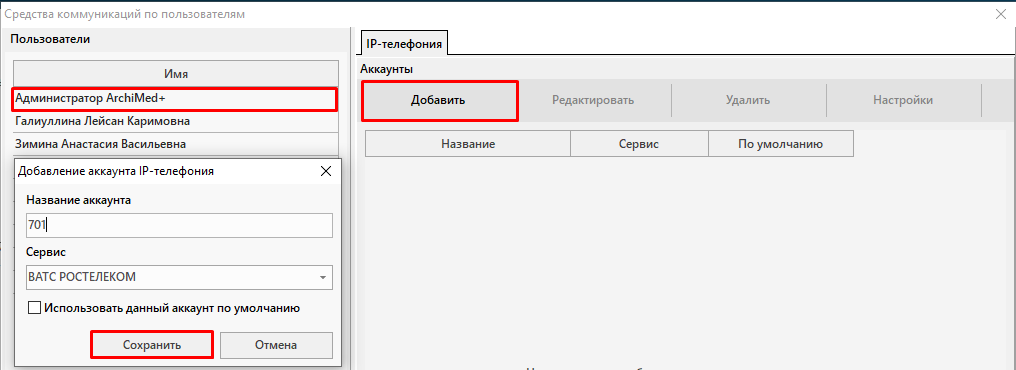
Переходим в настройки по кнопке «Настройки».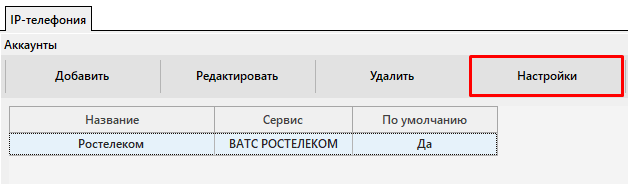
Копируем данные по аккаунтам из личного кабинета Ростелеком.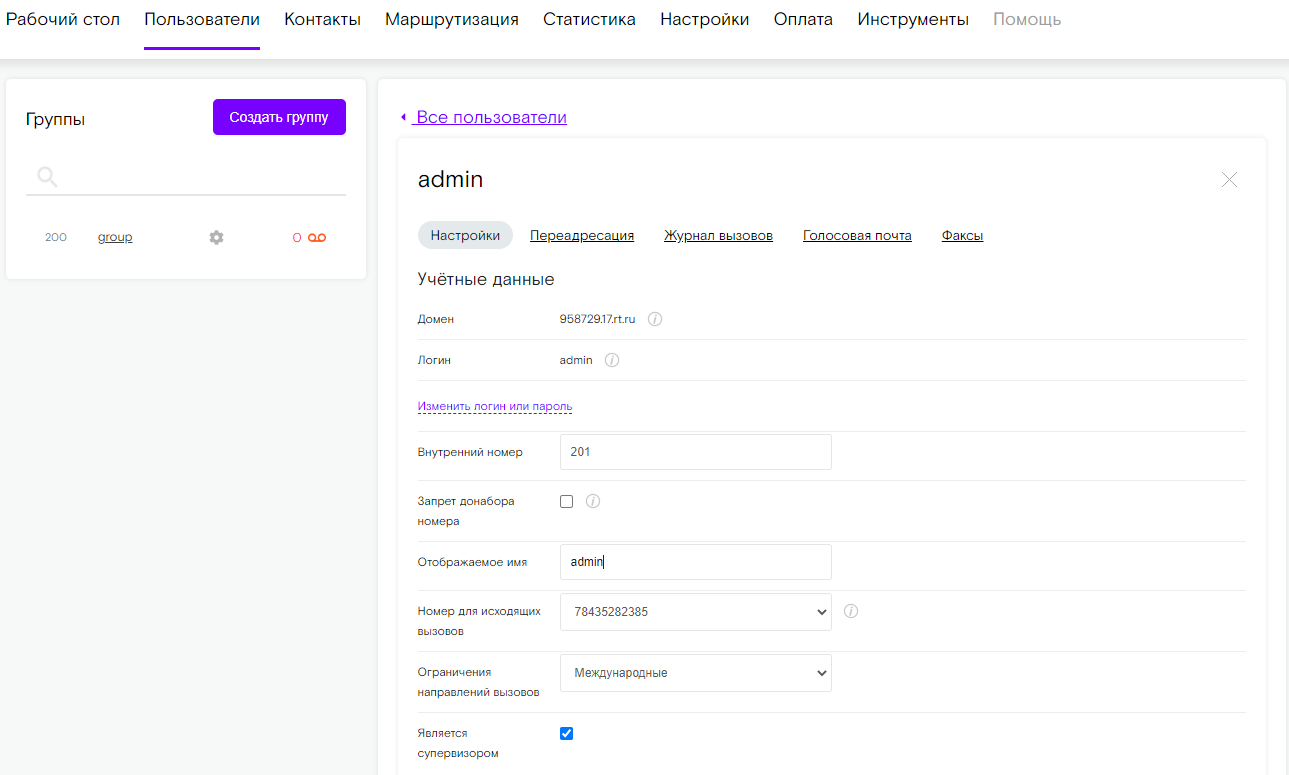
И вставляем их в поля настройки средства коммуникации.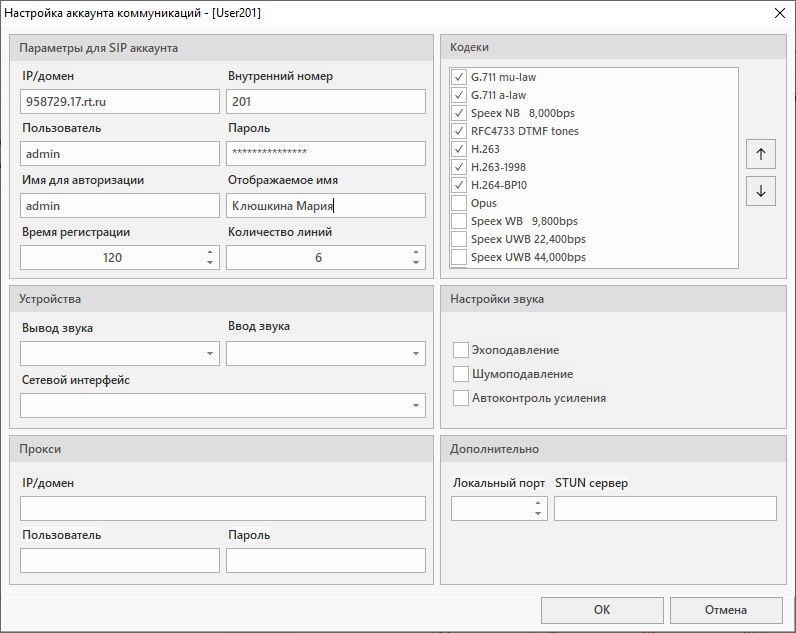
|
Внимание! Для корректной работы АТС необходимо выбрать параметр «Сетевой интерфейс». |
Сохраняем данные аккаунта и совершаем пробный звонок.
Оператор: MANGO OFFICE
Заходим в личный кабинет сервиса MANGO OFFICE. Доступ в личный кабинет представляет собой данные: номер лицевого счета, пароль. После открытия главной страницы заходим в раздел интеграции. 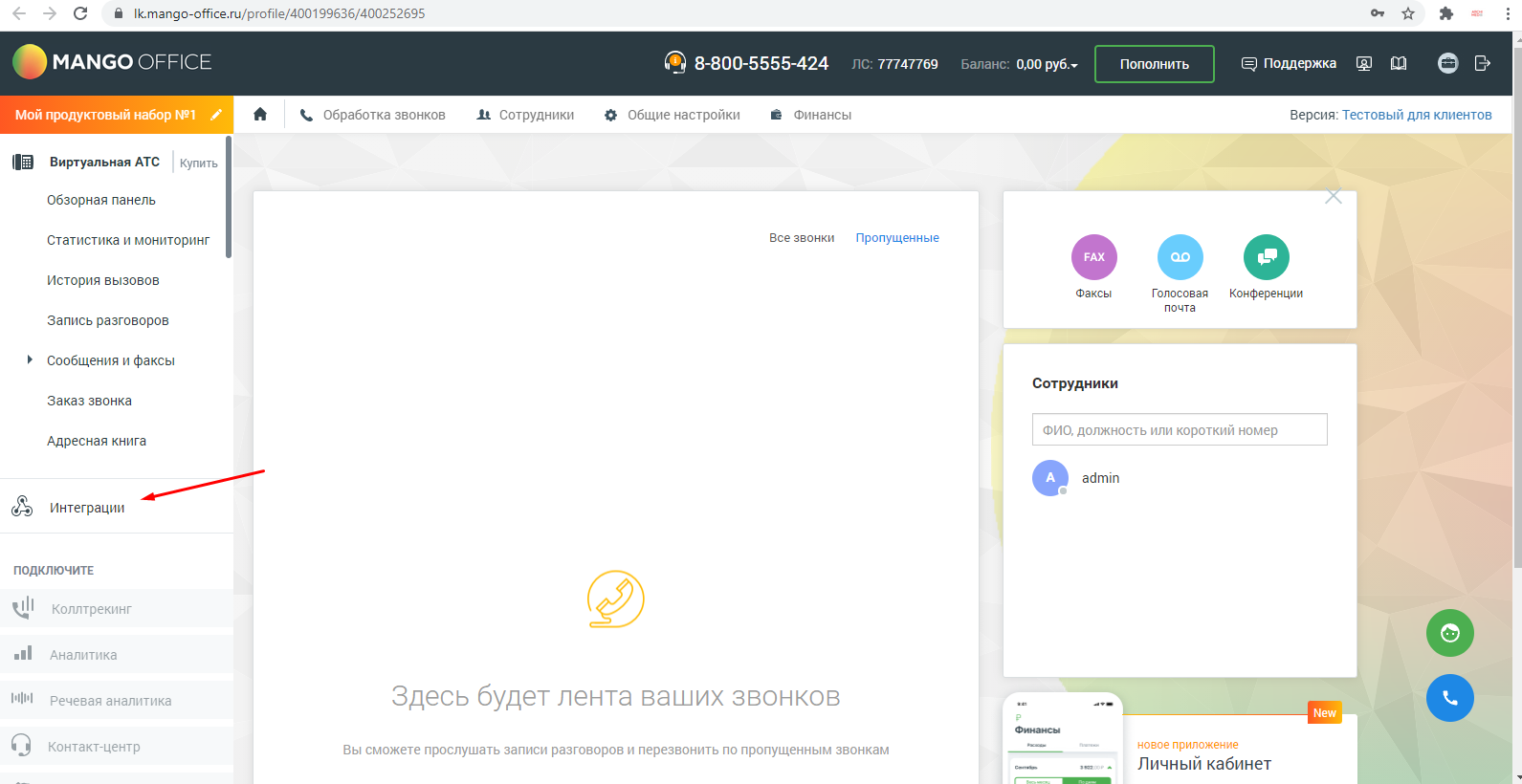
В открывшемся окне выбираем API коннектор.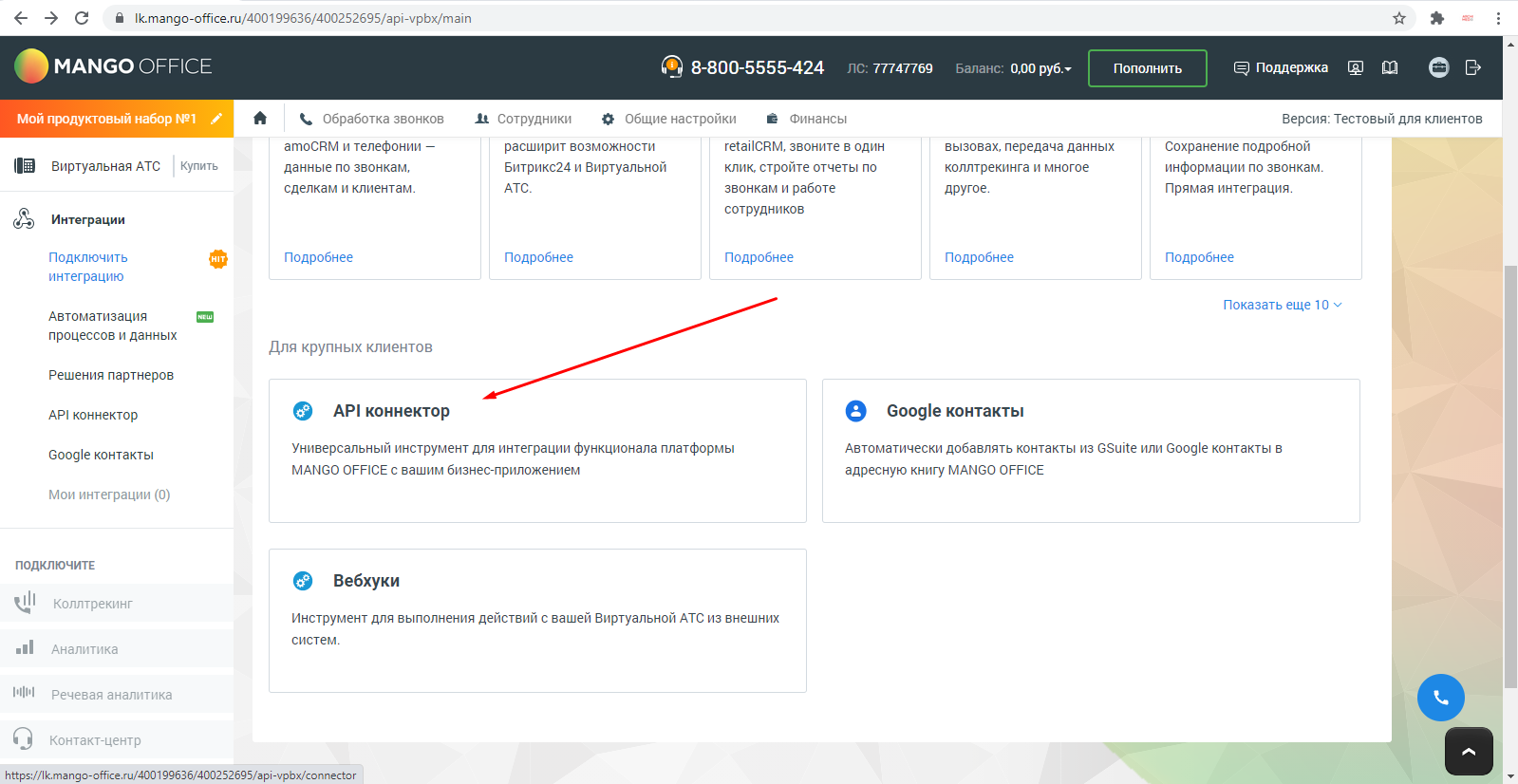
В нижней части страницы нажимаем кнопку Подключить API коннектор, принимаем условия и нажимаем Подключить.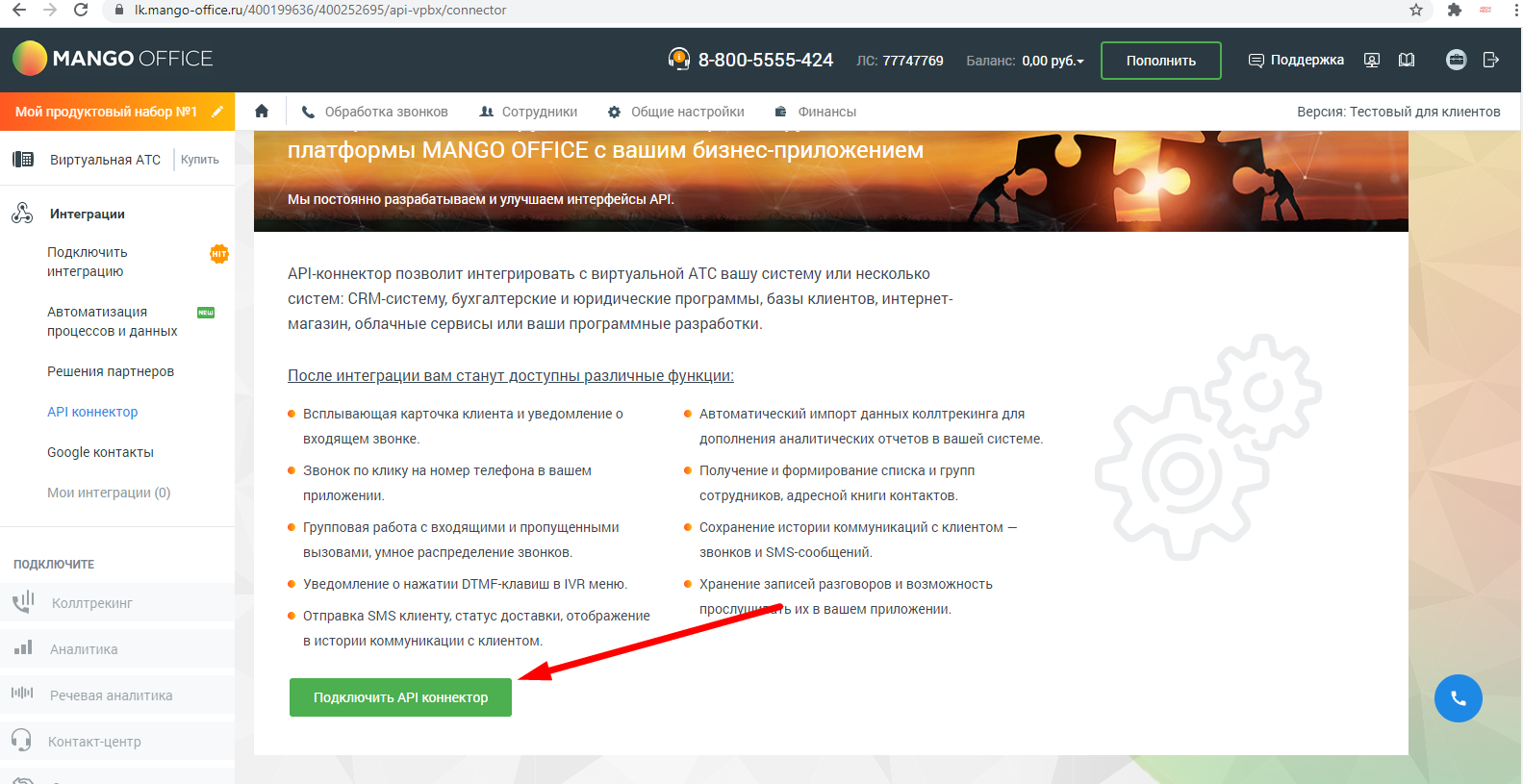
Копируем Уникальный код АТС и Ключ для создания подписи. Эти данные необходимо будет проставить в настройки medinfo позже. 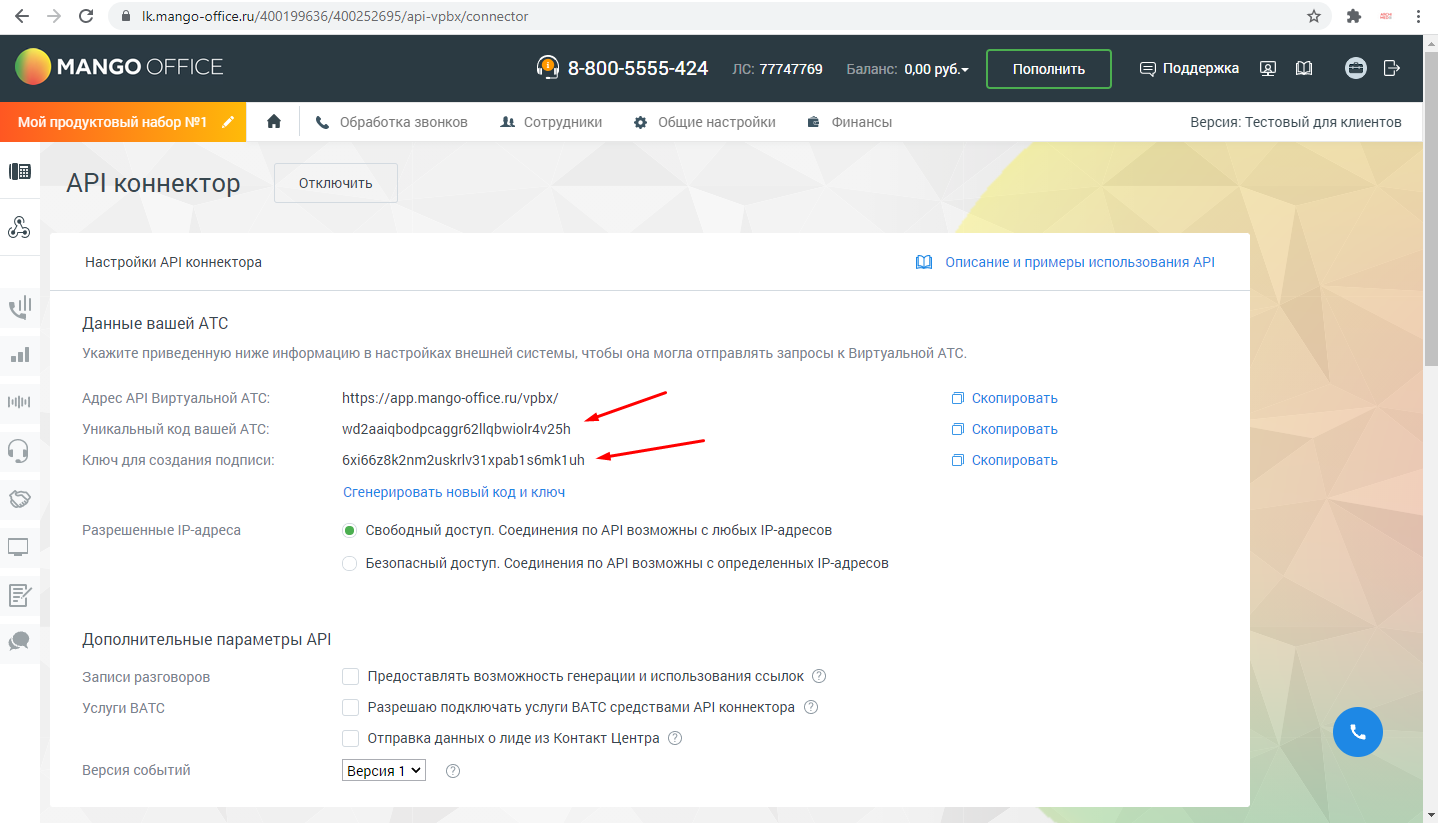
В окне личного кабинета MANGO OFFICE вставляем «адрес для уведомления», который был сформирован на этапе 1. 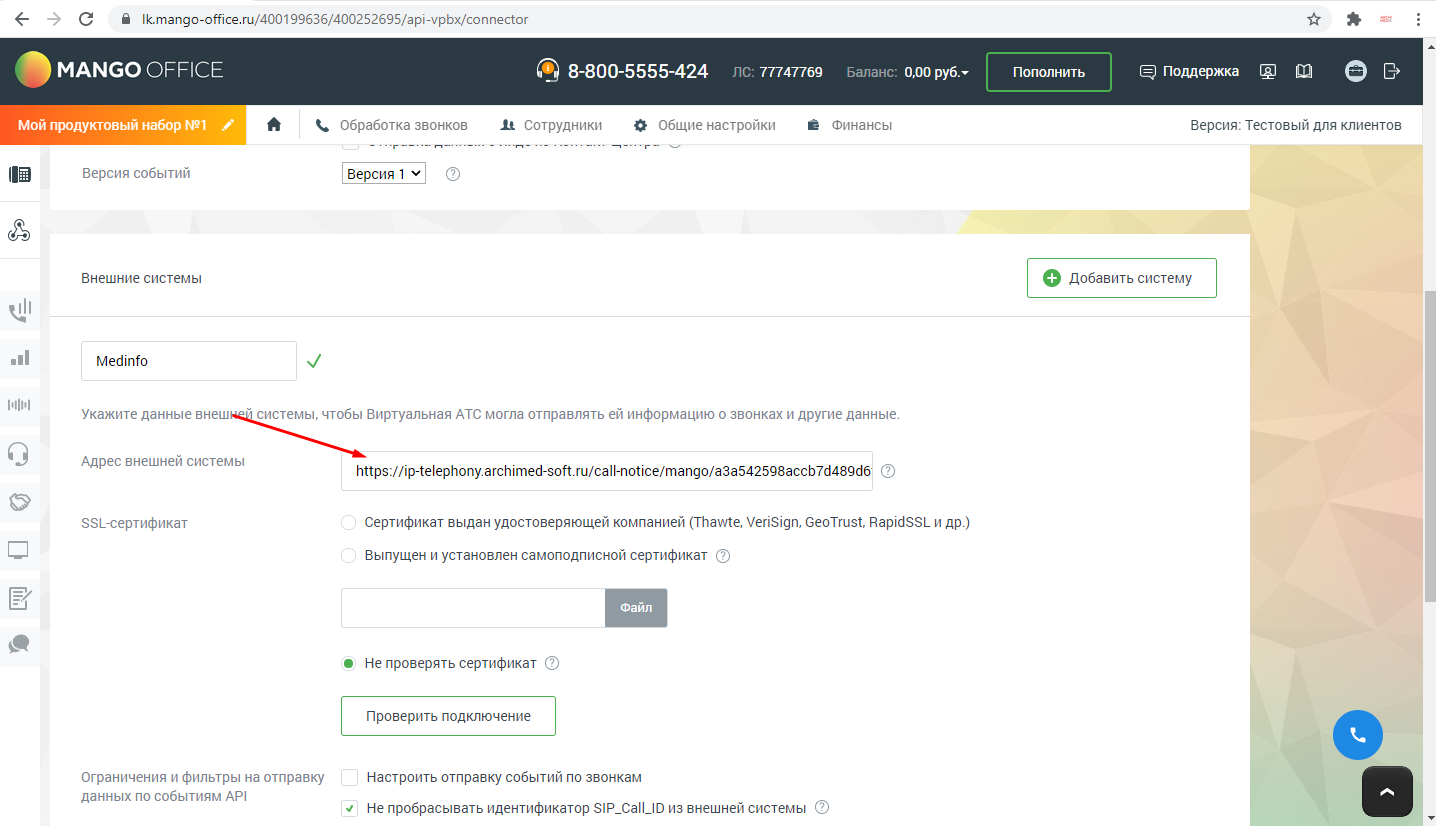
При использовании ПО Контакт-центр MANGO OFFICE в карточке сотрудника необходимо убрать чекер «Учитывать статус сотрудника в Контакт-центре при распределении вызовов на него».
Путь до настройки: Карточка сотрудника → Телефония.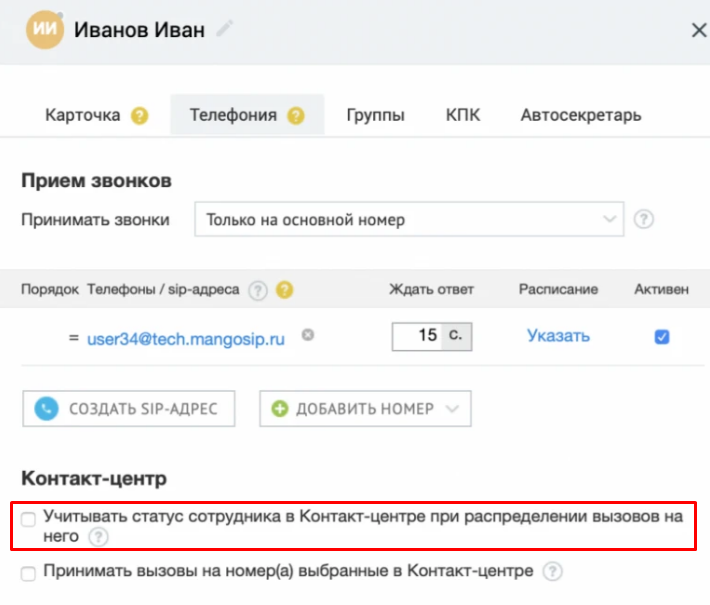
|
Внимание! Если оставить настройку Учитывать статус сотрудника в Контакт-центре при распределении вызовов на него» активной, то после закрытия ПО Контакт-центр MANGO OFFICE статус sip-аккаунта изменится на «Не в сети». Будет установлен запрет входящих звонков. |
Проверяем подключение и сохраняем настройки.
Затем переходим в ArchiMed+ и добавляем сервис MANGO OFFICE. Для этого необходимо перейти в настройки средств коммуникации.
Путь до настройки: Сервис → Настройка средств коммуникаций.
И выбрать соответствующую вкладку.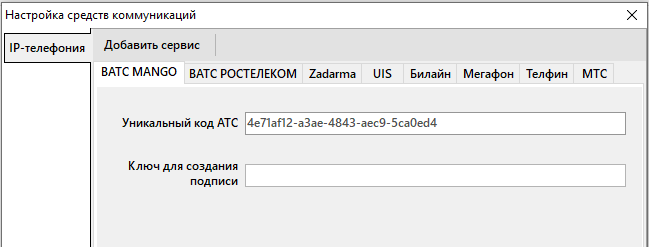
Если вкладка отсутствует, то её необходимо создать по кнопке «Создать сервис».
И ввести данные уникального кода АТС и ключ для создания подписи из личного кабинета.
После этого изменения нужно сохранить. Теперь можно перейти к настройкам средств коммуникаций.
|
Внимание! Для заполнения справочника необходимо активировать настройку Использовать CRM новой версии. Подробнее о настройке модуля можно ознакомиться в статье «Настройки системы. CRM». |
Это необходимо для корректного прикрепления звонков к конкретным пользователям Архимеда.
Путь до настройки: Справочники → CRM → Средства коммуникаций пользователей.
|
Внимание! Для доступа к редактированию данного справочника пользователю необходимо иметь право «Настройка средств коммуникаций», подробнее о правах можно почитать в разделе Настройка прав. |
Это необходимо сделать для каждого пользователя (и/или подразделения), который будет принимать или совершать звонки. При том даже если они не будут пользоваться софтфоном от ArchiMed+.
Выбираем пользователя и добавляем новый аккаунт по кнопке «Добавить».
|
Внимание! Каждому пользователю необходимо иметь свою sip учетную запись во избежание ошибок, связанных с определением пользователя принявшего/совершившего звонок. |
Вводим наименование аккаунта и выбираем сервис Mango Office. Данные сохраняем по кнопке «Сохранить».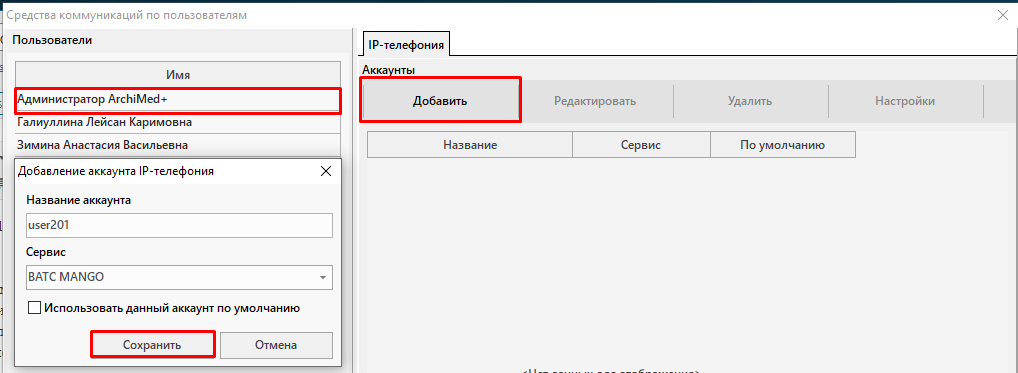
Переходим в настройки по кнопке «Настройки».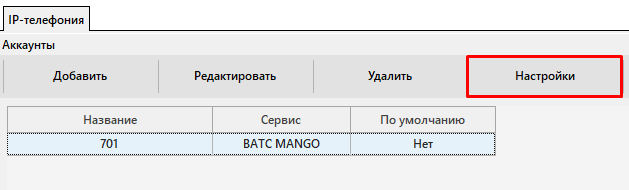
Копируем данные по аккаунтам из личного кабинета MANGO OFFICE.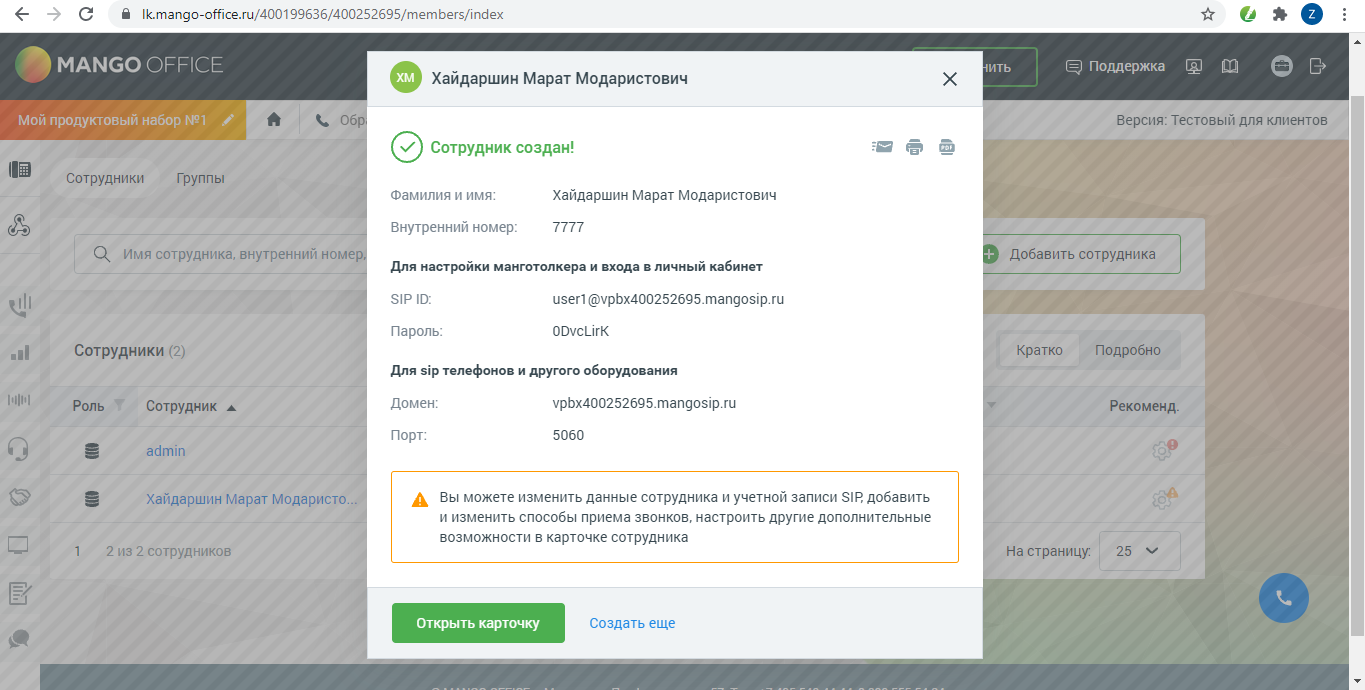
И вставляем их в поля настройки средства коммуникации.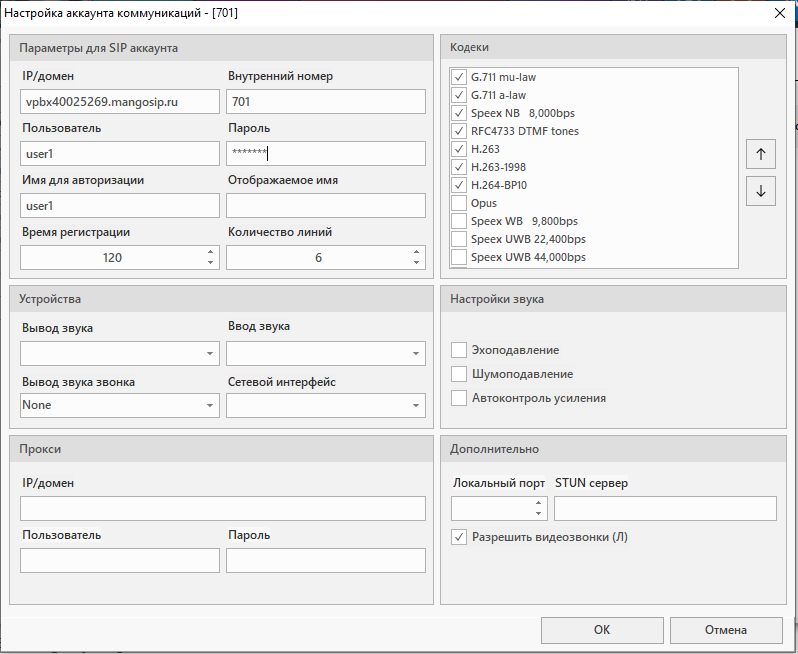
|
Внимание! Для корректной работы АТС необходимо выбрать параметр «Сетевой интерфейс». |
Сохраняем данные аккаунта и совершаем пробный звонок.
Оператор: МТС
Заходим в личный кабинет оператора МТС. Доступ в личный кабинет представляет собой данные: логин и пароль.
После входа в личный кабинет МТС заходим в API ключи.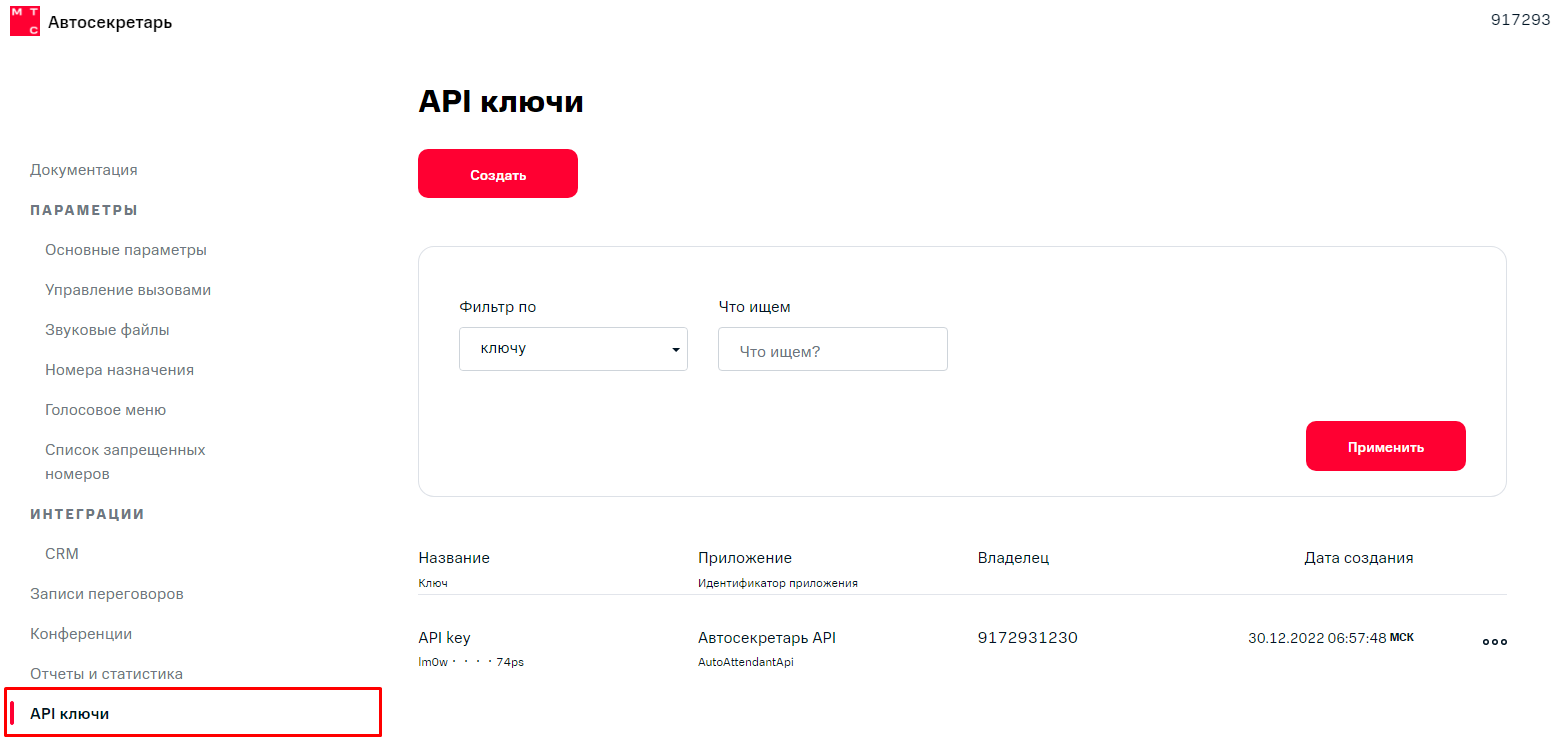
Для генерации API ключа необходимо нажать на кнопку «Создать».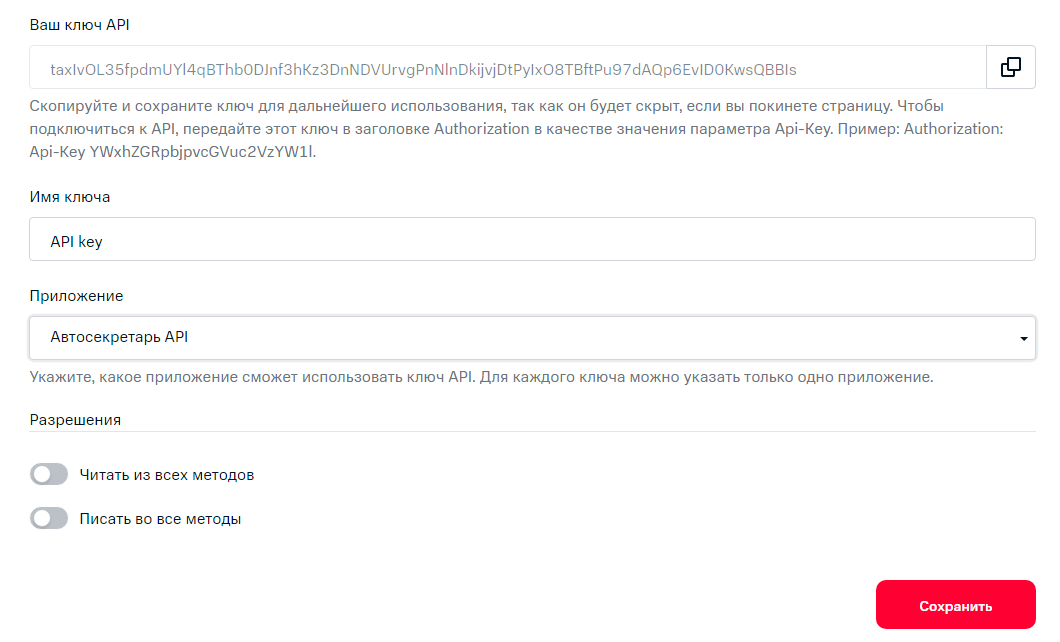
Проставить чекеры разрешения:
✅ Читать из всех методов;
✅ Писать во все методы.
Затем скопировать ключ API, повторный просмотр невозможен. И сохранить данные.
После этого перейти в раздел CRM и заполнить данные.
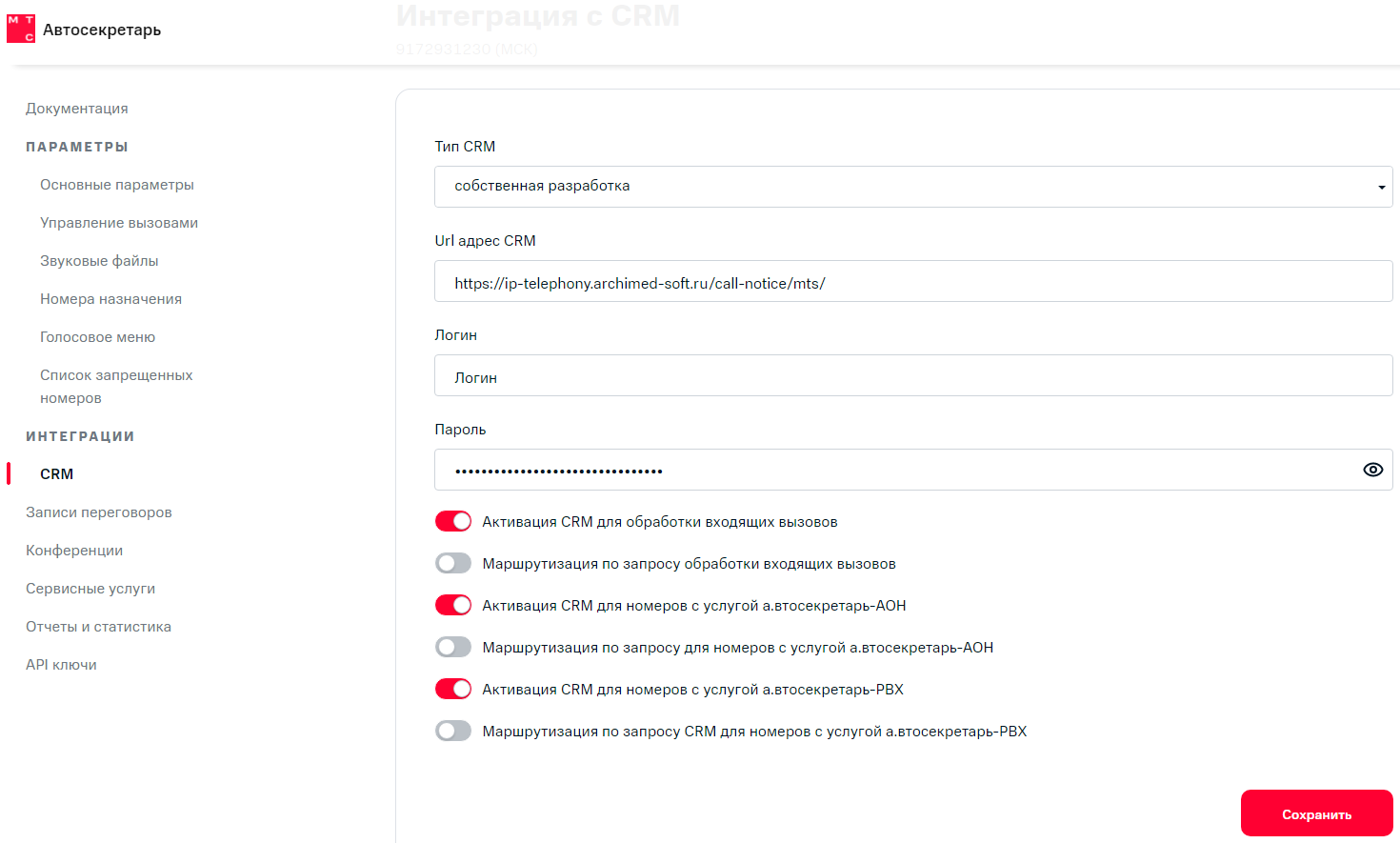
-
- Тип CRM – выбираем вариант собственная разработка;
- Url адрес CRM – вставляем «адрес для уведомления», который был сформирован на этапе 1;
- Логин и пароль – вставить токен из админки. Это не влияет на логин и пароль клиента от личного кабинета.
Необходимо включить следующие настройки:
-
- Активация CRM для обработки входящих вызовов
- Активация CRM для номеров с услугой а.втосекретарь-АОН
- Активация CRM для номеров с услугой а.втосекретарь-PBX
Затем перейти в раздел Основные параметры и настроить:
-
- Часовой пояс
- Максимальное время ожидания в очереди в секундах
- Длительность попытки дозвона в очереди в секундах
- Активировать настройку Включение префикса national А-номера при переадресации на PBX/login и ввести цифру 7:
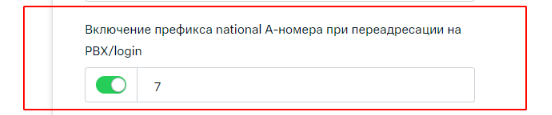
Остальные настройки по усмотрению клиента.
Сохраняем изменения.
Затем переходим в ArchiMed+ и добавляем сервис МТС. Для этого необходимо перейти в настройки средств коммуникации.
Путь до настройки: Сервис → Настройка средств коммуникаций.
И выбрать соответствующую вкладку.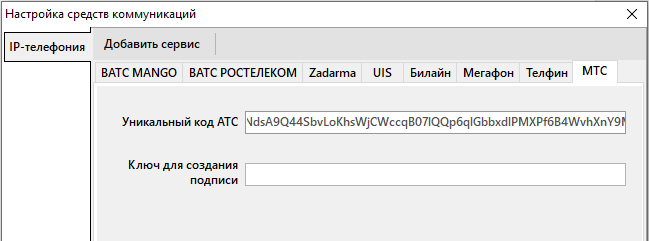
Если вкладка отсутствует, то её необходимо создать по кнопке «Создать сервис».
И ввести данные уникального кода АТС из личного кабинета.
После этого изменения нужно сохранить. Теперь можно перейти к настройкам средств коммуникаций.
|
Внимание! Для заполнения справочника необходимо активировать настройку Использовать CRM новой версии. Подробнее о настройке модуля можно ознакомиться в статье «Настройки системы. CRM». |
Это необходимо для корректного прикрепления звонков к конкретным пользователям Архимеда.
Путь до настройки: Справочники → CRM → Средства коммуникаций пользователей.
|
Внимание! Для доступа к редактированию данного справочника пользователю необходимо иметь право «Настройка средств коммуникаций», подробнее о правах можно почитать в разделе Настройка прав. |
Это необходимо сделать для каждого пользователя (и/или подразделения), который будет принимать или совершать звонки. При том даже если они не будут пользоваться софтфоном от ArchiMed+.
Выбираем пользователя и добавляем новый аккаунт по кнопке «Добавить».
|
Внимание! Каждому пользователю необходимо иметь свою sip учетную запись во избежание ошибок, связанных с определением пользователя принявшего/совершившего звонок. |
Вводим наименование аккаунта и выбираем сервис МТС. Данные сохраняем по кнопке «Сохранить».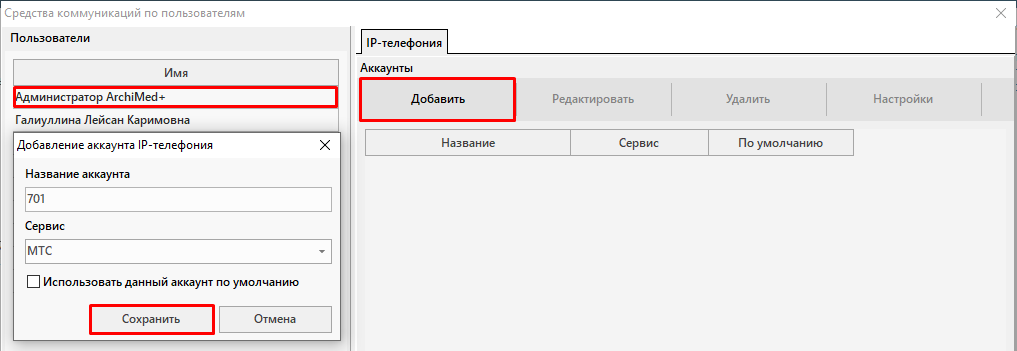
Переходим в настройки по кнопке «Настройки».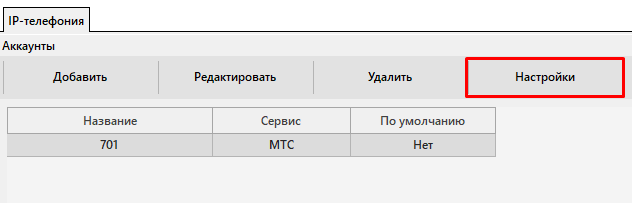
Копируем данные по аккаунтам из документа. Данные по sip-аккаунтам предоставляются сотрудниками МТС на почту клиники в виде документа.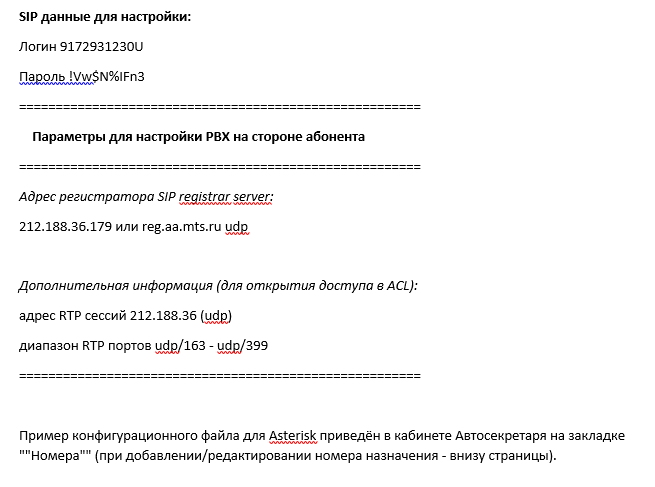
И вставляем их в поля настройки средства коммуникации.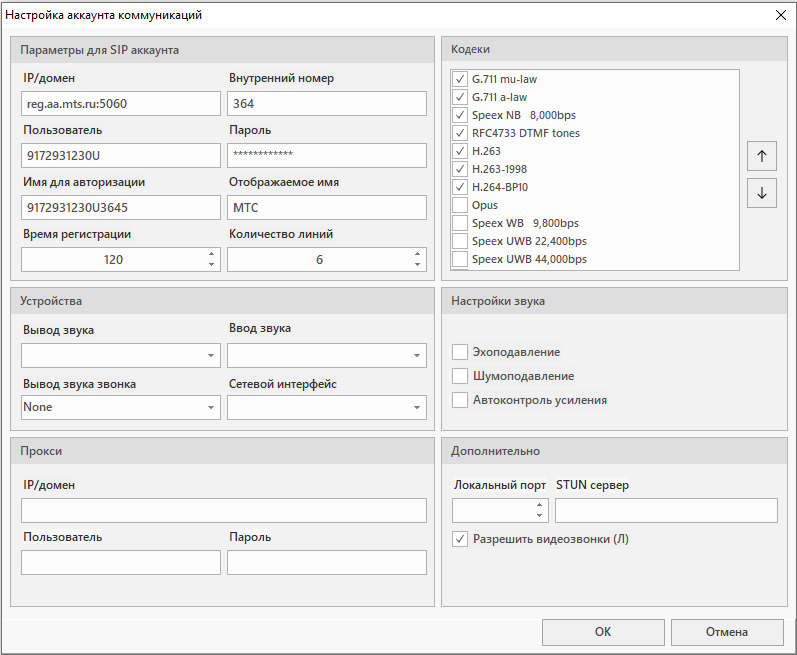
|
Внимание! Для корректной работы АТС необходимо выбрать параметр «Сетевой интерфейс». |
Сохраняем данные аккаунта и совершаем пробный звонок.
Оператор: Билайн
Заходим в личный кабинет оператора Билайн. Доступ в личный кабинет представляет собой данные: логин и пароль.
После входа в личный кабинет Билайн заходим в раздел Настройки во вкладку API. 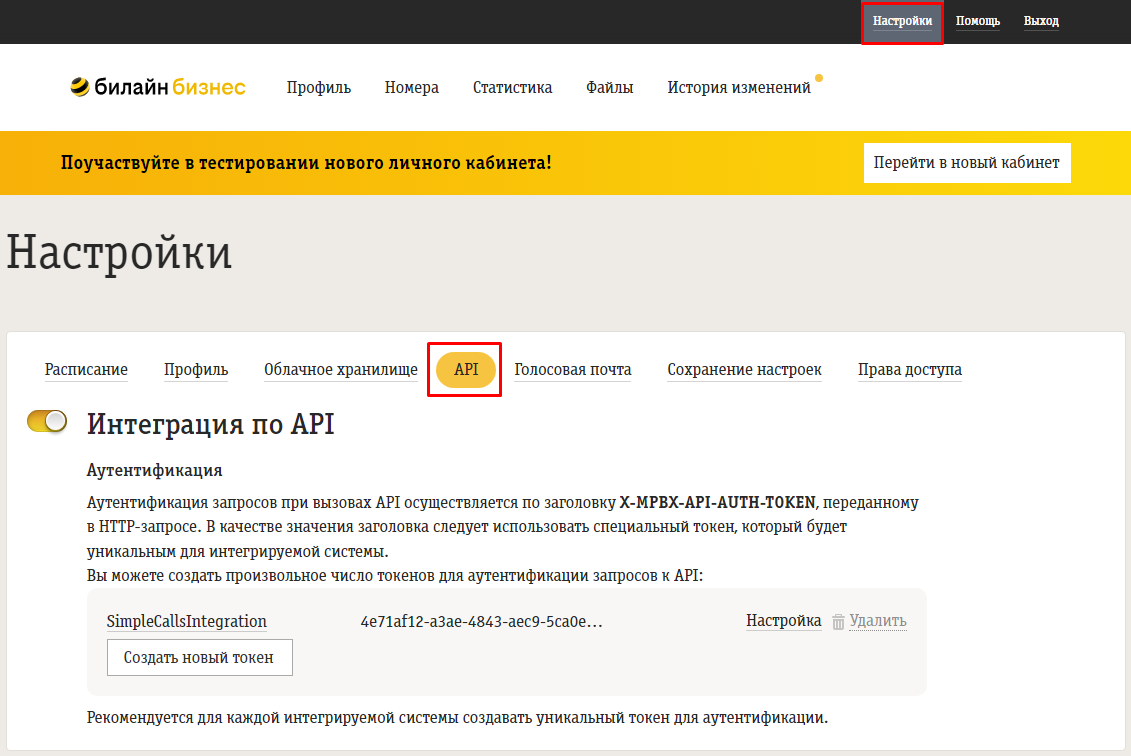
Включить интеграцию по API и сгенерировать токен. Скопировать его для дальнейшего использования.
Сохраняем изменения.
Затем переходим в ArchiMed+ и добавляем сервис Билайн. Для этого необходимо перейти в настройки средств коммуникации.
Путь до настройки: Сервис → Настройка средств коммуникаций.
И выбрать соответствующую вкладку.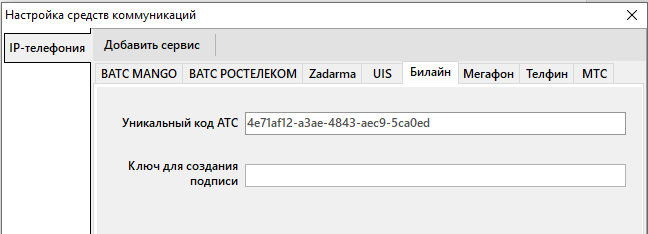
Если вкладка отсутствует, то её необходимо создать по кнопке «Создать сервис».
И ввести данные уникального кода АТС из личного кабинета.
После этого изменения нужно сохранить. Теперь можно перейти к настройкам средств коммуникаций.
|
Внимание! Для заполнения справочника необходимо активировать настройку Использовать CRM новой версии. Подробнее о настройке модуля можно ознакомиться в статье «Настройки системы. CRM». |
Это необходимо для корректного прикрепления звонков к конкретным пользователям Архимеда.
Путь до настройки: Справочники → CRM → Средства коммуникаций пользователей.
|
Внимание! Для доступа к редактированию данного справочника пользователю необходимо иметь право «Настройка средств коммуникаций», подробнее о правах можно почитать в разделе Настройка прав. |
Это необходимо сделать для каждого пользователя (и/или подразделения), который будет принимать или совершать звонки. При том даже если они не будут пользоваться софтфоном от ArchiMed+.
Выбираем пользователя и добавляем новый аккаунт по кнопке «Добавить».
|
Внимание! Каждому пользователю необходимо иметь свою sip учетную запись во избежание ошибок, связанных с определением пользователя принявшего/совершившего звонок. |
Вводим наименование аккаунта и выбираем сервис Билайн. Данные сохраняем по кнопке «Сохранить».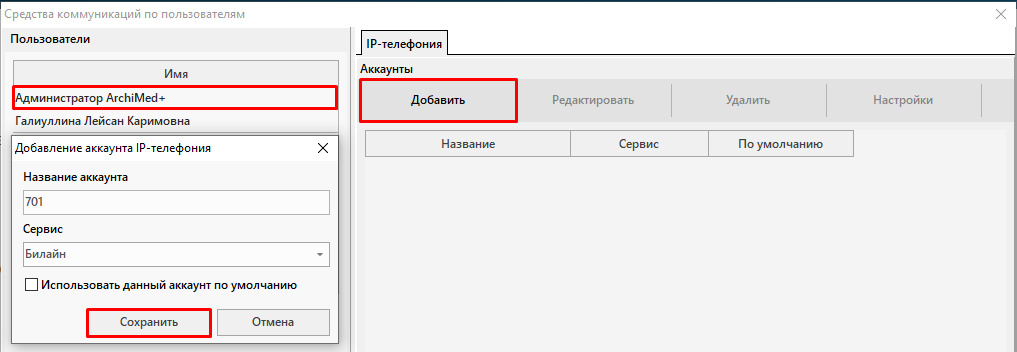
Переходим в настройки по кнопке «Настройки».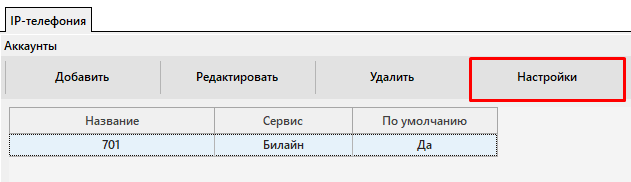
Копируем данные по аккаунтам из личного кабинета Билайн.
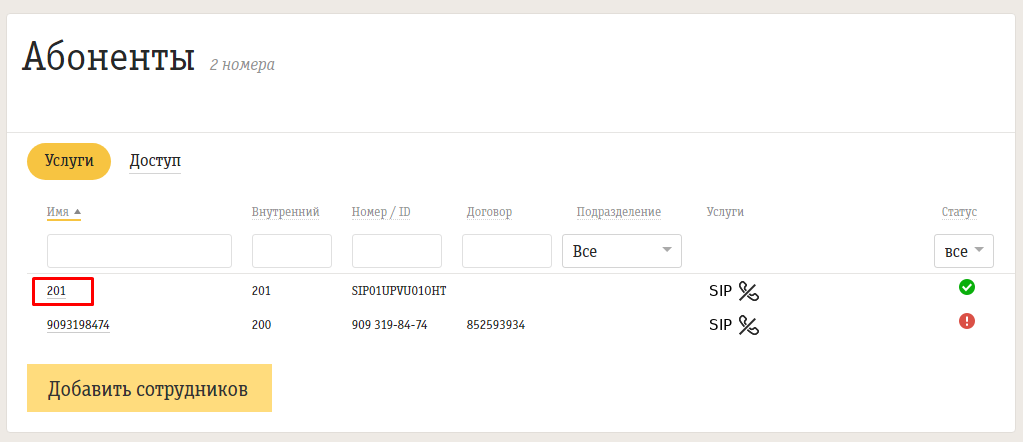
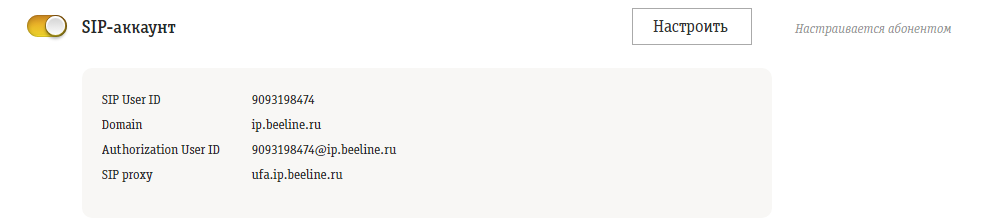
И вставляем их в поля настройки средства коммуникации.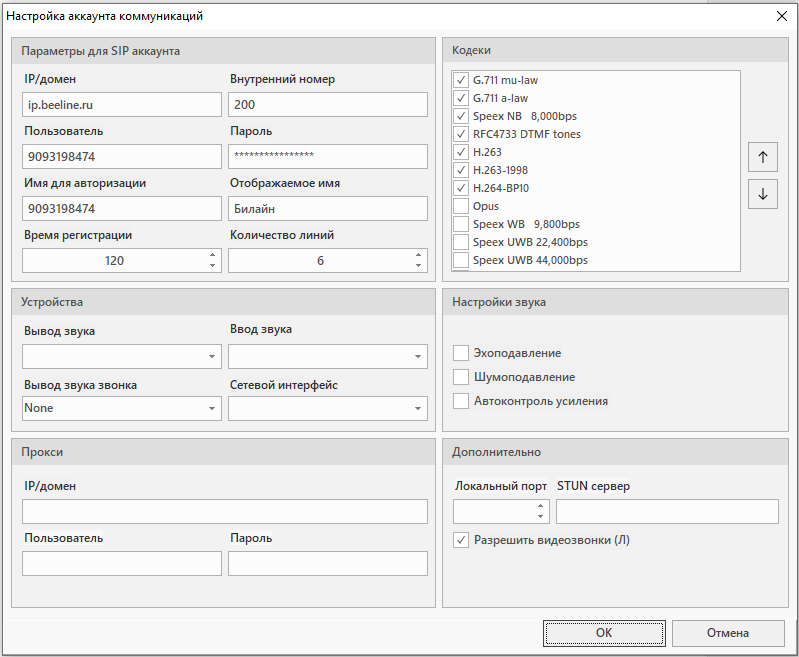
|
Внимание! Для корректной работы АТС необходимо выбрать параметр «Сетевой интерфейс». |
Сохраняем данные аккаунта и совершаем пробный звонок.
Оператор: Мегафон
Заходим в личный кабинет оператора Мегафон. Доступ в личный кабинет представляет собой данные: логин и пароль.
После входа в личный кабинет Мегафон заходим в раздел Интеграция с CRM.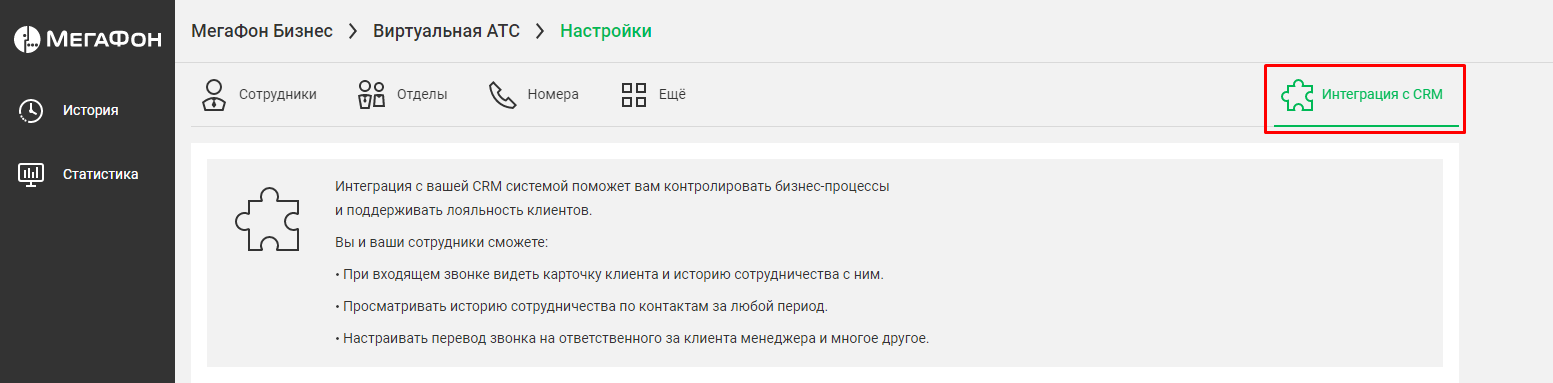
Найти в списке ArchiMed+ и нажать на кнопку «Подключить».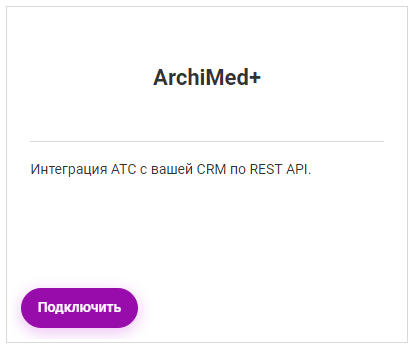
И переходим к настройке интеграции:
-
- Активировать настройку Включить доступ к API
- Ключ для авторизации в АТС – вставляем «адрес для уведомления», который был сформирован на этапе 1
- Ключ для авторизации в вашей CRM – вставить токен из админки
Сохраняем изменения и копируем Ключ для авторизации в АТС.
Затем переходим в ArchiMed+ и добавляем сервис Мегафон. Для этого необходимо перейти в настройки средств коммуникации.
Путь до настройки: Сервис → Настройка средств коммуникаций.
И выбрать соответствующую вкладку.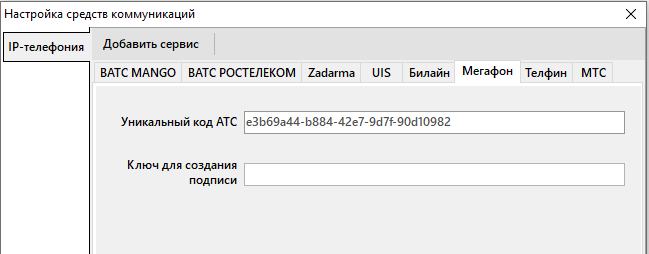
Если вкладка отсутствует, то её необходимо создать по кнопке «Создать сервис».
И ввести данные уникального кода АТС из личного кабинета.
После этого изменения нужно сохранить. Теперь можно перейти к настройкам средств коммуникаций.
|
Внимание! Для заполнения справочника необходимо активировать настройку Использовать CRM новой версии. Подробнее о настройке модуля можно ознакомиться в статье «Настройки системы. CRM». |
Это необходимо для корректного прикрепления звонков к конкретным пользователям Архимеда.
Путь до настройки: Справочники → CRM → Средства коммуникаций пользователей.
|
Внимание! Для доступа к редактированию данного справочника пользователю необходимо иметь право «Настройка средств коммуникаций», подробнее о правах можно почитать в разделе Настройка прав. |
Это необходимо сделать для каждого пользователя (и/или подразделения), который будет принимать или совершать звонки. При том даже если они не будут пользоваться софтфоном от ArchiMed+.
Выбираем пользователя и добавляем новый аккаунт по кнопке «Добавить».
|
Внимание! Каждому пользователю необходимо иметь свою sip учетную запись во избежание ошибок, связанных с определением пользователя принявшего/совершившего звонок. |
Вводим наименование аккаунта и выбираем сервис Мегафон. Данные сохраняем по кнопке «Сохранить».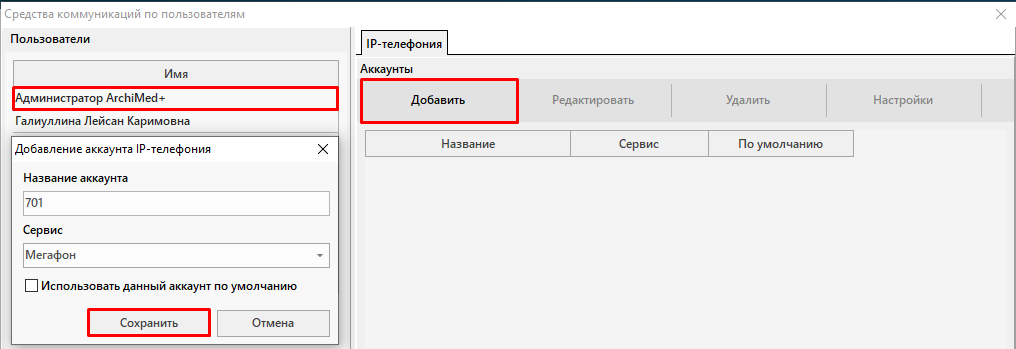
Переходим в настройки по кнопке «Настройки».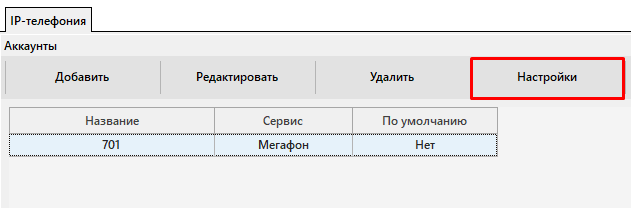
Копируем данные по аккаунтам из личного кабинета Мегафон.
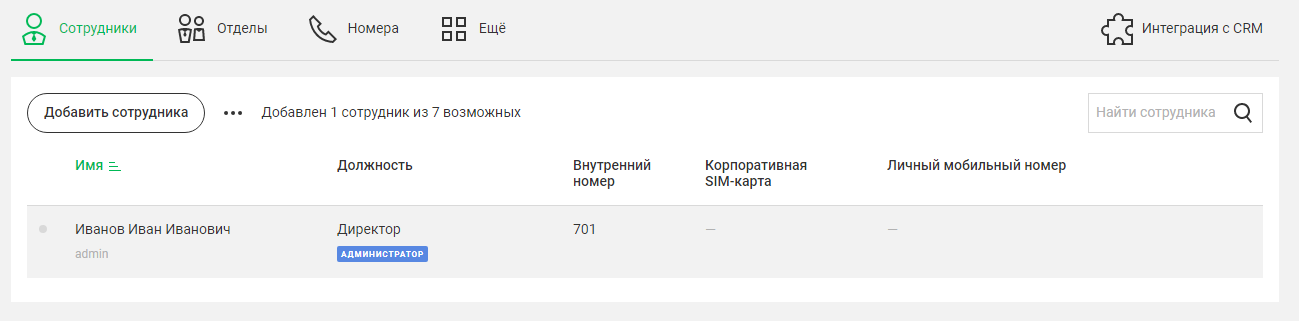
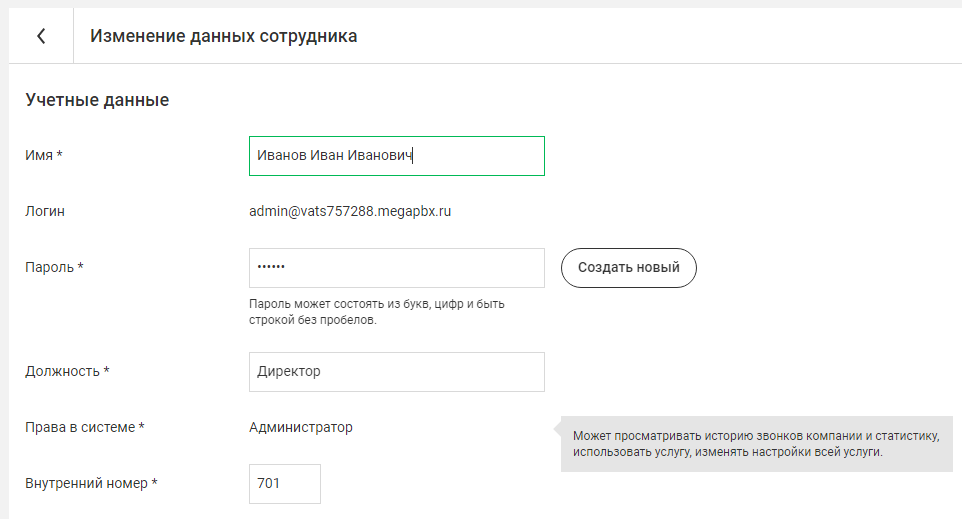
И вставляем их в поля настройки средства коммуникации.
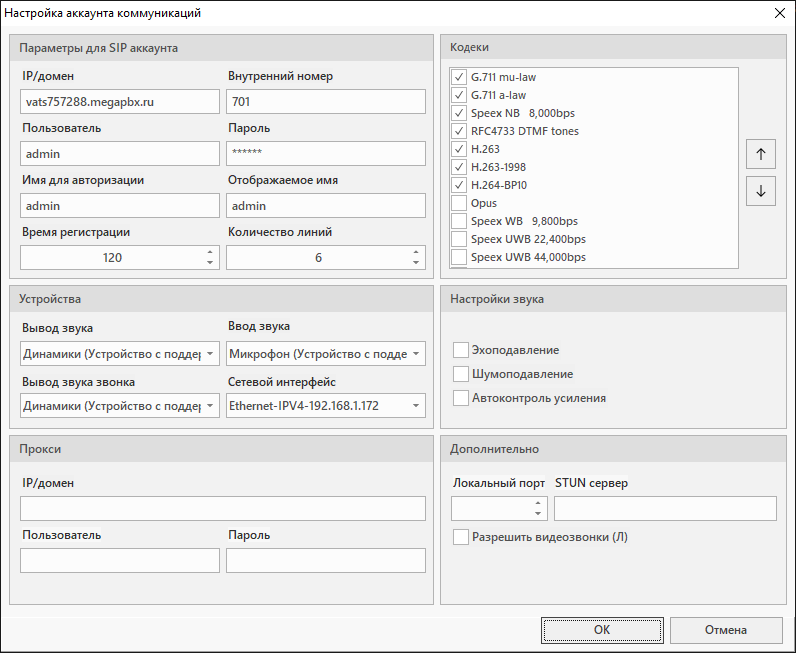
|
Внимание! Для корректной работы АТС необходимо выбрать параметр «Сетевой интерфейс». |
Сохраняем данные аккаунта и совершаем пробный звонок.
Оператор: Телфин
Заходим в дополнительный личный кабинет сервиса Телфин. Доступ в личный кабинет представляет собой данные: код клиента и пароль.
После входа в личный кабинет Телфин нужно нажать на кнопку «Register App».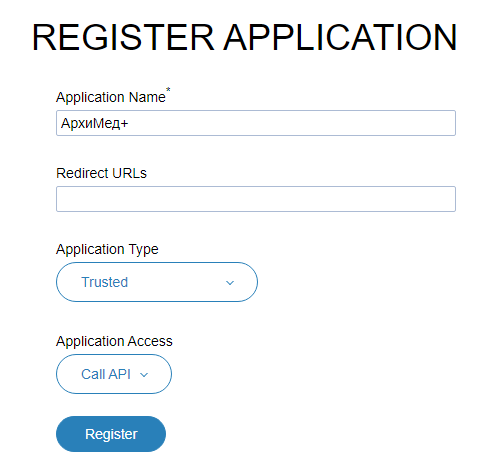
Ввести наименование, выбрать тип приложения – Trusted.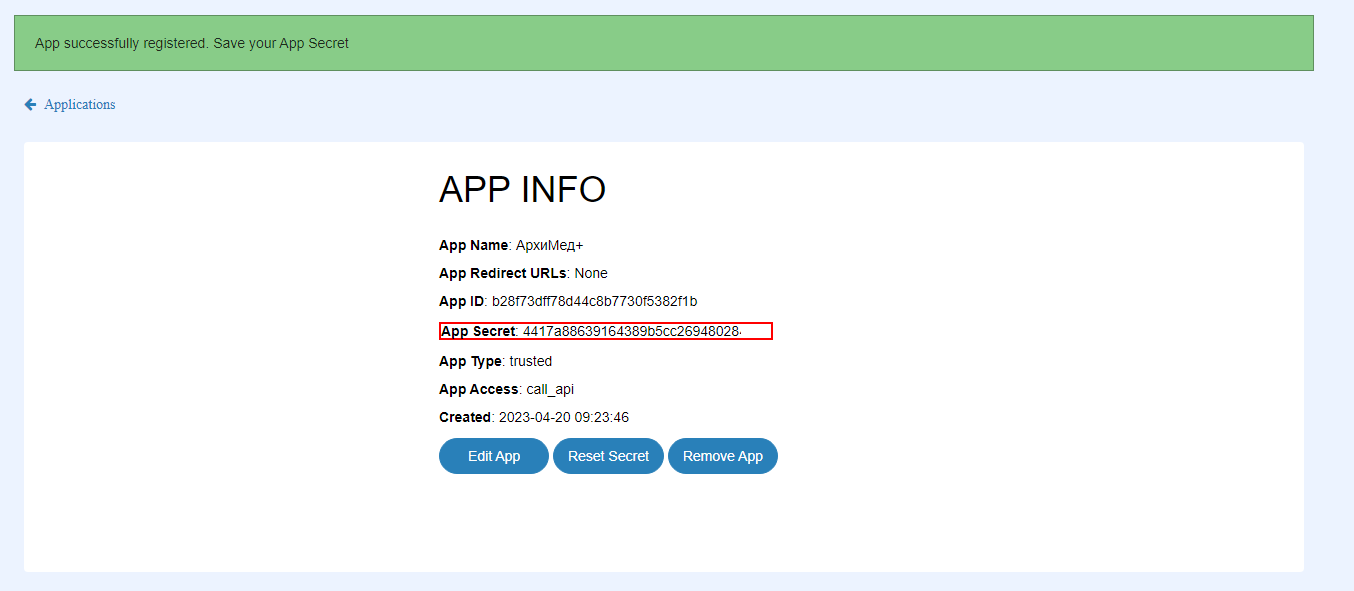
Необходимо скопировать APP Secret, повторный просмотр невозможен.
Затем переходим в ArchiMed+ и добавляем сервис Телфин. Для этого необходимо перейти в настройки средств коммуникации.
Путь до настройки: Сервис → Настройка средств коммуникаций.
И выбрать соответствующую вкладку.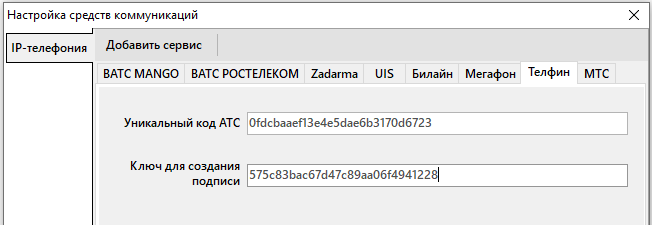
Если вкладка отсутствует, то её необходимо создать по кнопке «Создать сервис».
И ввести данные уникального кода АТС и ключа для создания подписи из личного кабинета.
После этого изменения нужно сохранить. Теперь можно перейти к настройкам средств коммуникаций.
|
Внимание! Для заполнения справочника необходимо активировать настройку Использовать CRM новой версии. Подробнее о настройке модуля можно ознакомиться в статье «Настройки системы. CRM». |
Это необходимо для корректного прикрепления звонков к конкретным пользователям Архимеда.
Путь до настройки: Справочники → CRM → Средства коммуникаций пользователей.
|
Внимание! Для доступа к редактированию данного справочника пользователю необходимо иметь право «Настройка средств коммуникаций», подробнее о правах можно почитать в разделе Настройка прав. |
Это необходимо сделать для каждого пользователя (и/или подразделения), который будет принимать или совершать звонки. При том даже если они не будут пользоваться софтфоном от ArchiMed+.
Выбираем пользователя и добавляем новый аккаунт по кнопке «Добавить».
|
Внимание! Каждому пользователю необходимо иметь свою sip учетную запись во избежание ошибок, связанных с определением пользователя принявшего/совершившего звонок. |
Вводим наименование аккаунта и выбираем сервис Телфин. Данные сохраняем по кнопке «Сохранить».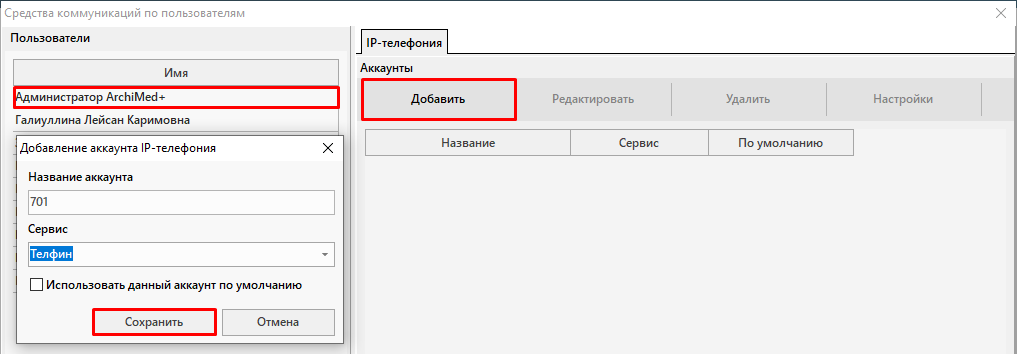
Переходим в настройки по кнопке «Настройки».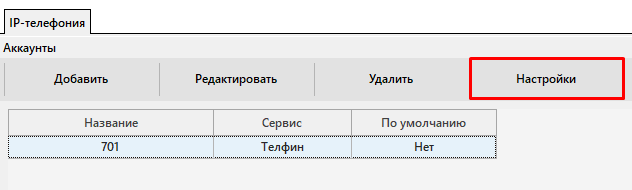
Копируем данные по аккаунтам документа. Данные по sip-аккаунтам предоставляются сотрудниками Телфин на почту клиники в виде документа.
И вставляем их в поля настройки средства коммуникации.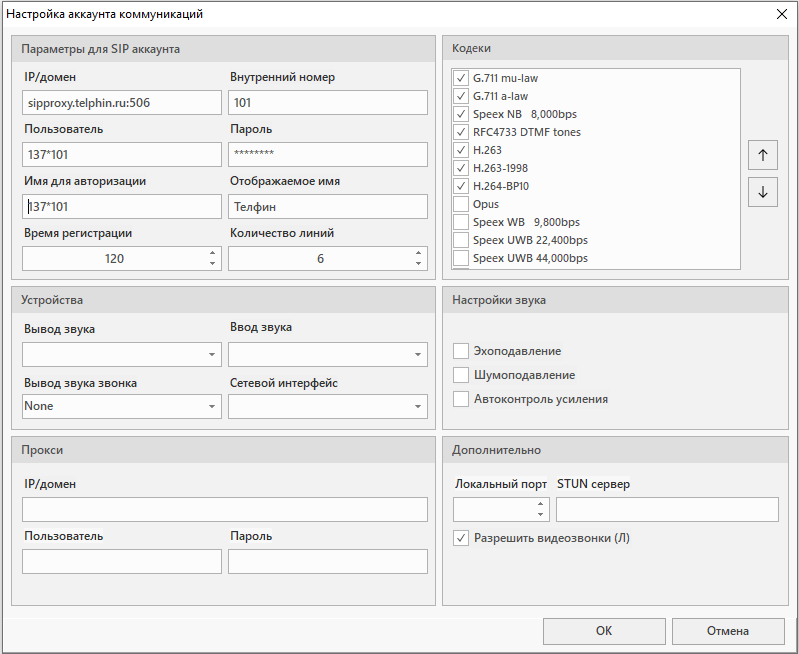
|
Внимание! Для корректной работы АТС необходимо выбрать параметр «Сетевой интерфейс». |
Сохраняем данные аккаунта и совершаем пробный звонок.
Оператор: ZADARMA
Заходим в личный кабинет оператора Zadarma. Доступ в личный кабинет представляет собой данные: логин и пароль.
После входа в личный кабинет Zadarma заходим в Настройки → Интеграции и API.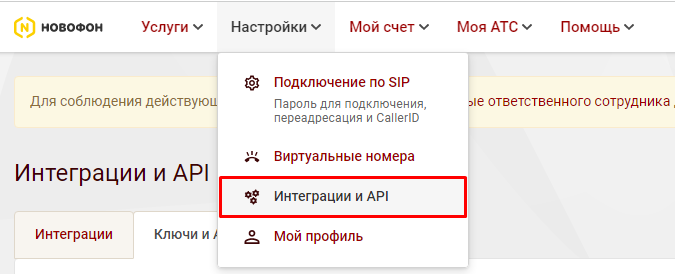
Необходимо сгенерировать API ключ и скопировать его, повторный просмотр невозможен. Данные нужно сохранить.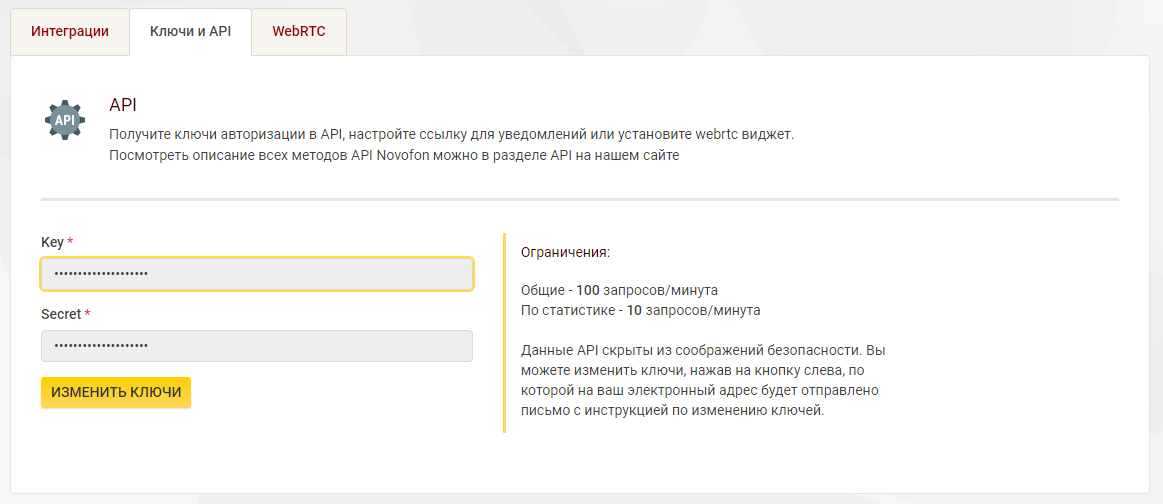
Затем переходим в ArchiMed+ и добавляем сервис Zadarma. Для этого необходимо перейти в настройки средств коммуникации.
Путь до настройки: Сервис → Настройка средств коммуникаций.
И выбрать соответствующую вкладку.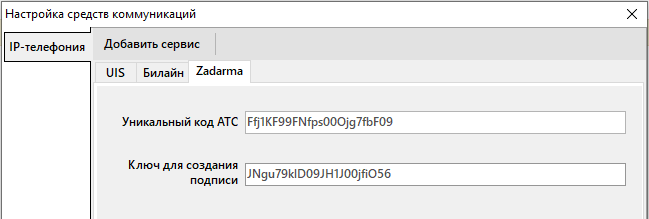
Если вкладка отсутствует, то её необходимо создать по кнопке «Создать сервис».
И ввести данные уникального кода АТС и ключ для создания подписи из личного кабинета.
После этого изменения нужно сохранить. Теперь можно перейти к настройкам средств коммуникаций.
|
Внимание! Для заполнения справочника необходимо активировать настройку Использовать CRM новой версии. Подробнее о настройке модуля можно ознакомиться в статье «Настройки системы. CRM». |
Это необходимо для корректного прикрепления звонков к конкретным пользователям Архимеда.
Путь до настройки: Справочники → CRM → Средства коммуникаций пользователей.
|
Внимание! Для доступа к редактированию данного справочника пользователю необходимо иметь право «Настройка средств коммуникаций», подробнее о правах можно почитать в разделе Настройка прав. |
Это необходимо сделать для каждого пользователя (и/или подразделения), который будет принимать или совершать звонки. При том даже если они не будут пользоваться софтфоном от ArchiMed+.
Выбираем пользователя и добавляем новый аккаунт по кнопке «Добавить».
|
Внимание! Каждому пользователю необходимо иметь свою sip учетную запись во избежание ошибок, связанных с определением пользователя принявшего/совершившего звонок. |
Вводим наименование аккаунта и выбираем сервис Zadarma. Данные сохраняем по кнопке «Сохранить».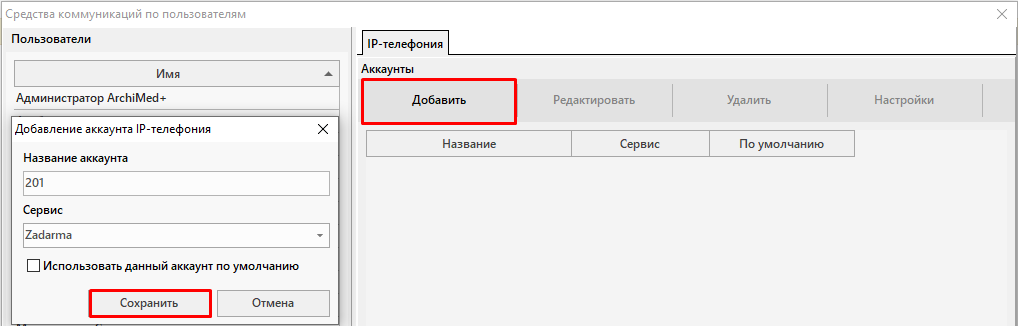
Переходим в настройки по кнопке «Настройки».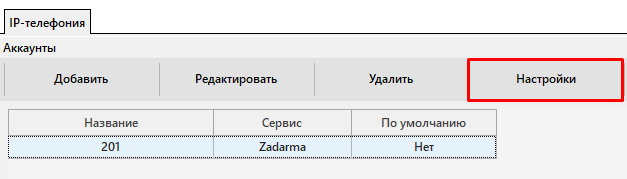
Копируем данные по аккаунтам из личного кабинета Zadarma: Моя АТС → Внутренние номера.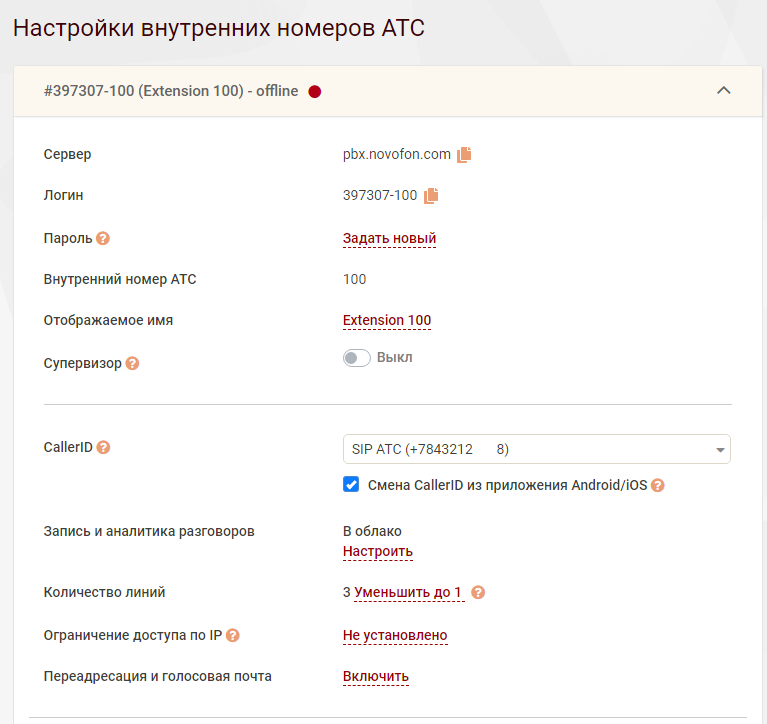
И вставляем их в поля настройки средства коммуникации.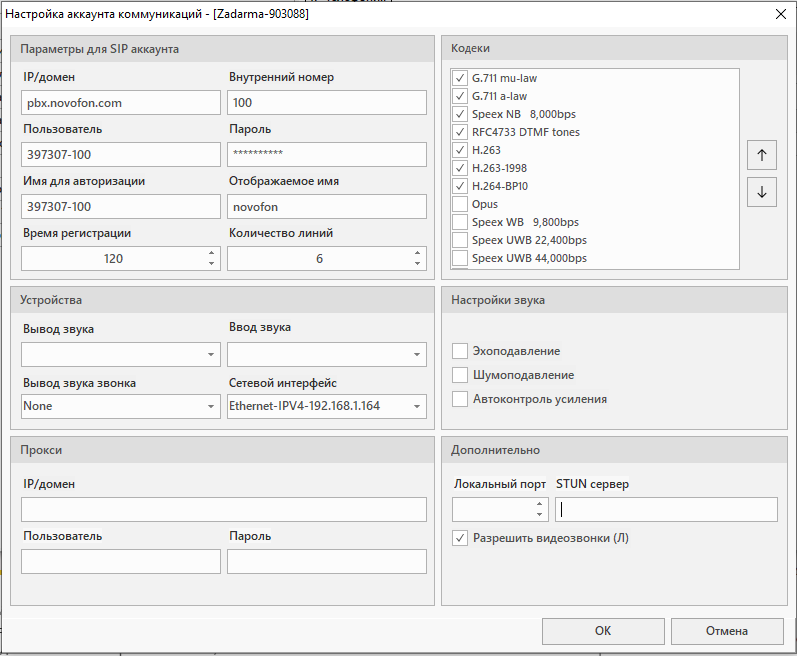
|
Внимание! Для корректной работы АТС необходимо выбрать параметр «Сетевой интерфейс». |
Сохраняем данные аккаунта и совершаем пробный звонок.
Оператор: Дом.ру
Заходим в личный кабинет сервиса Дом.ру. Доступ в личный кабинет представляет собой данные: логин и пароль.
После входа в личный кабинет переходим на портал ОАТС.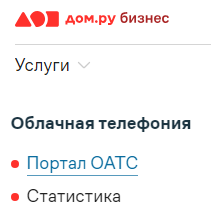
Во вкладку «Интеграция с CRM».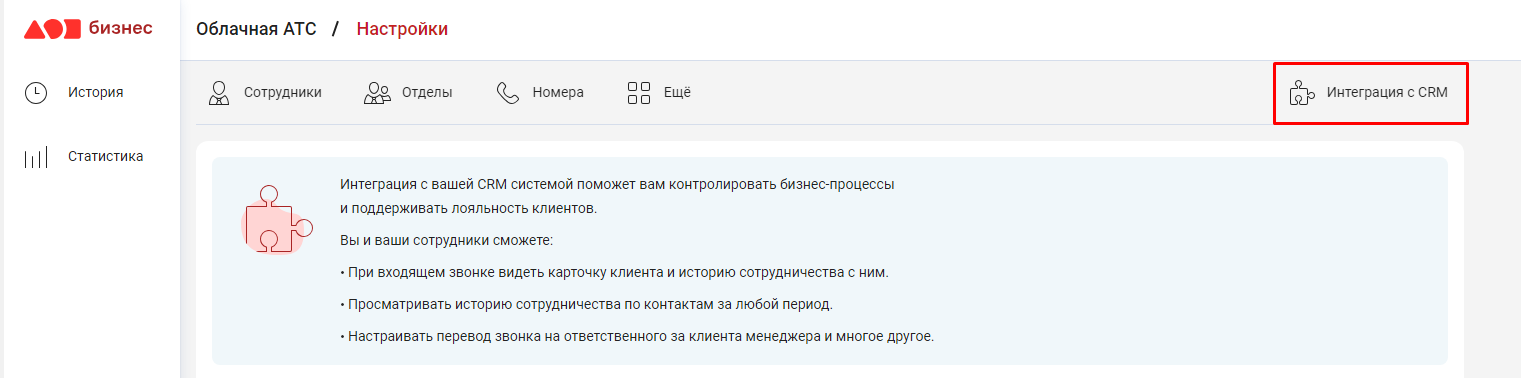
В меню необходимо найти карточку «ArchiMed+» и нажать на кнопку «Подключить».
В блоке «Управление интеграцией» проверить настройки интеграции: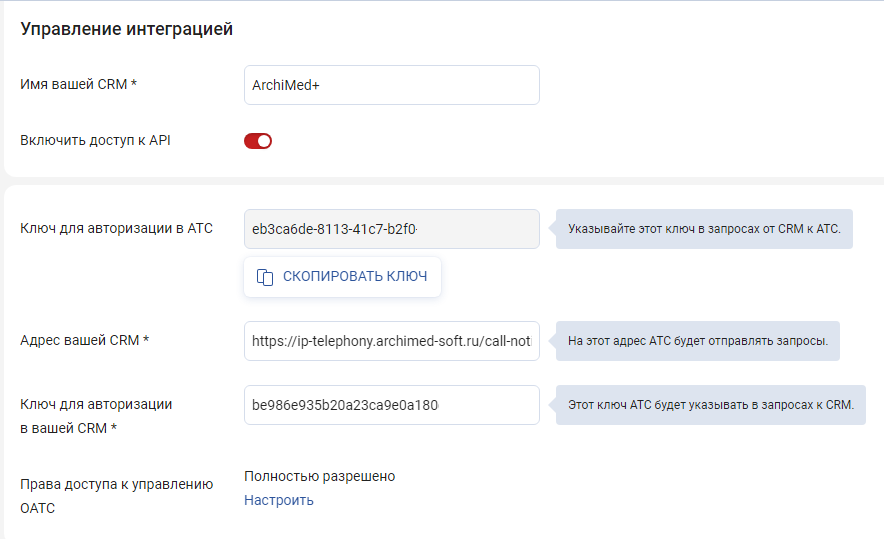
-
- Активировать настройку «Включить доступ к API»
- Скопировать ключ для авторизации в АТС
- Ввести адрес: https://ip-telephony.archimed-soft.ru/call-notice/domru/КлючдляавторизацииввашейCRM
- Вставить токен, переданный сотрудником отдела внедрения или технической поддержки
- Предоставить все права доступа к управлению ОАТС
Сохранить изменения и перейти к настройке sip-аккаунта.
Затем переходим в ArchiMed+ и добавляем сервис Дом.ру . Для этого необходимо перейти в настройки средств коммуникации.
Путь до настройки: Сервис → Настройка средств коммуникаций.
И выбрать соответствующую вкладку.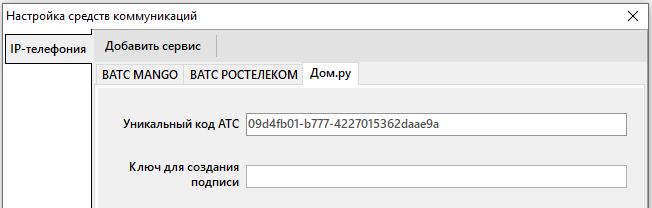
Если вкладка отсутствует, то её необходимо создать по кнопке «Создать сервис».
И ввести данные уникального кода АТС и ключ для создания подписи из личного кабинета.
После этого изменения нужно сохранить. Теперь можно перейти к настройкам средств коммуникаций.
|
Внимание! Для заполнения справочника необходимо активировать настройку Использовать CRM новой версии. Подробнее о настройке модуля можно ознакомиться в статье «Настройки системы. CRM». |
Это необходимо для корректного прикрепления звонков к конкретным пользователям Архимеда.
Путь до настройки: Справочники → CRM → Средства коммуникаций пользователей.
|
Внимание! Для доступа к редактированию данного справочника пользователю необходимо иметь право «Настройка средств коммуникаций», подробнее о правах можно почитать в разделе Настройка прав. |
Это необходимо сделать для каждого пользователя (и/или подразделения), который будет принимать или совершать звонки. При том даже если они не будут пользоваться софтфоном от ArchiMed+.
Выбираем пользователя и добавляем новый аккаунт по кнопке «Добавить».
|
Внимание! Каждому пользователю необходимо иметь свою sip учетную запись во избежание ошибок, связанных с определением пользователя принявшего/совершившего звонок. |
Вводим наименование аккаунта и выбираем сервис Дом.ру. Данные сохраняем по кнопке «Сохранить».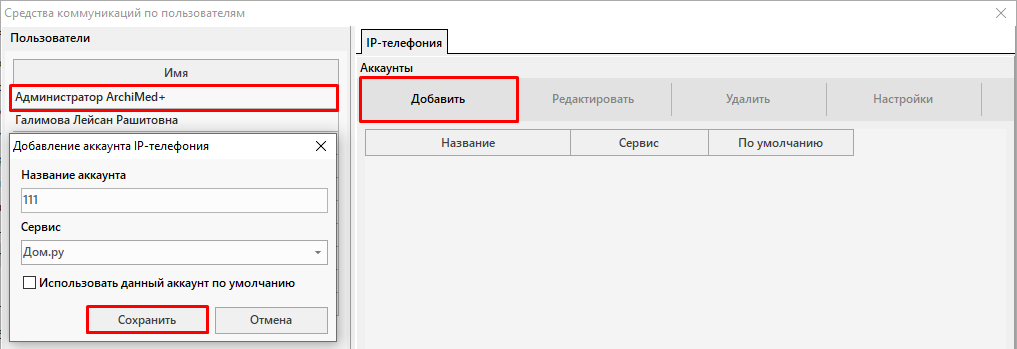
Переходим в настройки по кнопке «Настройки».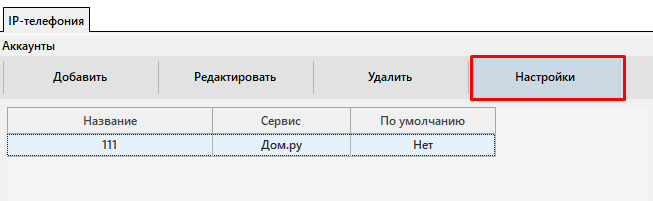
Копируем данные по аккаунтам из личного кабинета Дом.ру:
Переходим во вкладку «Сотрудники» и открываем карточку пользователя на редактирование.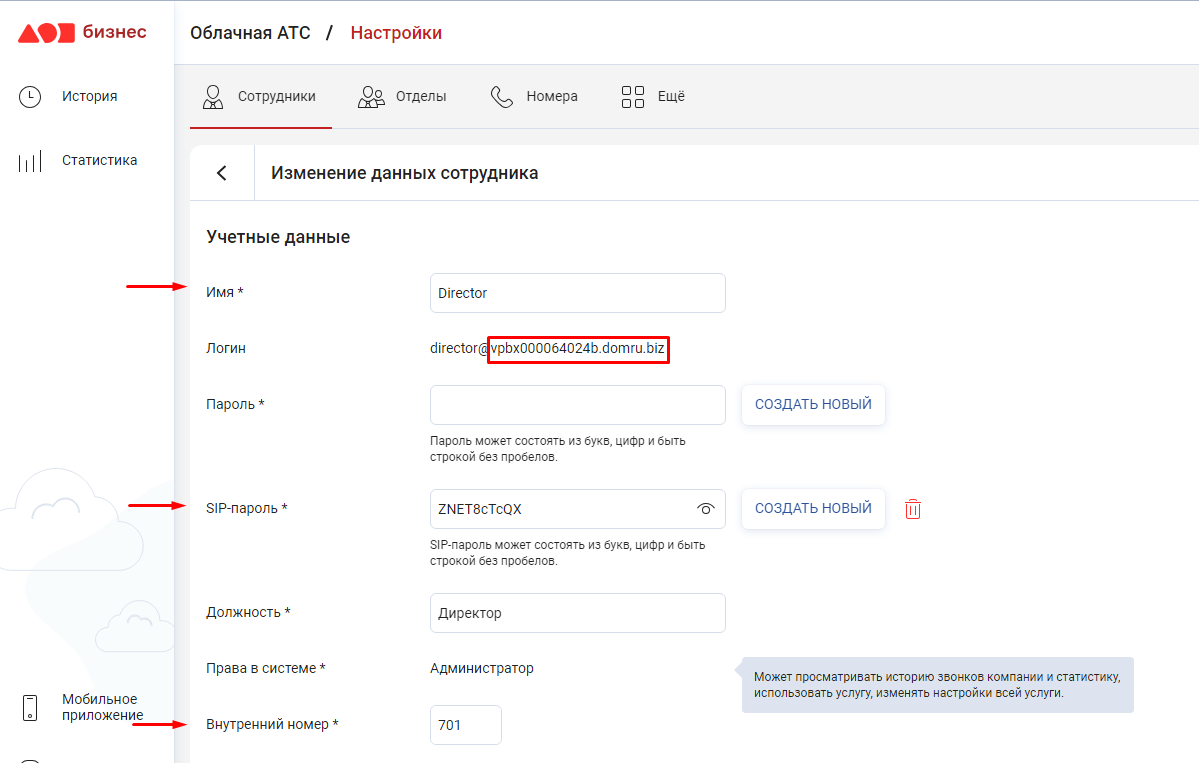
И вставляем их в поля настройки средства коммуникации.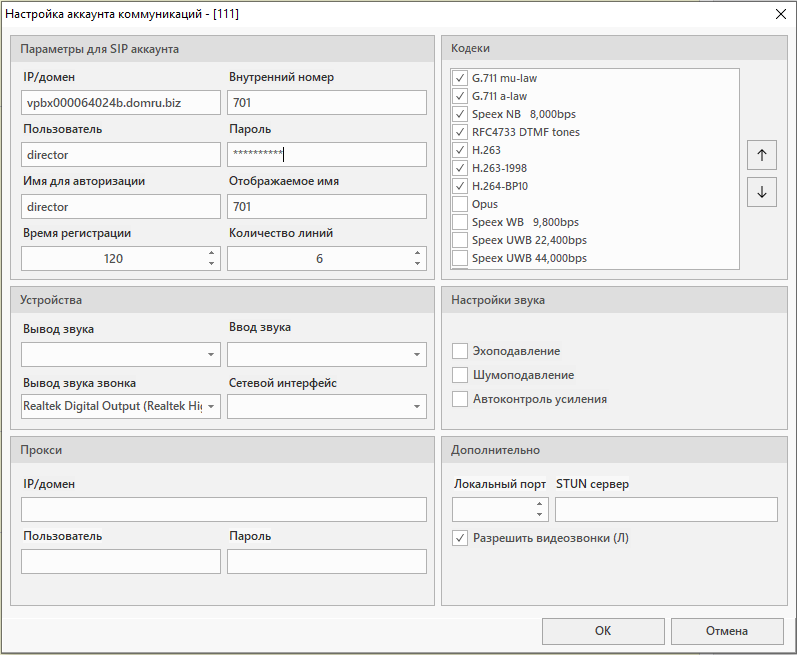
|
Внимание! Для корректной работы АТС необходимо выбрать параметр «Сетевой интерфейс». |
Сохраняем данные аккаунта и совершаем пробный звонок.
Оператор: ITooLabs
Заходим в личный кабинет сервиса ITooLabs. Доступ в личный кабинет представляет собой данные: логин и пароль. После открытия главной страницы заходим в раздел «Интеграция с CRM».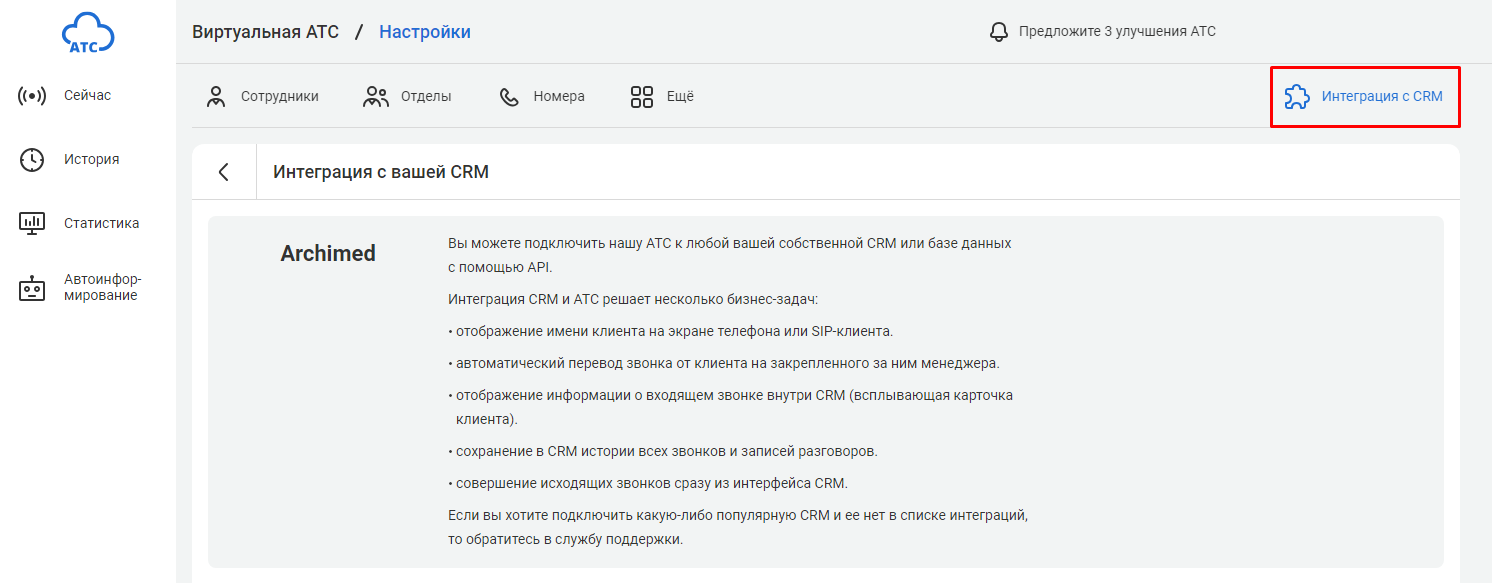
Заполняем данные:
-
-
Имя вашей CRM – Archimed;
-
Включить доступ к API – активировать;
- Ключ для авторизации в АТС – скопировать. Эти данные необходимо будет проставить в настройки medinfo позже.
- Адрес вашей CRM и Ключ для авторизации в вашей CRM – вставить адрес для уведомлений и токен, переданный руководителем отдела внедрения;
- Права доступа к управлению ВАТС – Полностью разрешено.
-
Затем переходим в ArchiMed+ и добавляем сервис ITooLabs. Для этого необходимо перейти в настройки средств коммуникации.
Путь до настройки: Сервис → Настройка средств коммуникаций.
И выбрать соответствующую вкладку.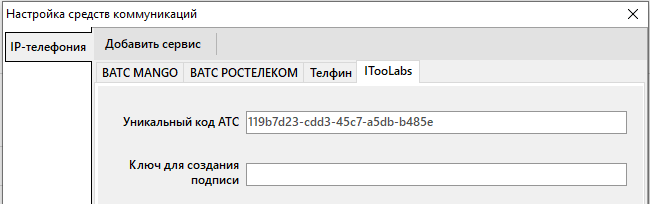
Если вкладка отсутствует, то её необходимо создать по кнопке «Создать сервис».
И ввести данные уникального кода АТС из личного кабинета.
После этого изменения нужно сохранить. Теперь можно перейти к настройкам средств коммуникаций.
|
Внимание! Для заполнения справочника необходимо активировать настройку Использовать CRM новой версии. Подробнее о настройке модуля можно ознакомиться в статье «Настройки системы. CRM». |
Это необходимо для корректного прикрепления звонков к конкретным пользователям Архимеда.
Путь до настройки: Справочники → CRM → Средства коммуникаций пользователей.
|
Внимание! Для доступа к редактированию данного справочника пользователю необходимо иметь право «Настройка средств коммуникаций», подробнее о правах можно почитать в разделе Настройка прав. |
Это необходимо сделать для каждого пользователя, который будет принимать или совершать звонки. Даже если они не будут пользоваться софтфоном от ArchiMed+.
Выбираем пользователя и добавляем новый аккаунт по кнопке «Добавить».
|
Внимание! Каждому пользователю необходимо иметь свою sip учетную запись во избежание ошибок, связанных с определением пользователя принявшего/совершившего звонок. |
Вводим наименование аккаунта и выбираем сервис ITooLabs. Данные сохраняем по кнопке «Сохранить».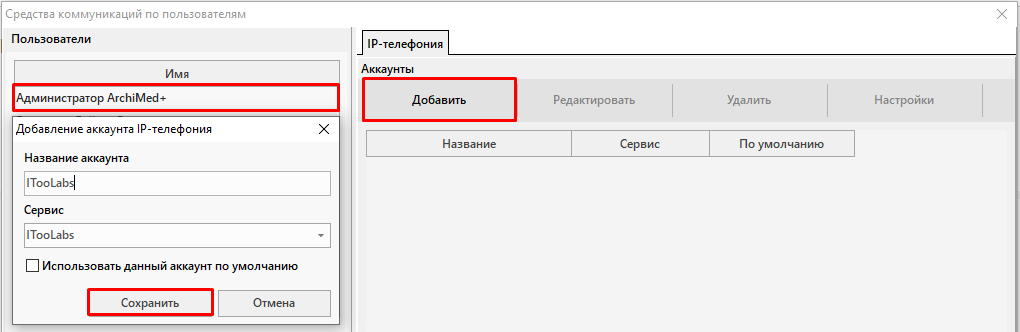
Переходим в настройки по кнопке «Настройки».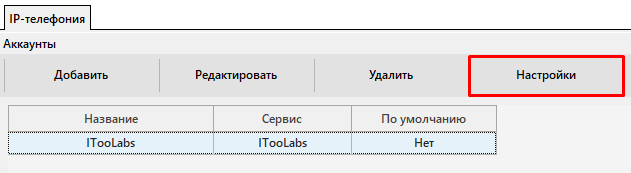
Копируем данные по аккаунтам из личного кабинета ITooLabs из вкладки «Настройки».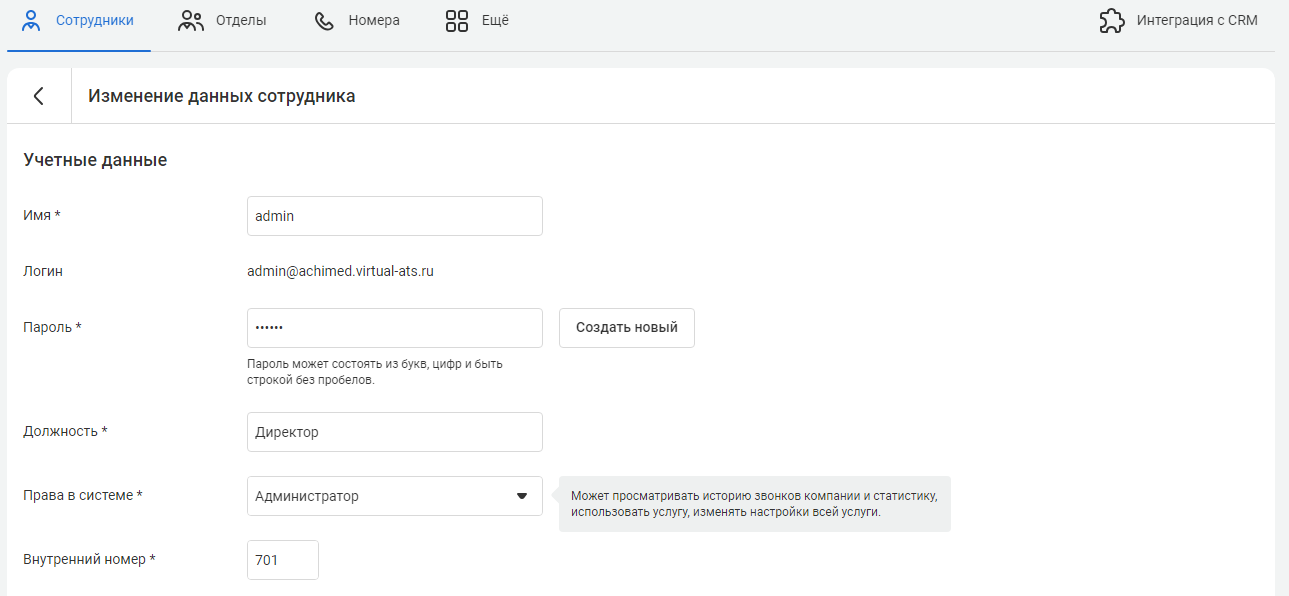
И вставляем их в поля настройки средства коммуникации.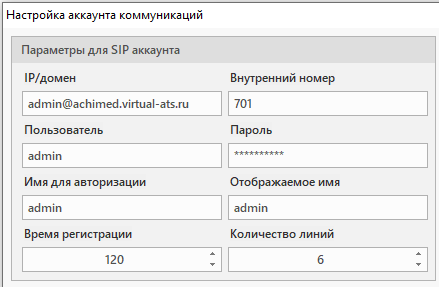
|
Внимание! Для корректной работы АТС необходимо выбрать параметр «Сетевой интерфейс». |
Сохраняем данные аккаунта и совершаем пробный звонок.
Отображение в журнале
В итоге, благодаря тому, что в интерфейс программы были добавлены sip-аккаунты по пользователям, уже во время просмотра журнала звонков столбец с пользователем будет заполнен. Если же вы не заполнили данные по sip-аккаунтам и к примеру используете сторонний софтфон, то в столбце Пользователь будет пустота.