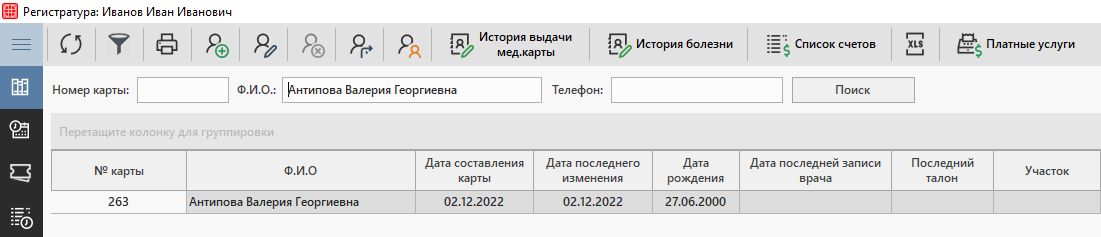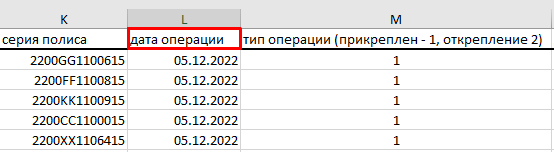Для удобства работы с информацией, данные по работе разделены на следующие блоки:
Для загрузки списка пациентов от страховых компаний необходимо наличие плагина LoadRisk.
|
Внимание! В случае отсутствия плагина обратитесь к сотруднику клиентского отдела. |
Для работы с плагином пользователю необходимо предоставить право запуска плагина. Подробнее о предоставлении прав для работы с плагином читайте в статье «Права пользователей. Плагины».
Путь до плагина: Плагины → Список плагинов.
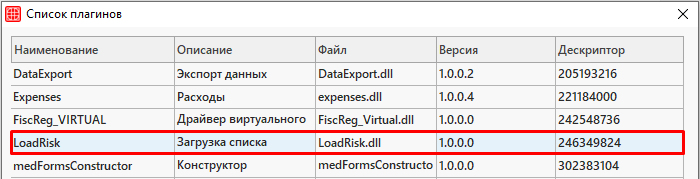
Создание профиля
Перед загрузкой списка для каждой страховой компании создается профиль.
Для создания профиля необходимо перейти в настройки в контекстном меню окна «Список плагинов».
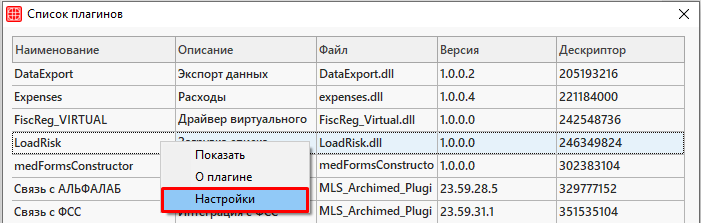
Откроется окно «Настройки профилей загрузки данных». Необходимо вызвать контекстное меню и перейти к добавлению профиля.
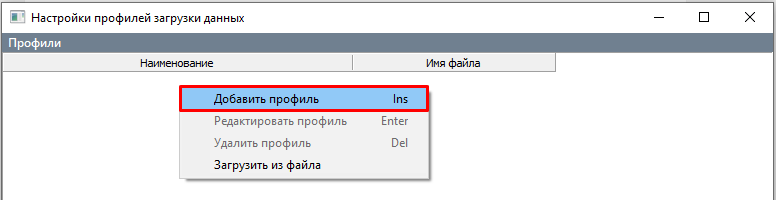
В шапке окна «Настройки профиля» вносятся данные о типе файла загрузки, наименовании файла и профиля, выбор организации из справочника «Организации».
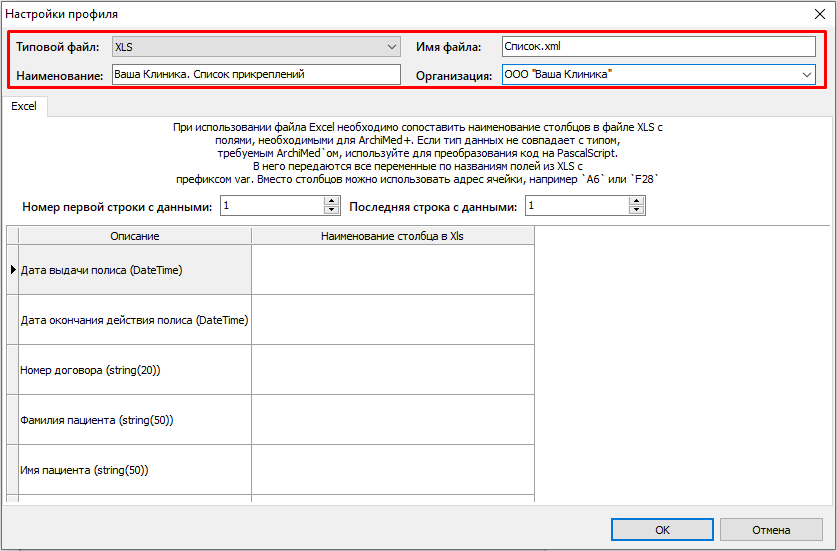
При загрузке файла типа XLS указываются первый и последний столбец с данными. Например, если в таблице заполнены строки со 2 по 5:
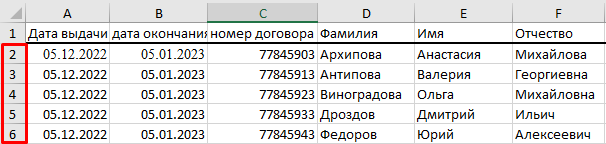
То в таблице указываются номер первой строки — 2, номер второй строки — 6:

Предварительно нужно сопоставить значения из окна загрузки и таблицы, которую предстоит загрузить.

Допустим, если фамилии сотрудников находятся в таблице Excel в столбце D, то в окне загрузки в поле ввода у фамилии должно стоять значение D.
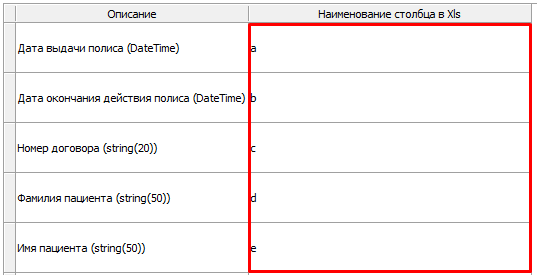
В поле «Тип операции» вносится вносится буквенное значение столбца из таблицы.
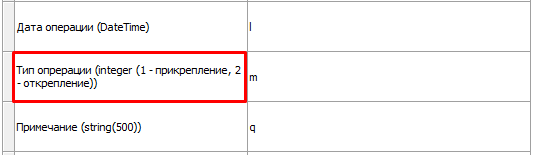
В свою очередь, в таблице типы операции должны быть обозначены цифрами: 1 — прикрепление, 2 — открепление.
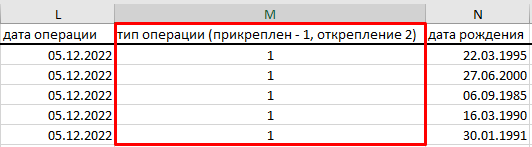
Затем профиль сохраняется по кнопке «ОК».
В списке профилей в окне «Настройки профилей загрузки данных» отобразится новый профиль.

Загрузка данных страховых пациентов
Войти в окно загрузки данных можно несколькими способами:
-
- Через контекстное меню в окне «Список плагинов».
В окне «Список плагинов» нужно вызвать контекстное меню правым щелчком мыши и нажать на кнопку «Показать».
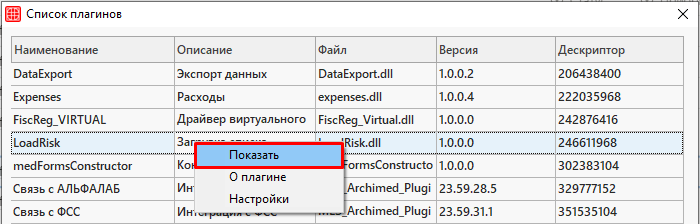
-
- Через иконку в главном меню.
Найти соответствующую иконку в меню и открыть окно загрузки по кнопке «Загрузка списка пациентов от страховых компаний».
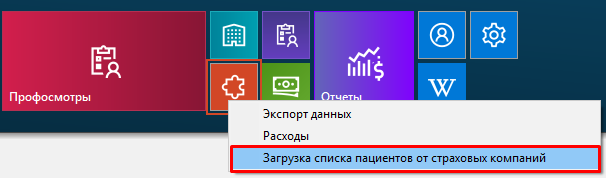
Откроется окно «Загрузка данных о страховых пациентов».
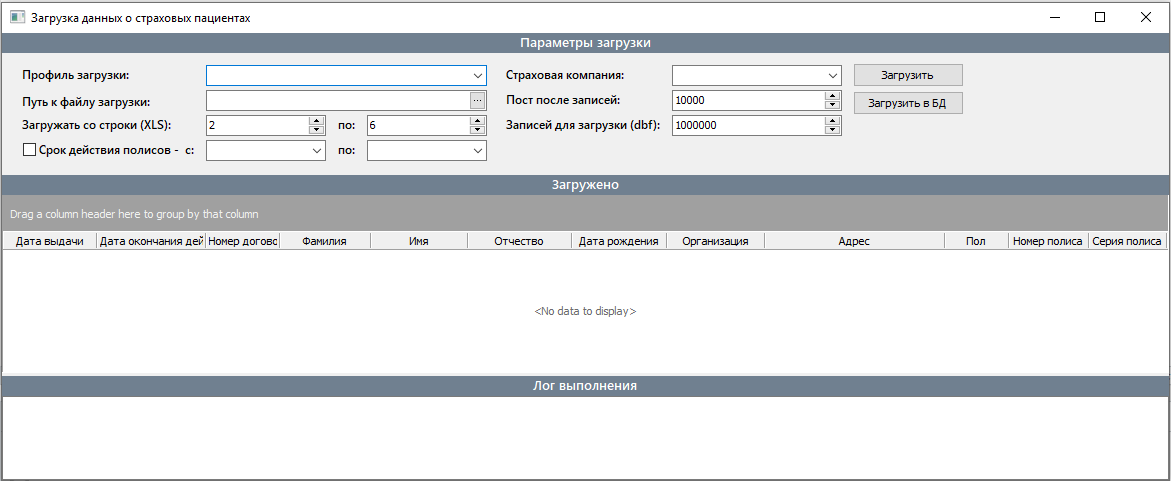
В блоке «Параметры загрузки» вносится следующая информация:
-
- Поле «Профиль загрузки» — выбрать созданный профиль из выпадающего списка.
- Поле «Путь к файлу загрузки» — по кнопке «···» перейти к выбору файла загрузки на компьютере или внешнем носителе.
- Поле «Страховая компания» — заполняется автоматически на основании профиля загрузки.
- Поле «Загружать со строки … по …» — при загрузке файла типа XLS указываются первый и последний столбец с данными.
Далее необходимо нажать на кнопку «Загрузить».

Подтверждаем действия в всплывающем окне по кнопке «Да».
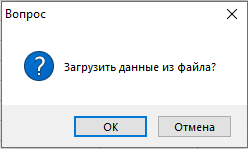
И в блоке «Загружено» проверить правильность загруженных данных.

Затем загружаем пациентов по кнопке «Загрузить в БД».

Подтверждаем действия в всплывающем окне по кнопке «Да».
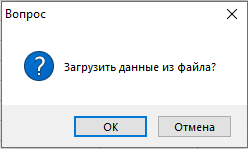
Создание амбулаторной карты
Чтобы создать амбулаторные карты по данным из списков страховых пациентов необходимо перейти в модуль Регистратура и нажать на кнопку создания новой медицинской карты.

Откроется окно «Карта пациента», где можно перейти к выбору пациента из списка от страховых компаний по кнопке настроек в нижней части окна. 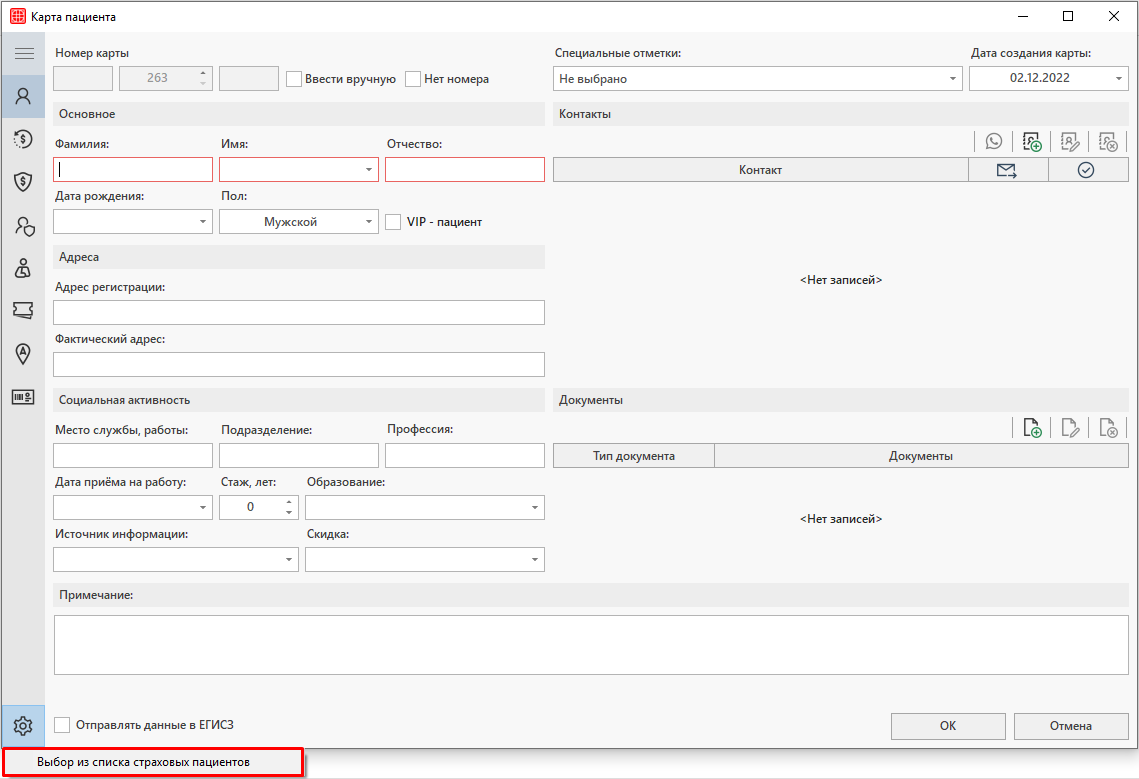
Откроется окно «Списки прикреплений/откреплений», где можно произвести поиск загруженных пациентов для создания амбулаторной карты.
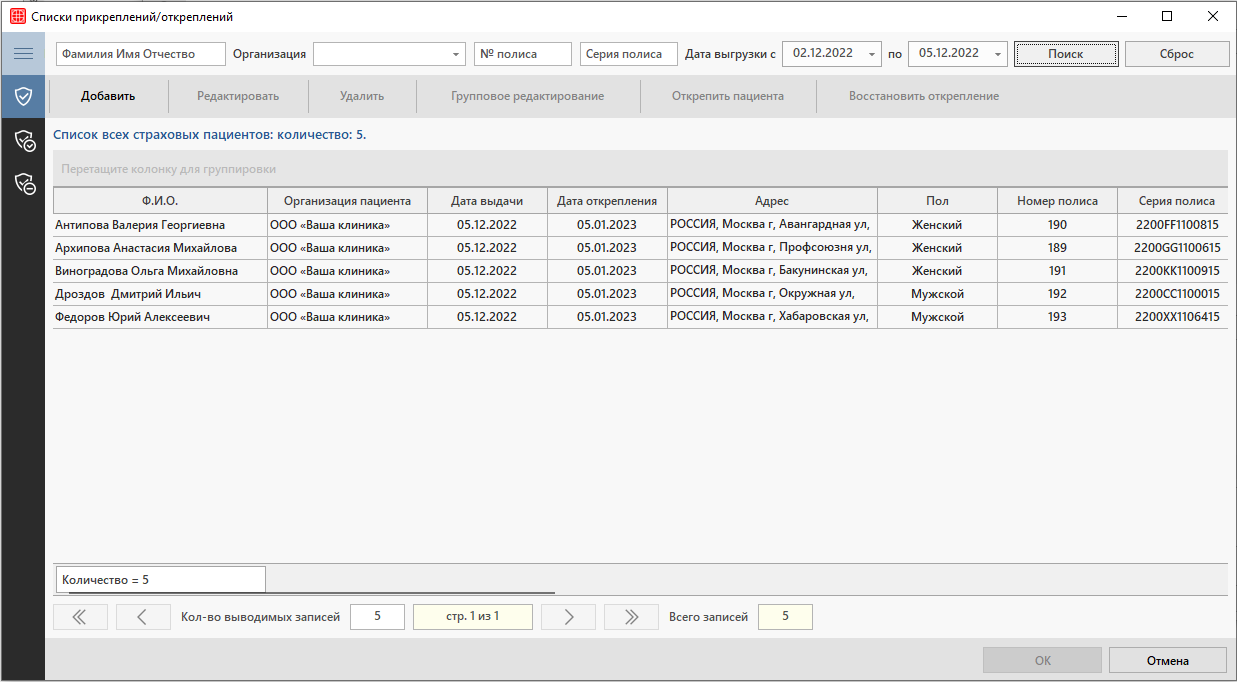
|
Внимание! Если поиск пациентов происходит по дате, то в промежуток обязательно должна попадать дата операции из таблицы. |
Поиск прикрепленных пациентов по дате:
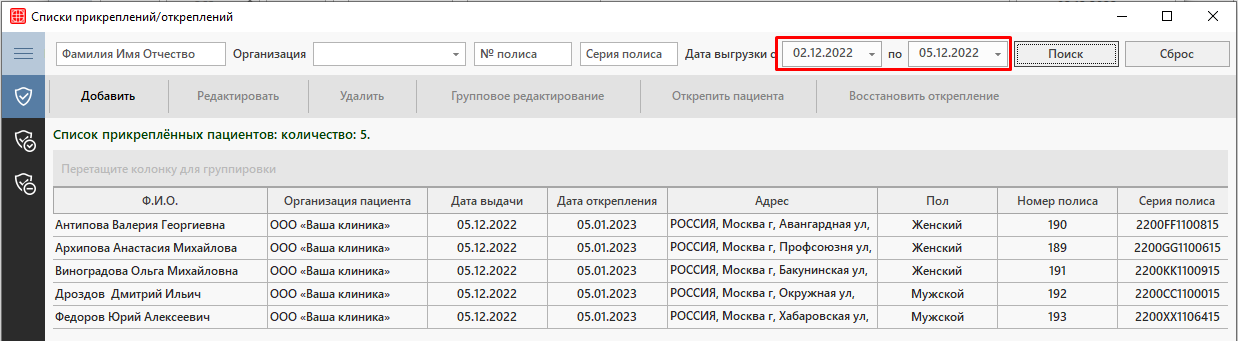
Для создания карты нужно щелкнуть два раза по необходимому пациенту. Если договор со страховой компанией еще не составлен, то выйдет окно «Выбор организации и договора». Это значит, что нужно перейти в справочник «Организации» для создания договора.
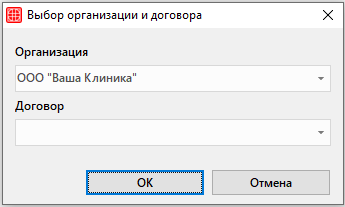
Если договор составлен, то откроется окно «Карта пациента», где все данные из загруженной таблицы будут вставлены в соответствующие поля. 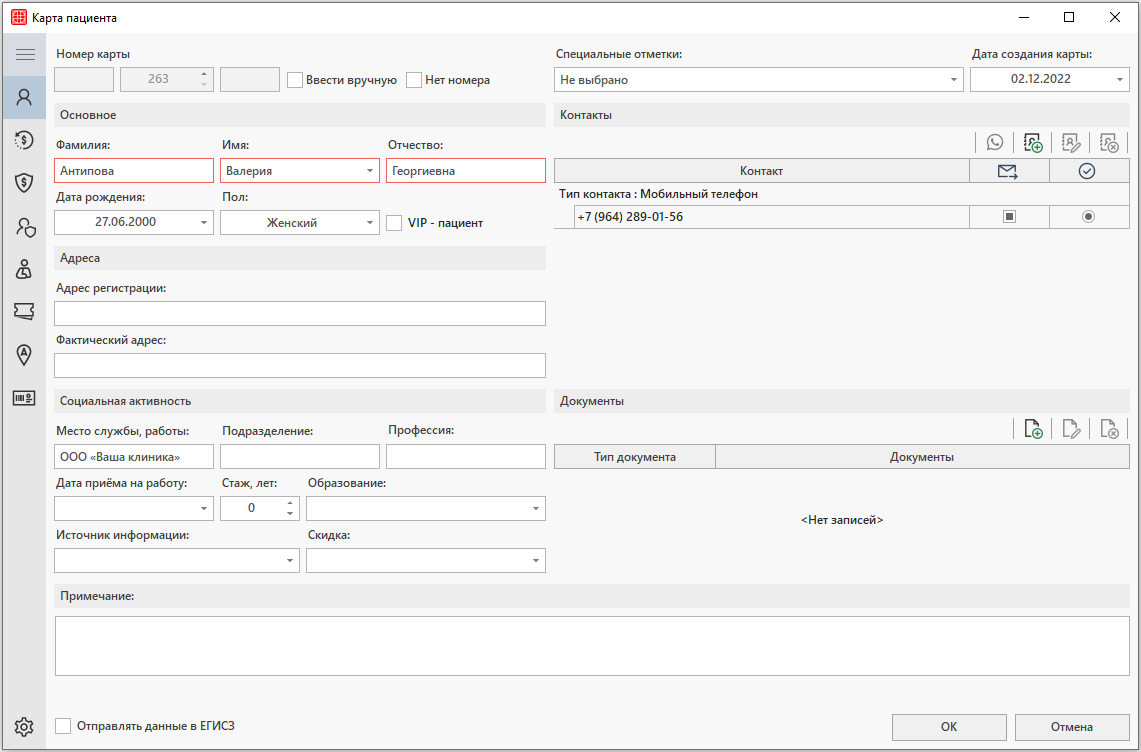
Страховой полис также автоматически будет добавлен во вкладку «Страховые полисы».
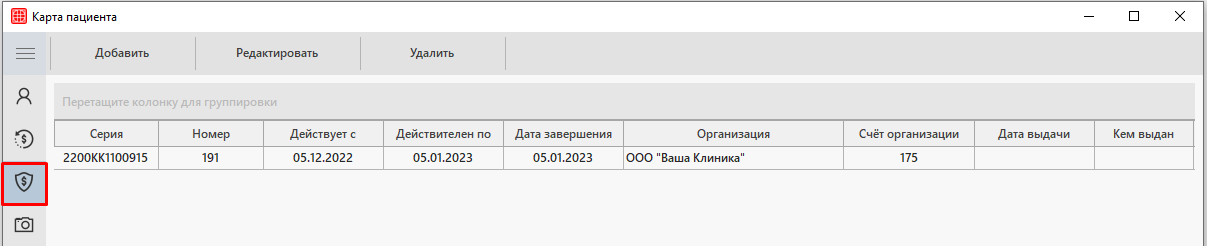
Затем карту необходимо сохранить по кнопке «ОК».
Амбулаторная карта появится во вкладке «Архив карт».