Рассмотрим справочники, которые необходимо настраивать для работы в модуле Система лояльности:
-
Дисконтная система
Рассмотрим справочники, которые необходимо настраивать для работы во вкладке «Скидочная система»:
1. Справочник скидок
В справочнике заводятся все типы скидок, имеющиеся в клинике.
Путь до справочника: Справочники → Финансы → Скидки.
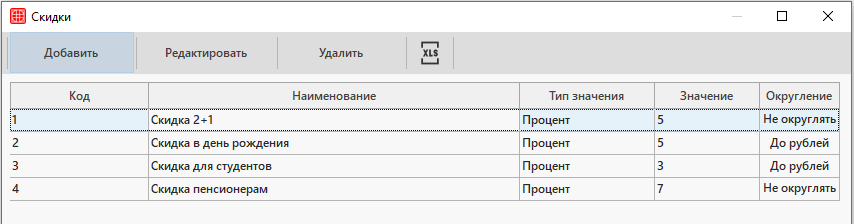
Для добавления новой скидки нужно нажать на кнопку «Добавить».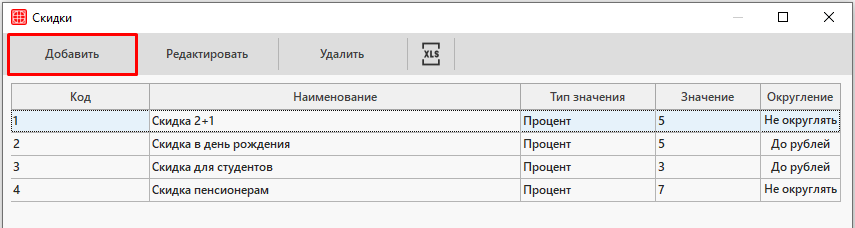
Подробнее о добавлении скидок в справочник можно ознакомиться в статье «Справочник «Скидки»».
2. Справочник «Скидочная система. Типы карт»
В данном справочнике указываются типы карт, которые планируется использовать.
Путь до справочника: Справочники → Система лояльности → Скидочная система. Типы карт.
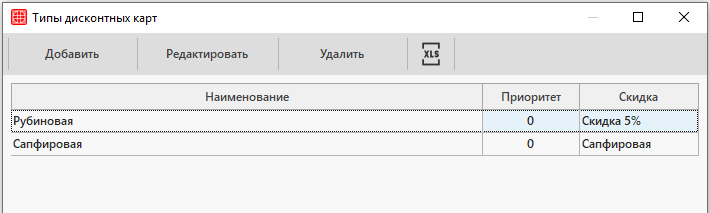
Для добавления карты воспользуйтесь кнопкой «Добавить».
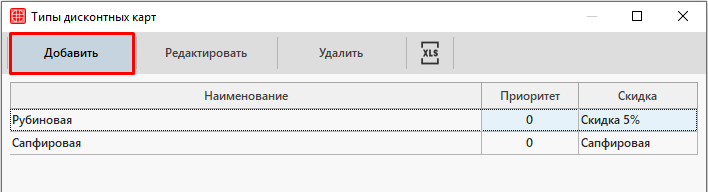
Откроется окно «Скидочная система. Типы карт».
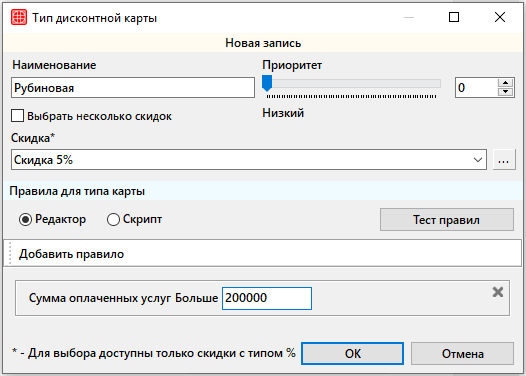
Заполните поля:
-
- Наименование — поле, в котором указывается название типа карт;
- Приоритет — установите приоритет типа карт. У каждой карты устанавливается свой приоритет: чем меньше приоритет, тем легче получить карту;
- Выбрать несколько скидок — позволяет добавить несколько скидок к данной карте;
- Скидка — укажите скидку (выбирается из справочника «Скидки»).
При помощи кнопки «Добавить правило» указываются условия получения данного типа карт.
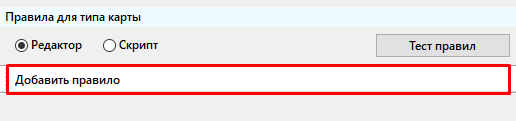
Редактирование правила происходит следующим образом:
1. Указывается необходимый математический знак:
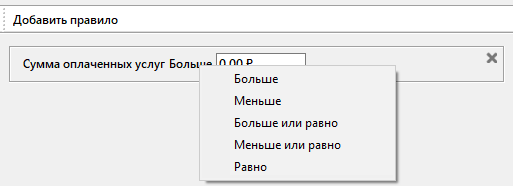
2. Указывается сумма, относительно которой будет происходить подсчет правила.
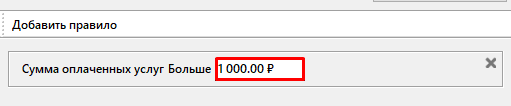
3. В случае, если это не последний уровень карты, могут быть указаны два правила. Для этого повторно нажмите на кнопку «Добавить правило» и произведите настройки. Если же это карта максимальная, то правило для знака меньше, меньше или равно не задается.
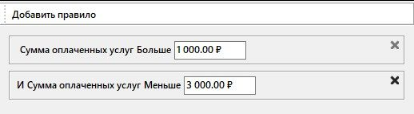
Из примера видно, что дисконтная карта будет выдана, если сумма оплаченных услуг за весь период лечения в клинике превышает (больше) 1 000 рублей и не превышает (меньше) 3 000 рублей.
Для сохранения типа карт необходимо нажать на кнопку «ОК».
По аналогии можно добавить типы карт с другим размеров скидки и прописать правила, при которых будут действовать карты.
О работе с дисконтными картами можно ознакомиться в статье «Дисконтная система».
Сертификаты
Рассмотрим справочники, которые необходимо настраивать для работы во вкладке «Сертификаты»:
1. Справочник «Товары и услуги»
Сертификаты необходимо внести в прайс как товары и установить номиналы.
Путь до справочника: Справочники → Финансы → Услуги → Товары и услуги.
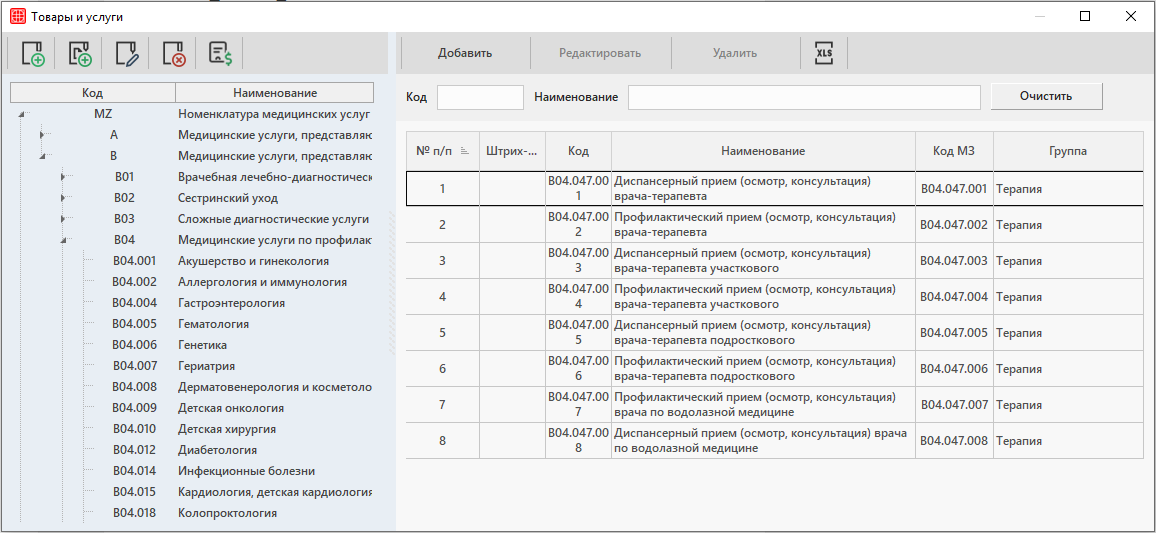
В справочнике создается группа или подгруппа Сертификаты для добавления товаров по кнопке «Добавить группу».
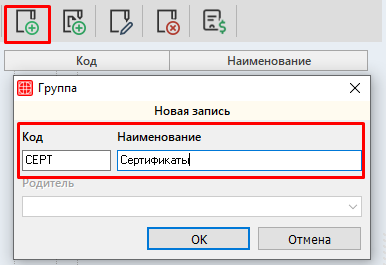
Затем добавляем сами сертификаты в созданную группу по кнопке «Добавить».
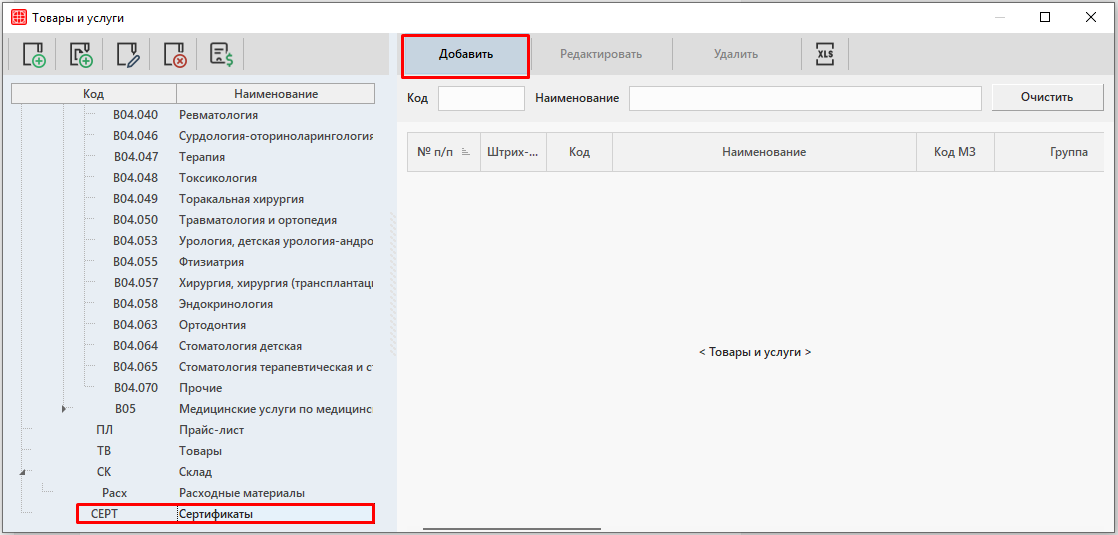
В окне «Позиция» заполняем основные сведения по сертификату. В поле «Тип позиции» указывается тип создаваемого товара.
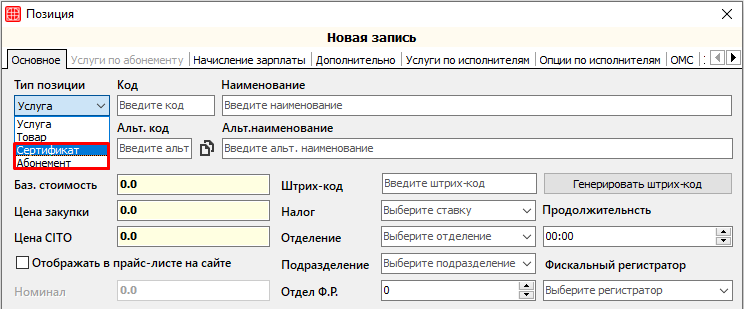
Подробнее о добавлении позиций в справочник можно ознакомиться в статье «Справочник «Товары и услуги»».
Для оплаты услуг в счет сертификата необходимо добавить соответствующий тип платежа.
Путь до справочника: Справочники → Финансы → Услуги → Платежи.
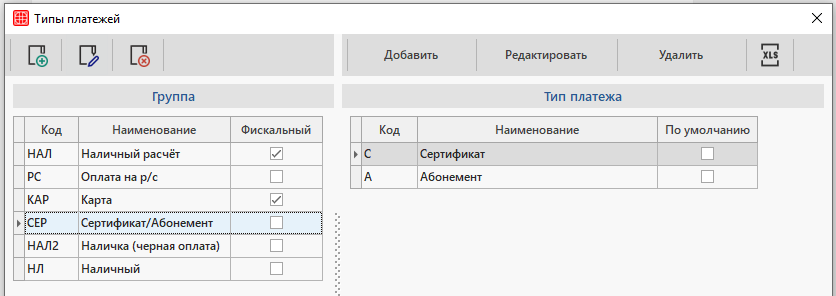
В справочнике создается группа Сертификат/Абонемент для добавления типа платежа по кнопке добавления группы.
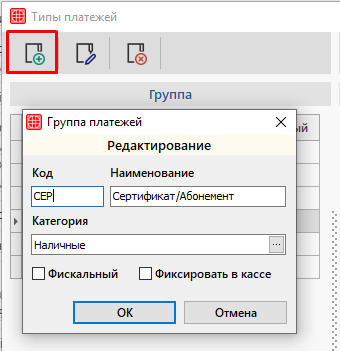
Затем добавляем тип платежа сертификат в созданную группу по кнопке «Добавить».
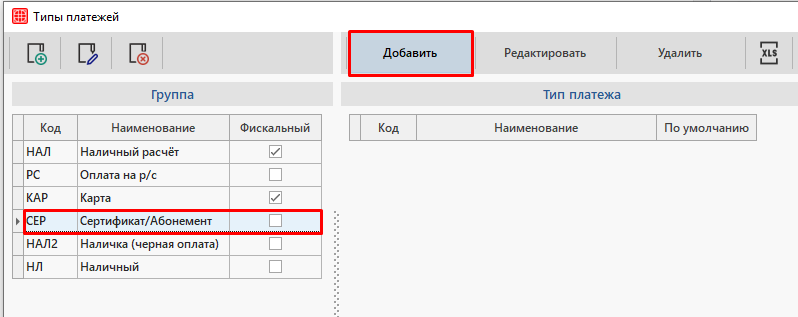
Откроется окно «Тип платежа».
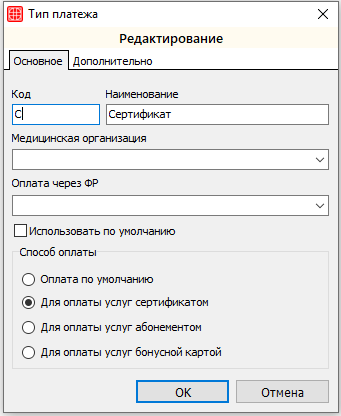
Заполняем данные:
-
- Код — индивидуальный код для скидки, может быть произвольным символом;
- Наименование — название платежа (Например, Сертификат);
- Медицинская организация — выбор клиники из справочника «Медицинские организации»;
- Оплата через ФР — выбор фискального регистратора из списка;
- Блок Способ оплаты — отметить соответствующий способ оплаты. При добавлении сертификата необходимо выбрать Для оплаты услуг сертификатом .
После заполнения данные необходимо сохранить по кнопке «ОК».
Абонементы
Рассмотрим справочники, которые необходимо настраивать для работы во вкладке «Абонементы»:
1. Справочник «Товары и услуги»
Абонементы необходимо внести в прайс как товары и установить номиналы.
Путь до справочника: Справочники → Финансы → Услуги → Товары и услуги.
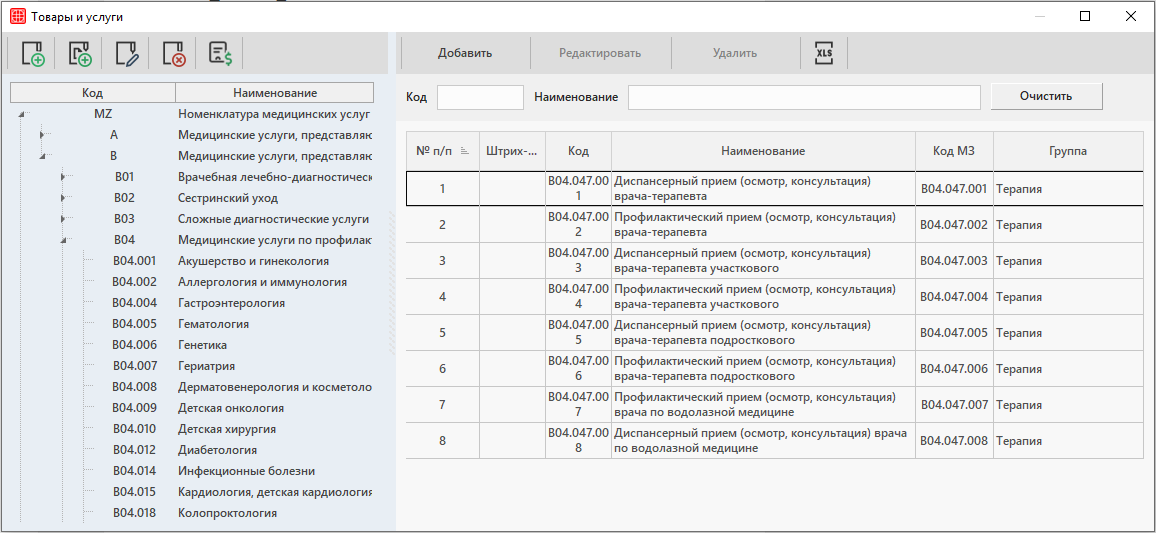
В справочнике создается группа или подгруппа Абонементы для добавления товаров по кнопке «Добавить группу».
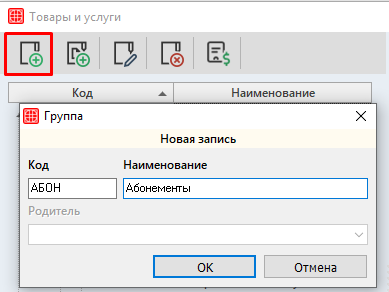
Затем добавляем сами абонементы в созданную группу по кнопке «Добавить».
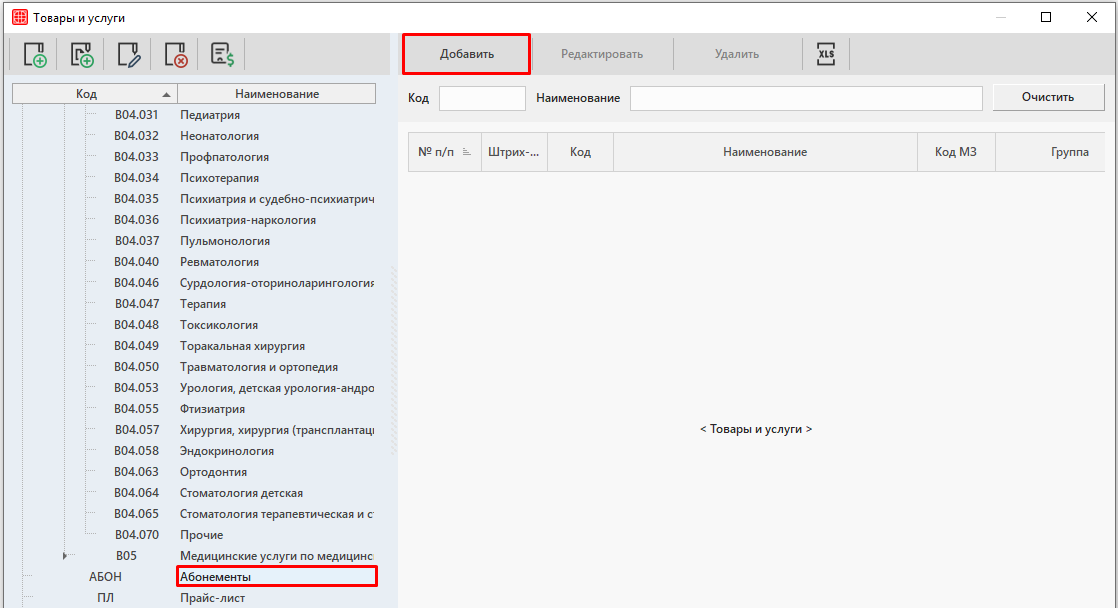
В окне «Позиция» заполняем основные сведения по абонементу. В поле «Тип позиции» указывается тип создаваемого товара.
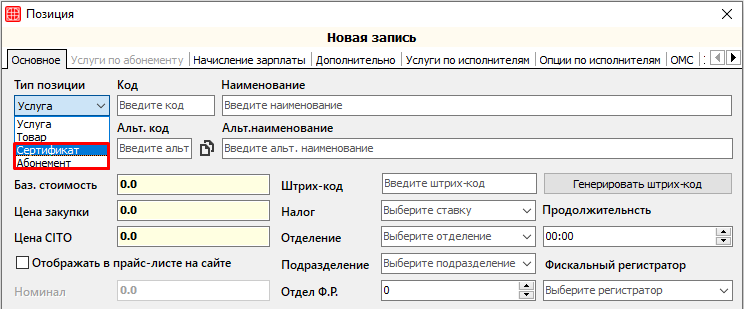
Далее нужно перейти во вкладку «Услуги по абонементу» и добавить услуги, которые будут предоставляться по данному абонементу по кнопке «Добавить услугу».
Подробнее о добавлении позиций в справочник можно ознакомиться в статье «Справочник «Товары и услуги»».
Для оплаты услуг в счет абонемента необходимо добавить соответствующий тип платежа.
Путь до справочника: Справочники → Финансы → Услуги → Платежи.
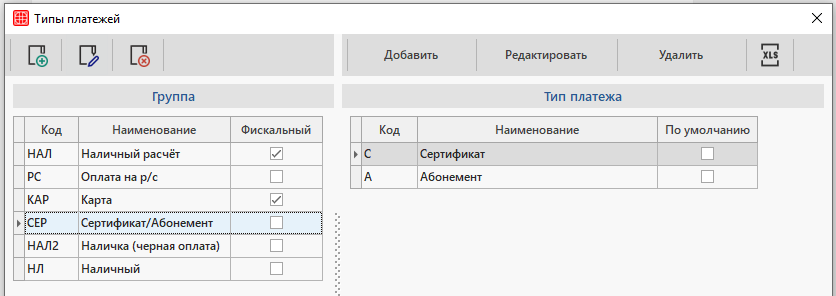
В справочнике создается группа Сертификат/Абонемент для добавления типа платежа по кнопке добавления группы.
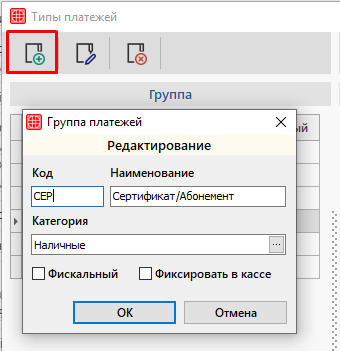
Затем добавляем тип платежа абонемент в созданную группу по кнопке «Добавить».
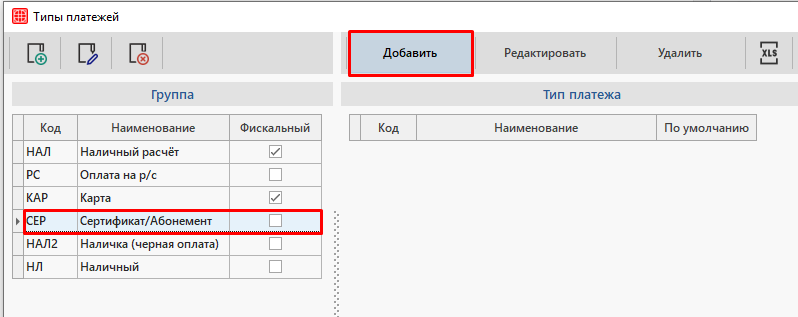
Откроется окно «Тип платежа».
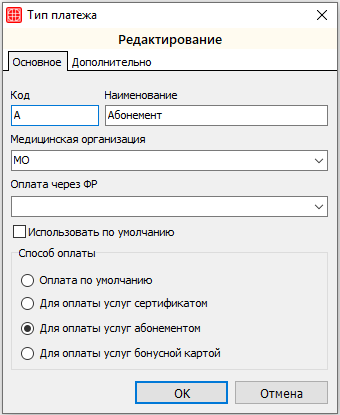
Заполняем данные:
-
- Код — индивидуальный код для скидки, может быть произвольным символом;
- Наименование — название платежа (Например, Абонемент);
- Медицинская организация — выбор клиники из справочника «Медицинские организации»;
- Оплата через ФР — выбор фискального регистратора из списка;
- Блок Способ оплаты — отметить соответствующий способ оплаты. При добавлении абонемента необходимо выбрать Для оплаты услуг абонементом .
После заполнения данные необходимо сохранить по кнопке «ОК».
Бонусная система
Рассмотрим справочники, которые необходимо настраивать для работы во вкладке «Бонусная система»:
1. Справочник «Тип правил оплаты»
Для оплаты услуг в счет накопленных бонусов необходимо добавить типы правил оплаты.
Путь до справочника: Справочники → Система лояльности → Бонусная система → Тип правил оплаты.
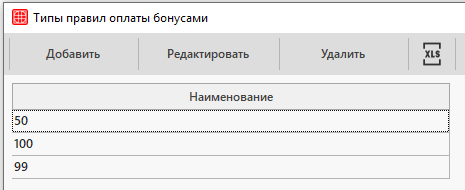
Для добавления нового типа оплаты нужно нажать на кнопку «Добавить». Откроется окно «Тип правила оплаты бонусами».
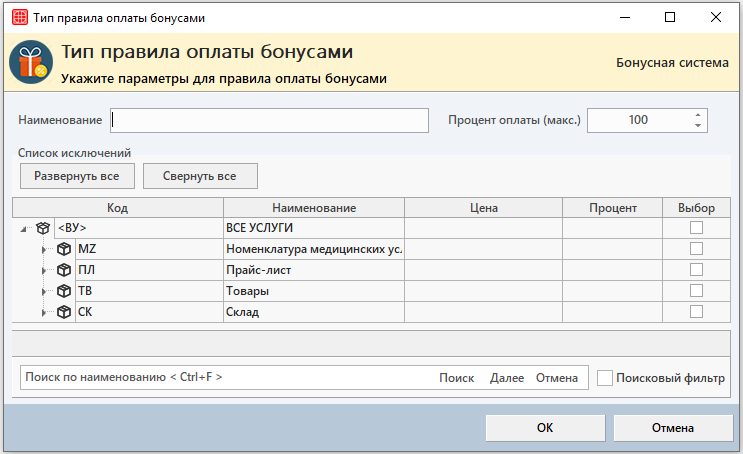
Необходимо ввести общий процент оплаты в окно «Процент оплаты». При наличии исключаемых услуг нужно проставить процент оплаты вручную в столбце «Процент» и отметить данные услуги чекером в столбце «Выбор».
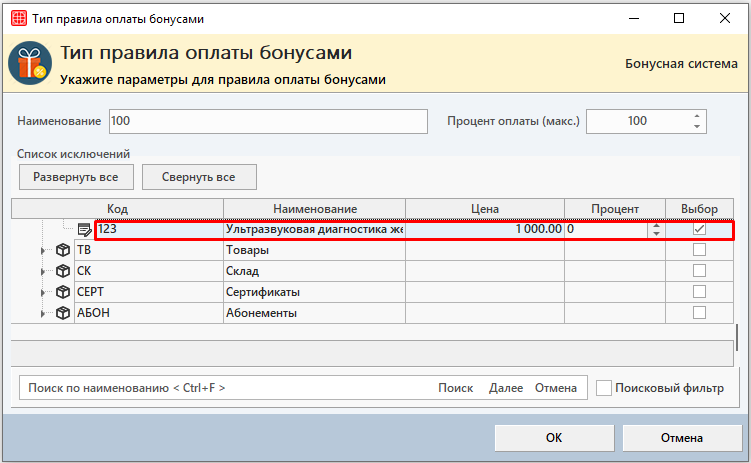
После заполнения данные необходимо сохранить по кнопке «ОК».
2. Справочник «Тип правил начисления»
Данный справочник предназначен для настройки правил начисления бонусов на бонусный счет пациента.
Путь до справочника: Справочники → Система лояльности → Бонусная система → Тип правил начисления.
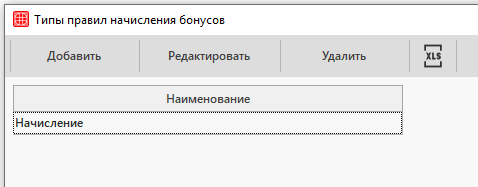
Для добавления нового правила начисления нужно нажать на кнопку «Добавить». Откроется окно «Тип правил начисления бонусов».
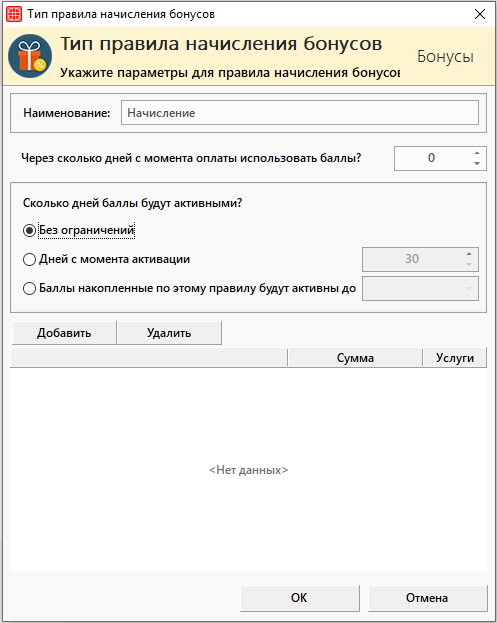
Заполняем данные:
-
- Наименование — название правила начисления бонусов;
- Через сколько дней с момента оплаты использовать баллы? — указать количество дней, через которое начисленными бонусами можно будет воспользоваться при оплате услуг.
- Сколько дней баллы будут активными?:
- Без ограничений — отметить при отсутствии ограничений на использование баллов.
- Дней с момента активации — указать количество дней, по достижений которых бонусы, начисленные по данному правилу, будут аннулированы.
- Баллы накопленные по этому правилу будут активны до — указать дату при по достижений которой бонусы, начисленные по данному правилу, будут аннулированы.
Затем необходимо добавить само правило по кнопке «Добавить».
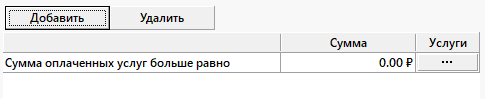
В столбец «Сумма» проставляется сумма при достижении которой бонусы могут начисляться на бонусный счет пациента. В случае, когда бонусы должны начисляться вне зависимости от стоимости услуги — проставляется значение 0.
По кнопке «···» откроется окно «Услуги по правилу».
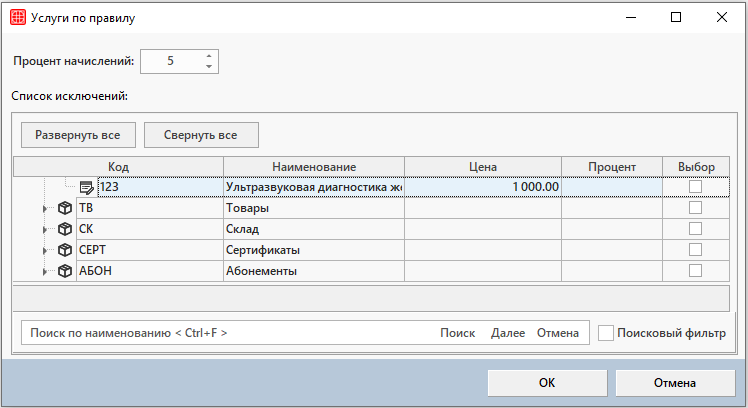
В поле «Процент начислений» указывается значение процентной ставки начисления бонусов.
При наличии исключаемых услуг нужно проставить процент начислений вручную в столбце «Процент» и отметить данные услуги чекером в столбце «Выбор».
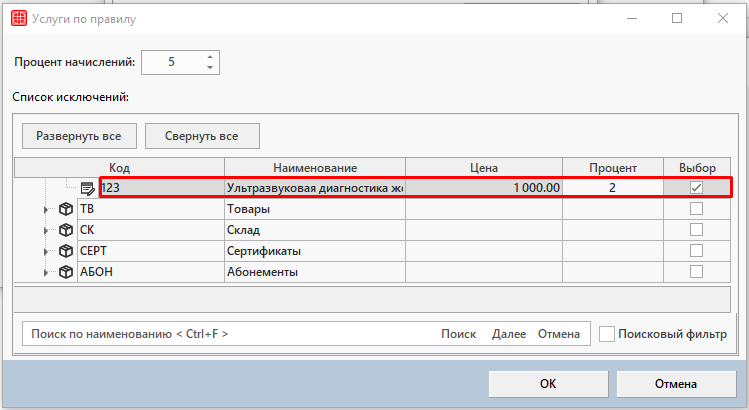
Для добавления второго и последующих правил начисления нужно так же нажать на кнопку «Добавить».
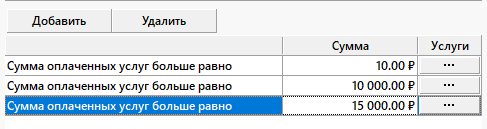
Затем проставляется сумма, при достижении которой бонусы могут начисляться на бонусный счет пациента. И выбираются услуги по правилу по кнопке «···».
После заполнения данные необходимо сохранить по кнопке «ОК».