Для удобства работы с информацией, данные по работе в справочнике разделены на следующие блоки:
Перед работой со справочником пользователю необходимо предоставить право Работа со справочником услуг. Подробнее об этом праве можно ознакомиться в статье «Права пользователей. Настройки».
В данном справочнике формируется прайс-лист организации. Для перехода в него необходимо открыть справочник «Товары и услуги».
Путь до справочника: Справочники → Финансы → Услуги → Товары и услуги.
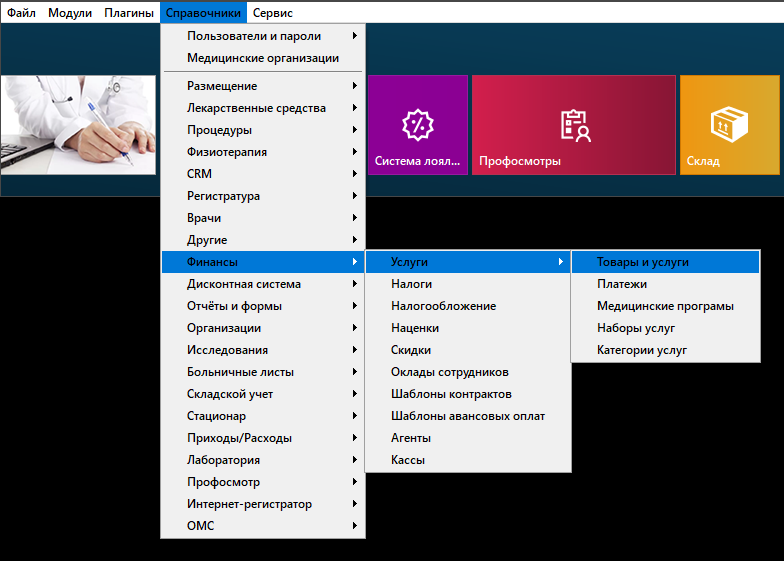
В левой части окна «Товары и услуги» отображаются группы услуг и товаров.
Добавление групп
Для добавления новой группы воспользуйтесь кнопкой «Добавить группу».
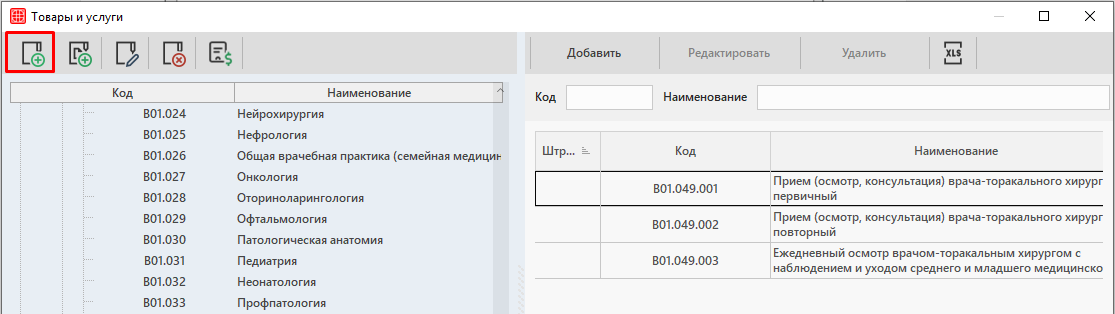
Откроется всплывающее окно «Группа», в котором необходимо заполнить поля «Код» и «Наименование».
-
- Код — укажите код для группы. Это может быть любая цифра или комбинация чисел. Лучше выстраивать все последовательно.
- Наименование — укажите название группы. например, «Лабораторные услуги» или «Расходные материалы».
После ввода данных нажимаем «ОК».
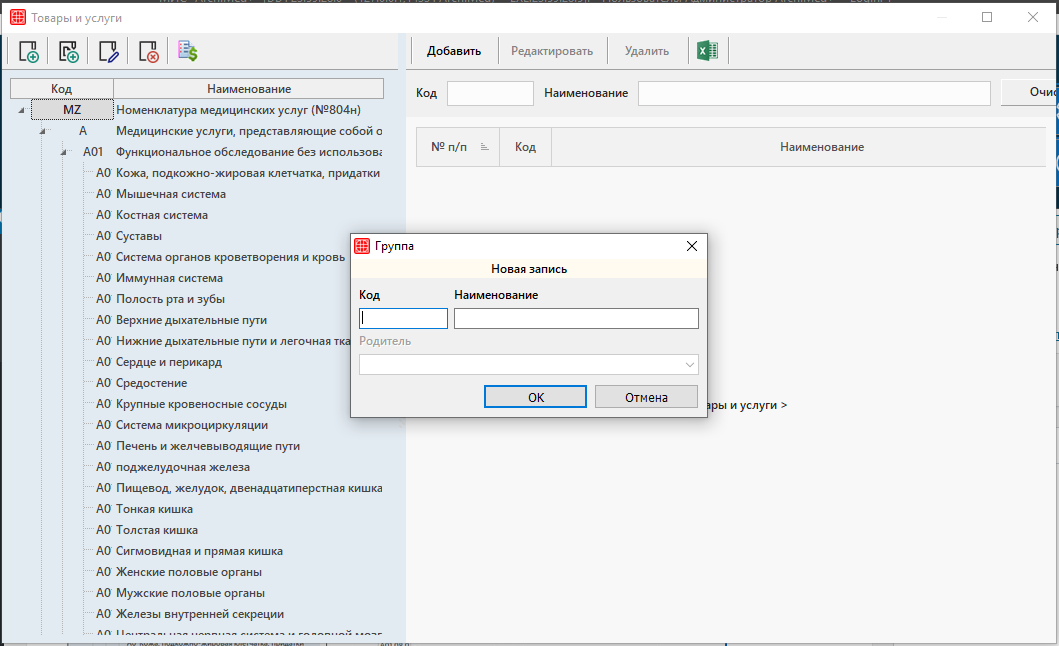
Для добавления подгруппы воспользуйтесь кнопкой «Добавить подгруппу».
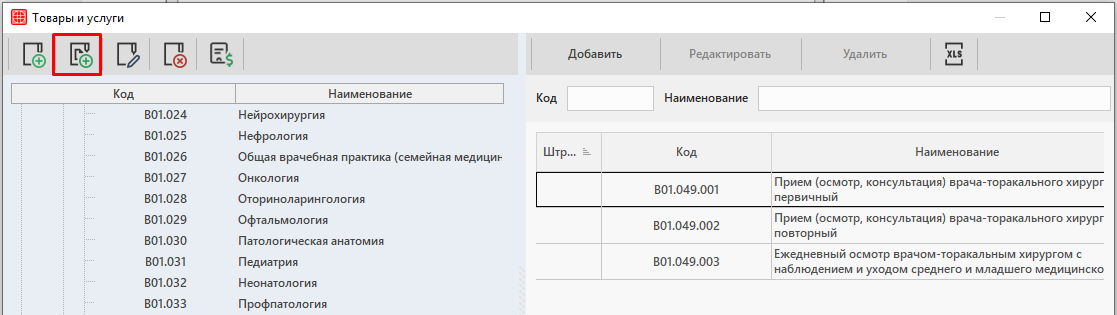
Откроется всплывающее окно «Подгруппа», в котором необходимо заполнить поля «Родитель», «Код», «Наименование».
-
- Родитель — укажите родительскую группу, к которой будет привязана подгруппа.
- Код — укажите код для подгруппы. Это может быть любая цифра или комбинация чисел. Лучше выстраивать все последовательно.
- Наименование — укажите название подгруппы.
После ввода данных нажимаем «ОК».
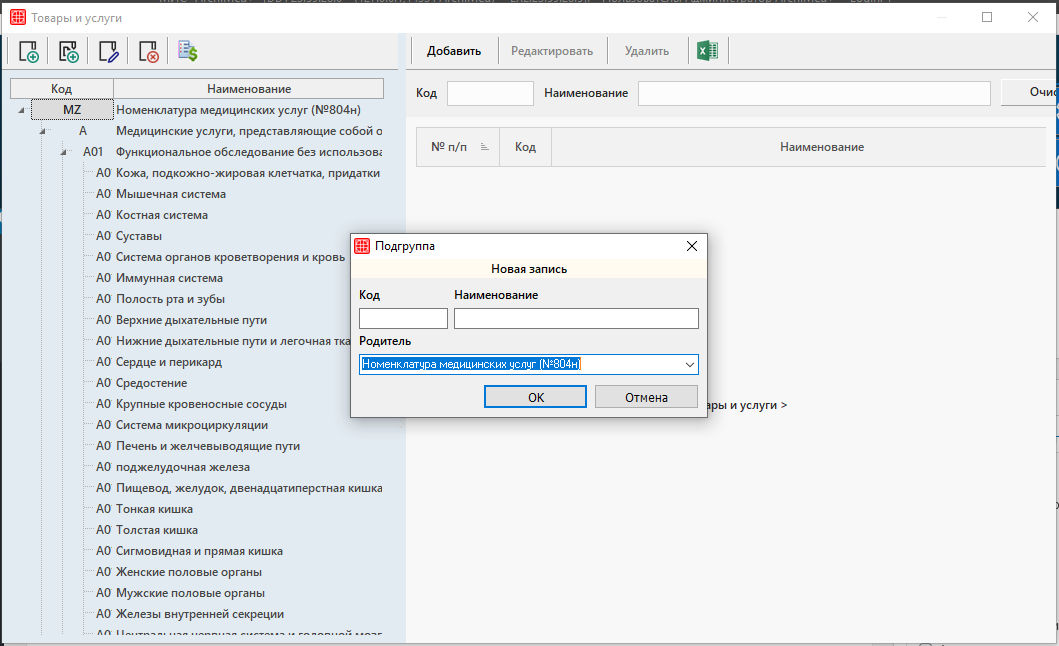
В правой части окна «Товары и услуги» можно увидеть услуги или товары, которые относятся к той или иной группе.
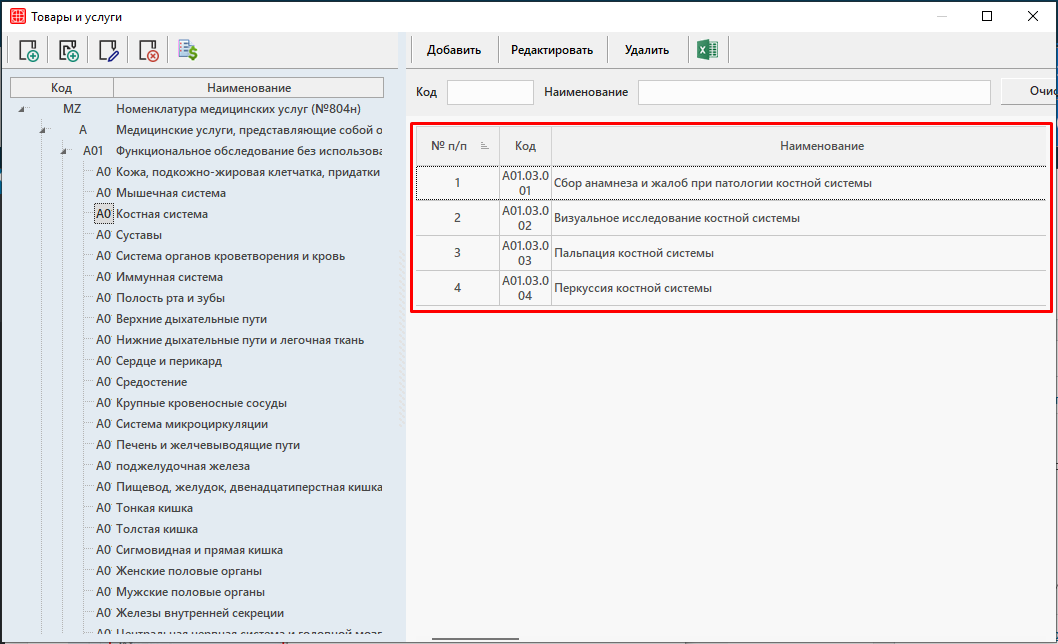
Добавление услуг
Окно добавления услуги
Для добавления новой услуги необходимо в левой части окна выбрать наименование группы, после чего нажать на кнопку «Добавить».
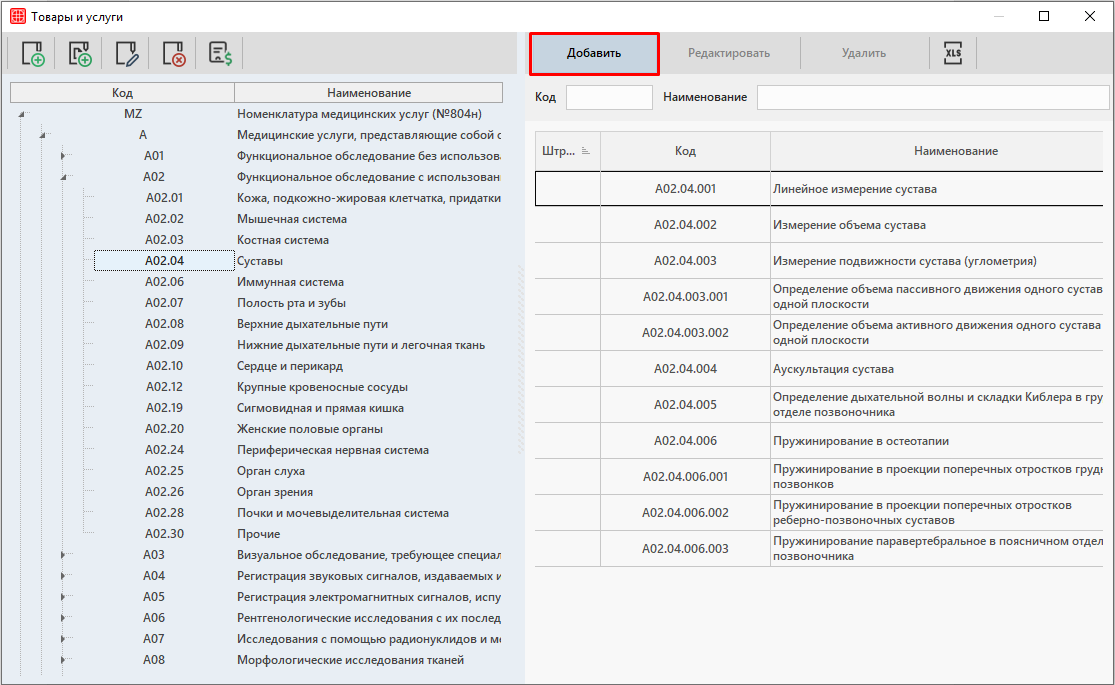
Откроется окно «Позиция», в котором необходимо внести информацию об услуге.
Вкладка «Основное»
В выпадающем списке поля «Тип позиции» необходимо выбрать одну из опций: услуга, товар, сертификат, абонемент. Подробнее об абонементах и сертификатах можно ознакомиться в соответствующих статьях.
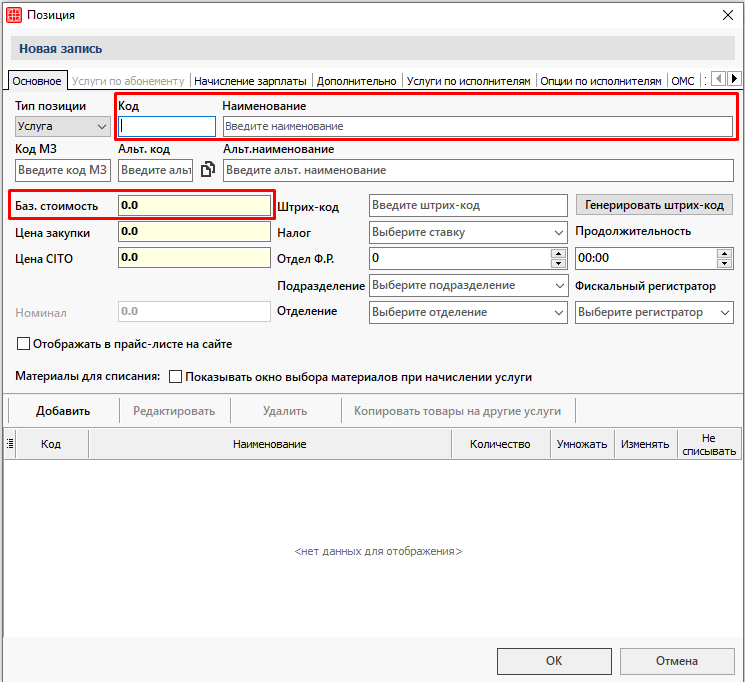
-
- Код — укажите код для услуги. Это может быть любой набор цифр и букв, главное, чтобы коды у услуг не повторялись.
- Наименование – укажите наименование услуги.
- Базовая стоимость – цена, по которой пациент покупает услугу.
- Альт.наименование – указать или скопировать наименование услуги для отображения в виджете онлайн-записи.
- Отображать в прайс-листе на сайте – установить чекер при необходимости отображать данную услугу в прайс-листе на сайте.
Вкладка «Услуги по абонементу»
Вкладка становится доступной при выборе типа позиции — Абонемент. Во вкладке можно добавить услуги, которые будут предоставляться по добавляемому абонементу по кнопке «Добавить услугу».
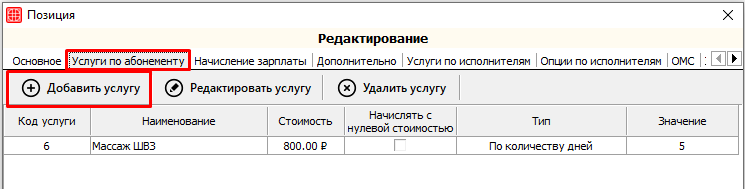
Выбрать услуги можно по кнопке «···» справа от поля «Выбор услуг». Откроется окно «Товары и услуги», где необходимо выбрать услугу двойным щелчком мыши.
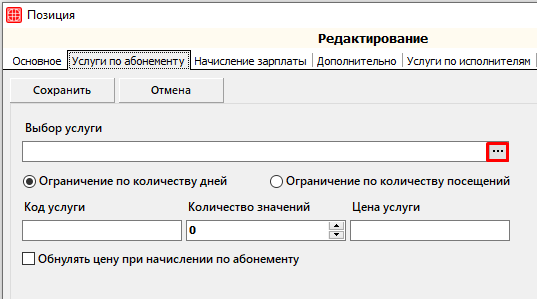
Затем заполнить данные:
-
- Ограничение по количеству дней — если абонемент куплен на период.
- Ограничение по количеству посещений — если абонемент куплен на количество посещений.
- Код услуги — укажите код для услуги. Это может быть любой набор цифр и букв, главное, чтобы коды у услуг не повторялись.
- Количество значений — общее количество предоставляемых услуг.
- Цена услуги — цена, по которой пациент покупает услугу.
- Обнулять цену при начислении по абонементу — цена услуги, начисляемой в счет пациента, обнуляется.
Вкладка «Начисление зарплаты»
Во вкладке «Начисление зарплаты» можно индивидуально каждому врачу задать процент или значение суммы, которую он получит от выполнения данной услуги. Для этого нажимаем на кнопку «Добавить».
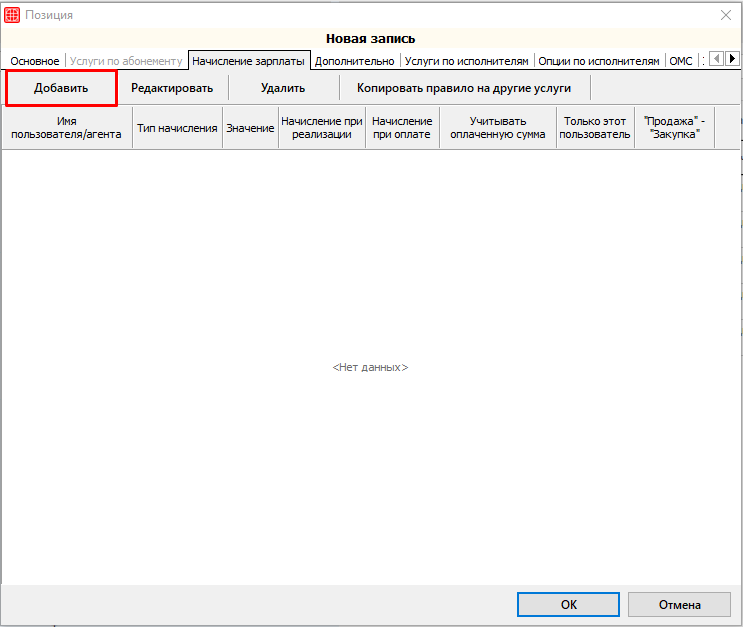
Откроется окно «Правило начисления З/П». Здесь необходимо задать необходимые требования и значения при начислении заработной платы. Подробную информацию можно получить в статье «Начисление З/П».
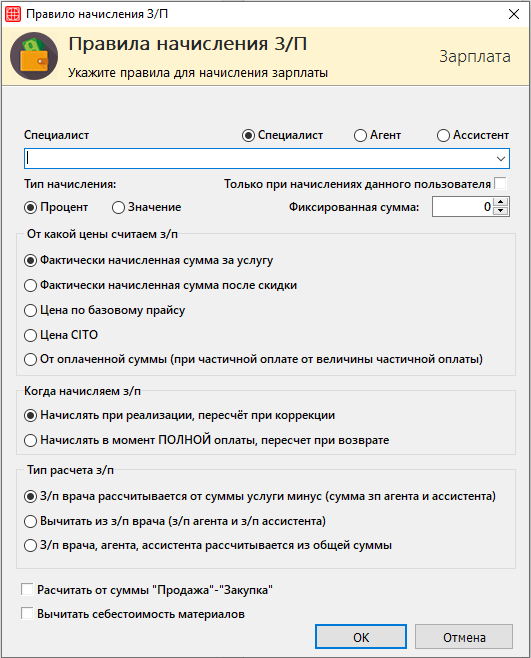
Перейдем к рассмотрению вкладки «Дополнительно».
Вкладка «Дополнительно»
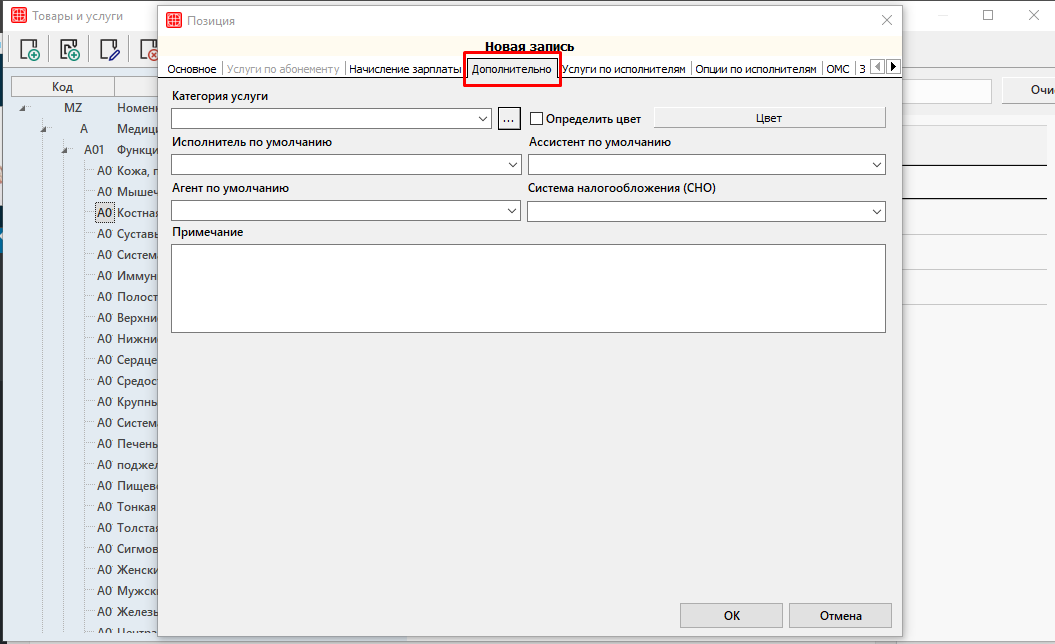
В поле «Исполнитель по умолчанию» можно привязать врача, который будет автоматически проставляться как исполнитель оказанной услуги. Аналогично «Исполнителю по умолчанию» в полях «Агент по умолчанию» и «Ассистент по умолчанию» можно также сделать привязку агента и ассистента.
Указать систему налогообложения можно в поле «Система налогообложения (СНО)».
Вкладка «Услуги по исполнителям»
Данная вкладка позволяет указать пользователей (врачей), которым будет доступна данная услуга.
Для этого нужно проставить чекер в чекбокс «Настроить доступность».
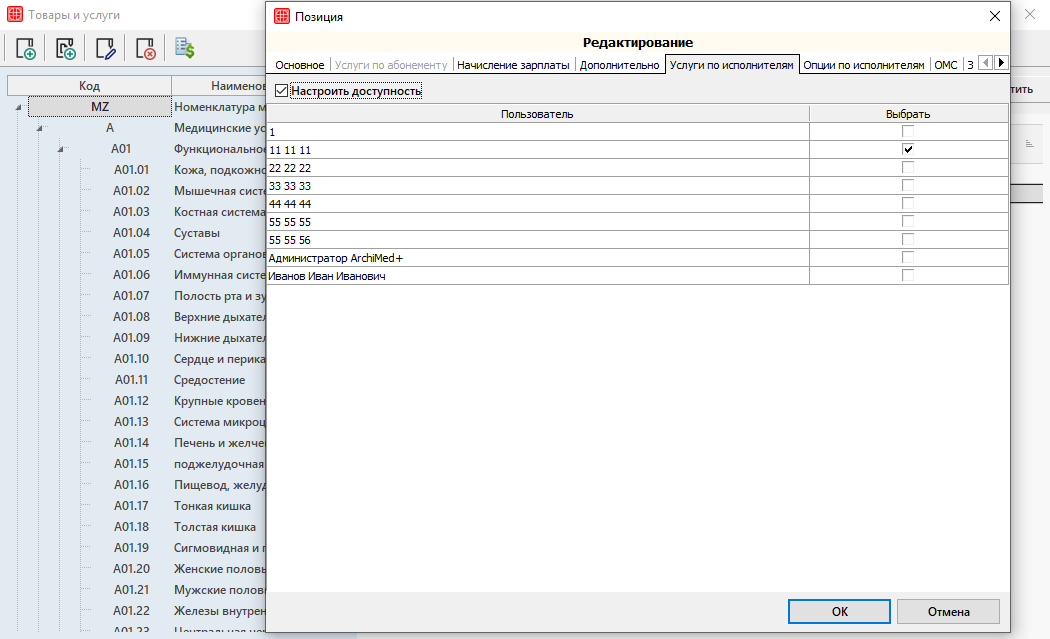 Исполнителем услуги можно будет поставить только врача, помеченного в данном списке чекером.
Исполнителем услуги можно будет поставить только врача, помеченного в данном списке чекером.
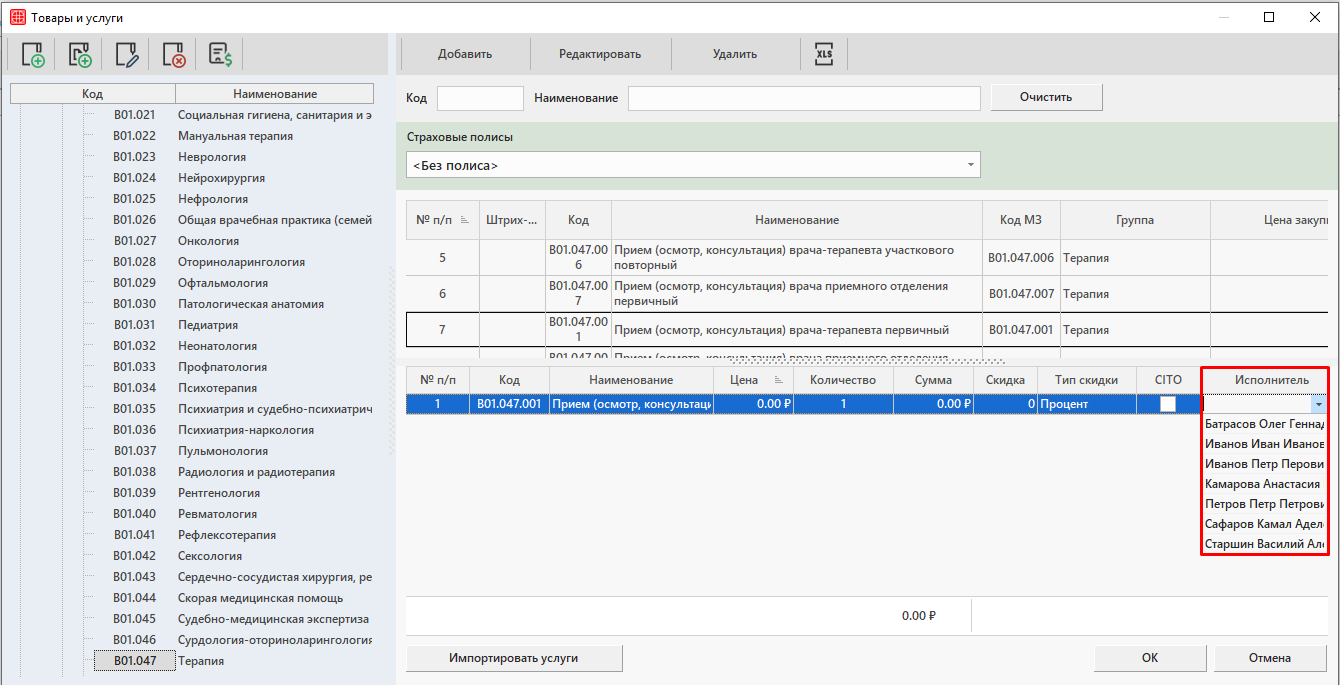
Если чекер в чекбоксе «Настроить доступность» не стоит, то при выборе исполнителя услуги доступны все врачи.
Если необходимо предоставить врачу доступ ко всем услугам, то в справочнике «Пользователь» в карточке нужного пользователя проставляется чекер Доступ ко всем услугам.
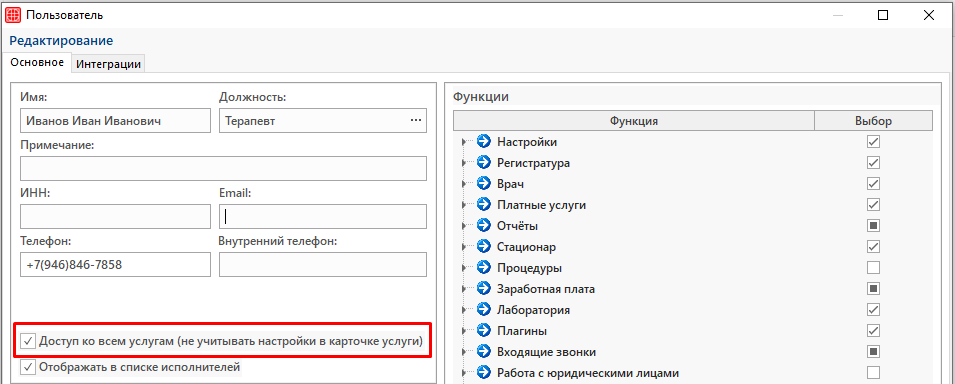
Вкладка «Опции по исполнителям»
Во вкладке есть возможность указать свою цену услуги для каждого врача. К примеру, у одного врача цена на услугу стоит дороже, а у другого — дешевле.
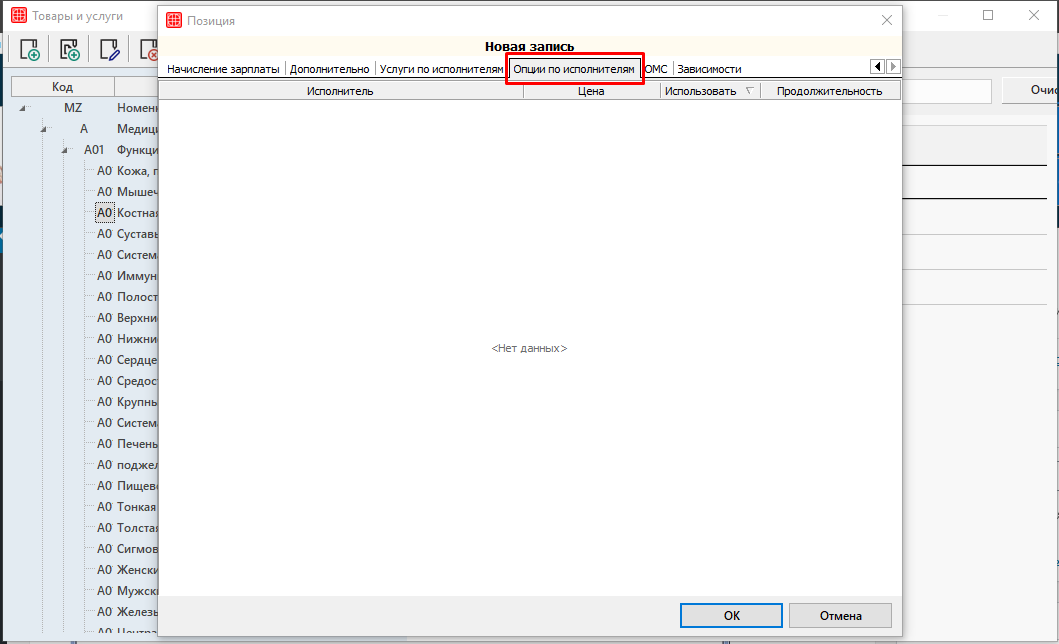
Для установки цены выберите врача, установите цену и нажмите галочку в столбце «Использовать». После чего нажмите «ОК», и созданная услуга отобразится в списке.
Вкладка «ОМС»
В данной вкладке вносится информация об «Обязательном медицинском страховании» (ОМС). Каждое поле оснащено выпадающим меню, в котором отмечается нужный параметр из предложенного списка. Данная вкладка заполняется только, если клиника работает с ТФОМС.
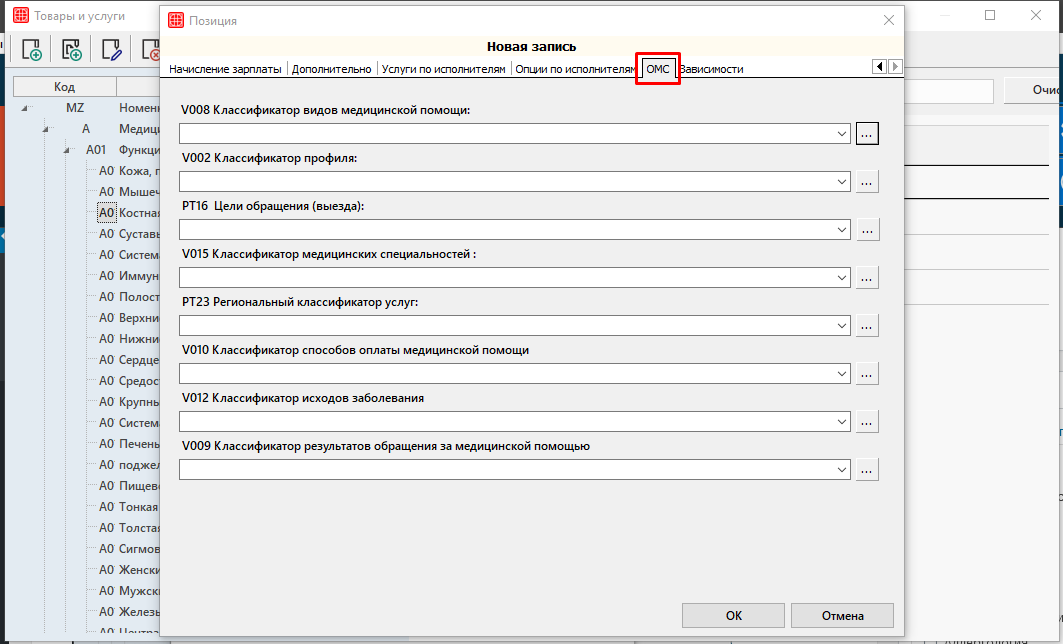
Вкладка «Зависимости»
В поле «Зависимость стоимости от даты и времени» можно установить другую цену на определенный период. К примеру, если цена на услугу стоит 600 рублей, то на период с 9.00 до 13.00 на определенную дату или период цена установится в размере 300 рублей. Это будет отображаться в модуле Платные услуги при начислении услуг.
Для этого необходимо нажать на кнопку «Добавить», после чего откроется окно «Стоимость услуги». Здесь определяем дату начала и окончания действия, а также устанавливаем стоимость. После ввода данных нажимаем «ОК».
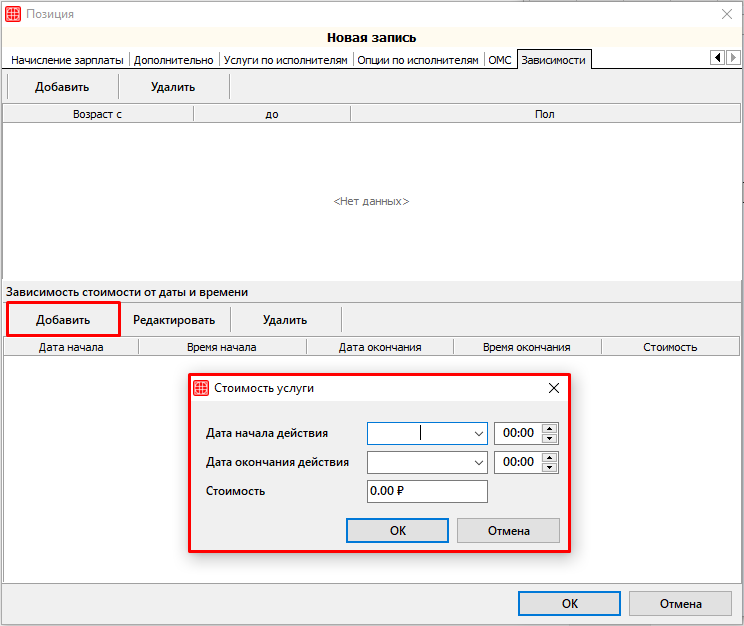
Добавление товаров
В справочник необходимо занести все товары/медикаменты/расходники склада, с которыми будет клиника.
Путь до справочника: Справочники → Финансы → Услуги → Товары и услуги.
Для удобства работы можно создать отдельную группу, в которой будут располагаться все позиции, относящиеся к модулю Складской учет. Например, «Склад».
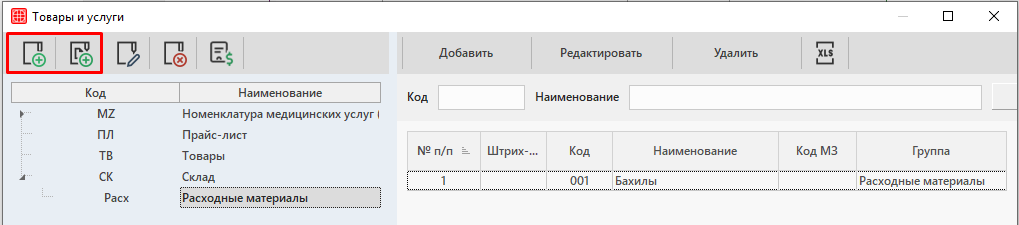
Далее для создания позиции необходимо выбрать нужную группу и нажать на Добавить:
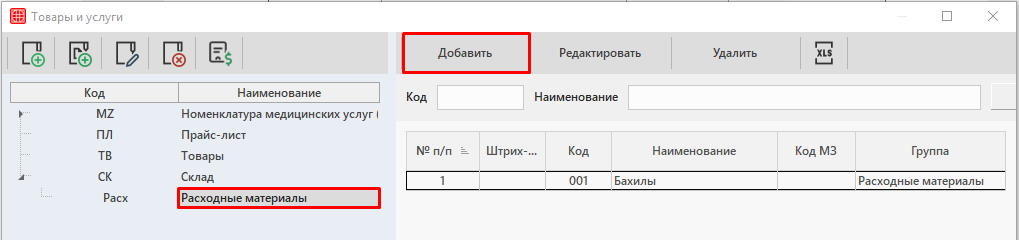
-
- Тип позиции – Из выпадающего списка выберите «Товар».
- Код товара – укажите код товара. Он может генерироваться автоматически, если включить специальную настройку в настройках системы.
- Наименование – укажите название позиции.
- Единица измерения – выберете единицу измерения, в которой будет происходить списание товара.
- Делится на – функция используется для работы с частями. Поле заполняется при добавлении товара и недоступно для редактирования в ранее добавленных товарах.
Рассмотрим пример использования данного поля.
В клинику может прийти коробка с ампулами (в одной коробке десять ампул), двухсотметровый рулон с простынями по восемьдесят сантиметров (в одном рулоне двести пятьдесят простыней), ёмкость с физ раствором пятьсот миллилитров.
Данный товар будет расходоваться НЕ коробками, рулонами, емкостями, а частями. Чтобы корректно зафиксировать данный товар необходимо в графе Единица измерения указать Коробка, Рулон, Ёмкость, а в графе Делиться на указать соответственно 10, 250, 500. Таким образом, в дальнейшем мы будем расходовать 2/10 коробки – 2 ампулы, 1/250 рулона – 1 простыня, 17/500 ёмкости – 17 миллилитров физраствора.
В качестве примера для нашего обучения, создаем две позиции товаров с кодами 001 и 003.
Лекарственный товар/медикамент 00
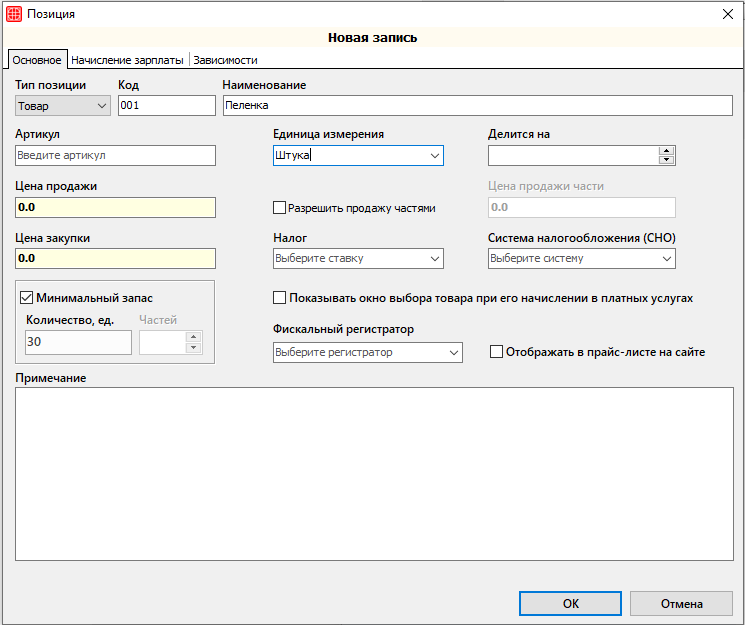
Лекарственный товар/медикамент 003 – Делится на 100 (значит деление товара на части ЕСТЬ, делится на 100 частей).
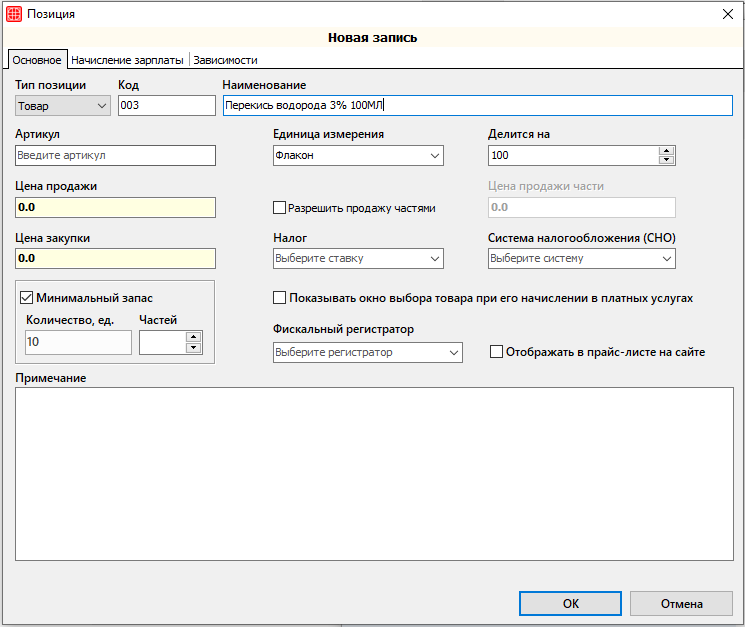
Лекарственный медикамент с кодом 003 имеет деление на 100 частей, это означает, что в каждом флаконе данного товара есть 100 составных частей, например внутри 1 флакона 100 мл. Можно аналогично завести любой товар, который приходит в упаковках и внутри каждой упаковки 10/20/25/50/100 ампул/таблеток.
Цена продажи – это цена товара. Данную информацию необходимо указать, если вы будете продавать товар. Эта цена будет автоматически подставляться в документы расхода с типами Расходная накладная и Реализация.
Цена закупки – это цена товара, по которой был куплен товар. Данную информацию необходимо указать, если вам нужна будет дальнейшая отчетность с учетом цены товара. Эта цена будет автоматически подставляться в документы прихода.
Налог и Система налогообложения (СНО) – при необходимости можно заполнить справочники Налоги (Справочники — Финансы — Налоги) и Налогообложение (Справочники — Финансы — Налогообложение) и выбрать нужный вариант из справочников.
Минимальный запас – при внесении минимального количества, товар будет выделен цветом в Товарном запасе, если товара не будет в достатке и у пользователя есть доступ ко всем складам.
Примечание – поле для ввода дополнительной информации.
Автоматическое списание товаров при оказании услуг
При необходимости можно привязать товар к услуге для автоматического списания расходных материалов в модуле Складской учет во время приема пациента.
Для начала разберем работу настройки: Показывать окно выбора материалов при начислении услуги.
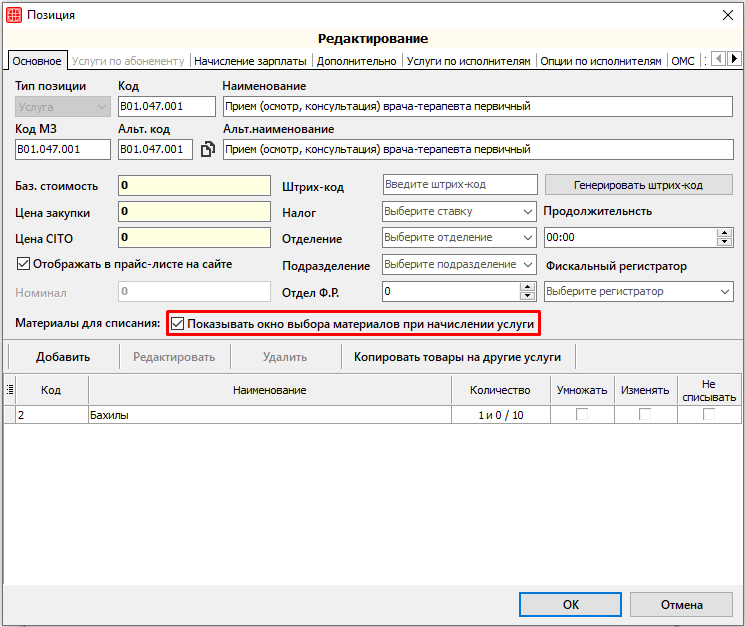
Эта настройка позволяет увидеть список материалов, которые были предварительно привязаны к услуге, в момент начисления услуги. Выглядит это так:
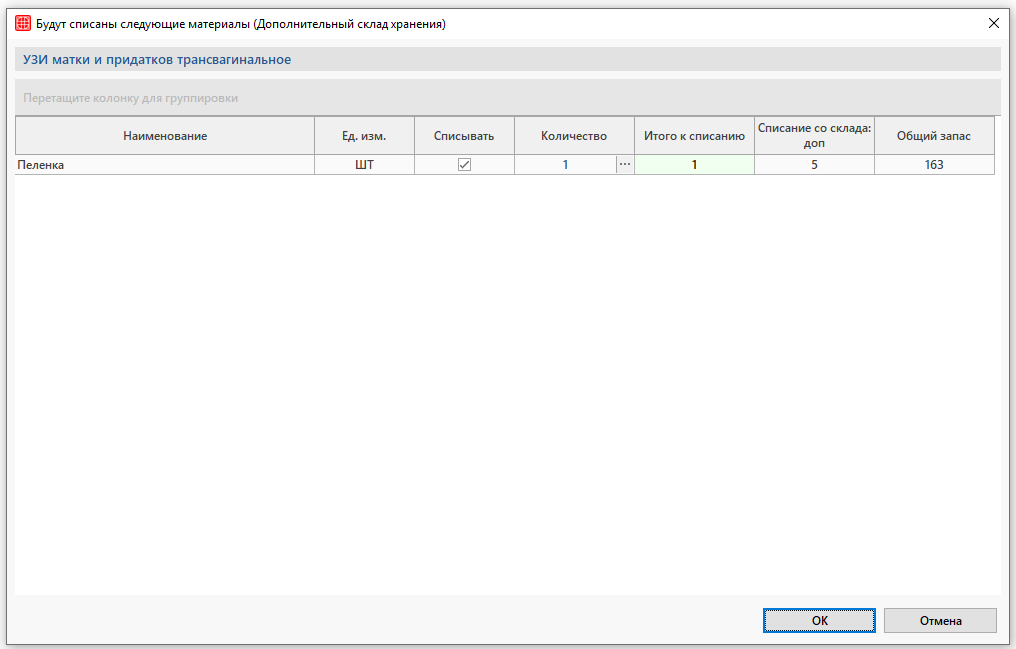
Если настройка Показывать окно выбора материалов при начислении услуги будет выключена у услуги, то при начислении услуги или продаже товара расходные материалы будут списываться со склада «молча».
Теперь настроим саму привязку: Услуга — Материалы. Это настраивается в нижней части окна услуги. Здесь необходимо добавить расходные материалы для списания. Для этого нажмите на кнопку Добавить.
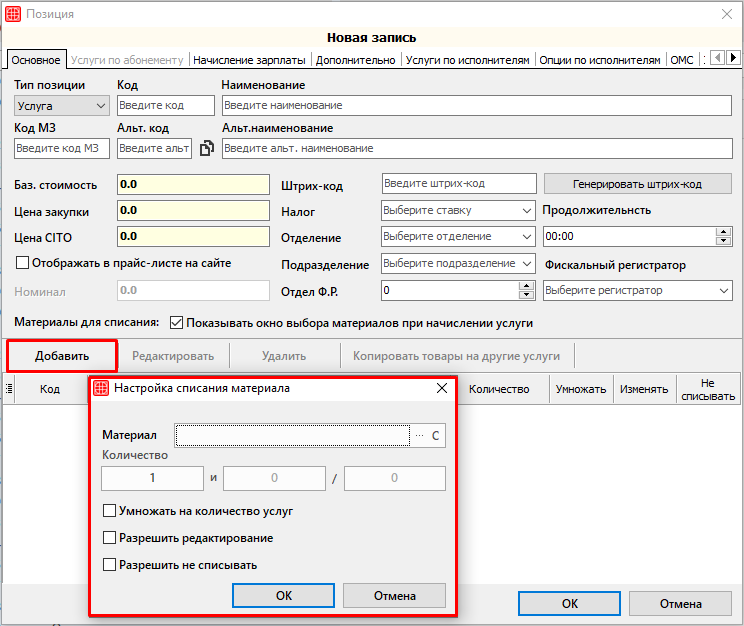
В появившемся окне выбирается расходный материал из списка. Для этого нужно нажать на кнопку «···»:
Далее необходимо внести количество материала, которое будет списываться на 1 услугу, и выставить нужные настройки:
Умножать на количество услуг — настройка умножает количество списываемого материала на количество начисленных услуг. Например, если администратор единоразово начислил пациенту 2 одинаковых услуги, то списание расходных материалов произойдет в двойном объеме.
Разрешить редактирование — настройка позволит изменить количество списываемого материала в момент начисления услуги, если у услуги будет выставлена настройка Показывать форму выбора материалов при начислении услуги.
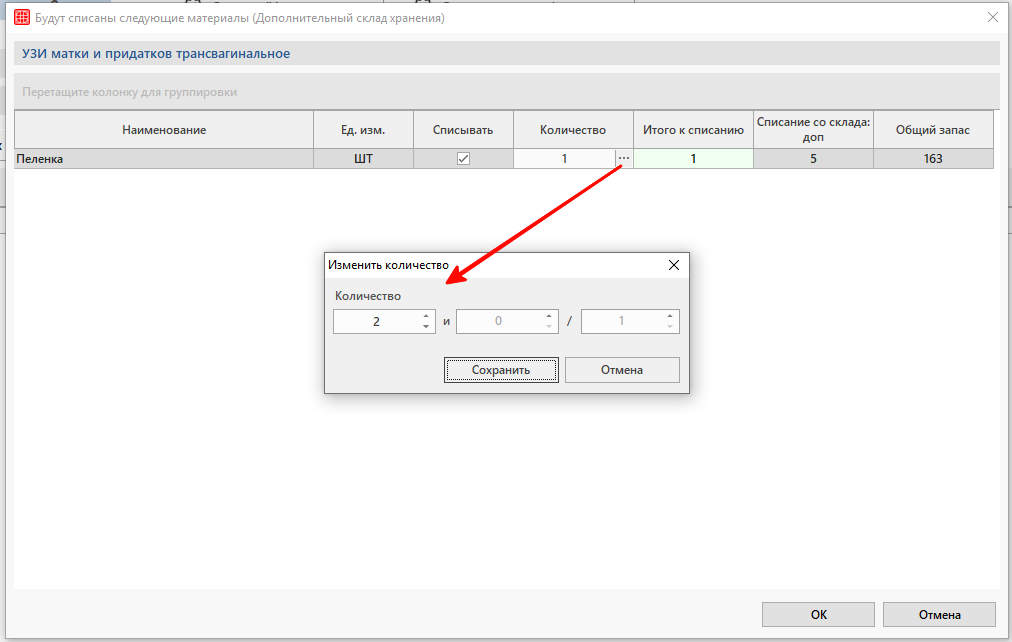
Разрешить не списывать — настройка позволяет не списывать расходный материал. В случае если материал нужно будет списать, тогда необходимо будет поставить галочку Списывать в форме выбора материала.
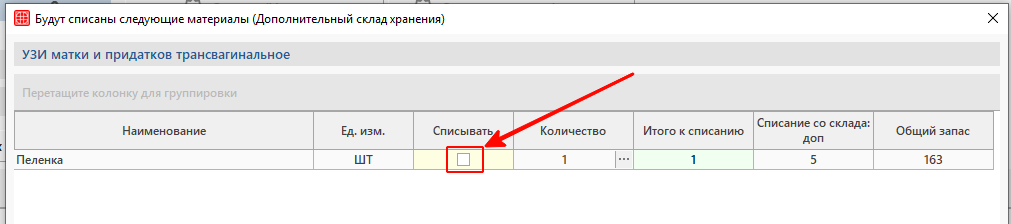
Также если в настройках системы будет включена настройка: Автоматически выбирать все товары в окне списания материалов при начислении услуги, тогда для всех материалов, которым в настройках услуги была выставлена галочка «Не списывать» будут автоматически выбираться для списывания. В этом случае пользователь наоборот должен снять галочку «Списывать» в форме выбора материала в случае, если он не хочет его списывать.
После того, как товару были выставлены необходимые настройки нажимаем на кнопку «ОК». Далее аналогично добавляем все расходные материалы для услуги.
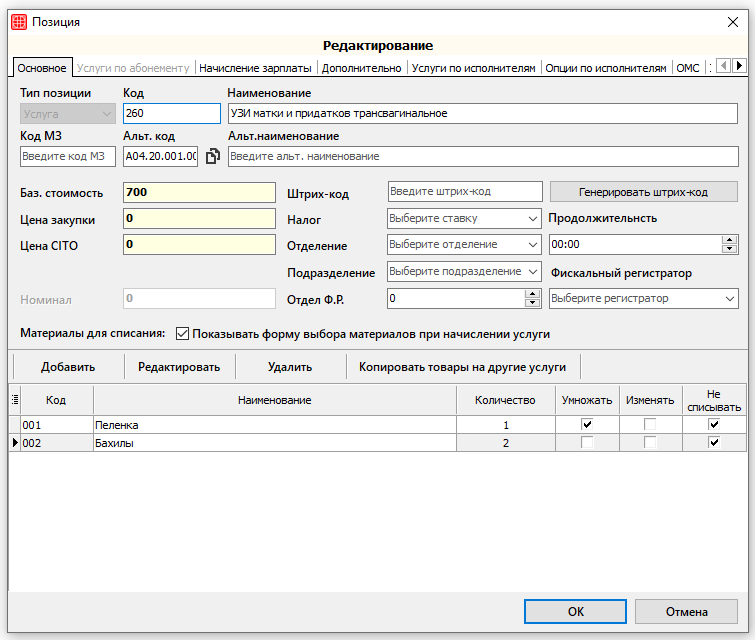
Если у Вас есть однотипные услуги, расходные материалы которых идентичны, то Вы можете скопировать набор материалов для других услуг.
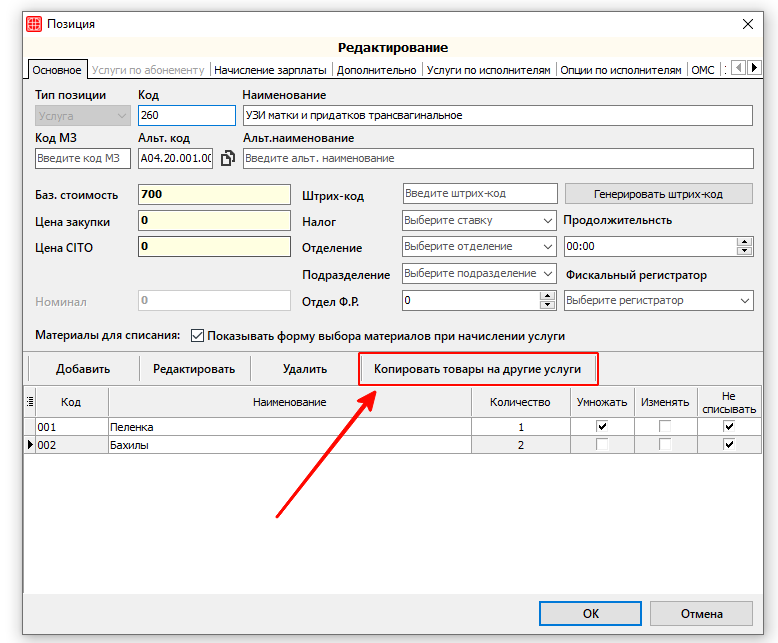
Переоценка товаров и услуг
В Архимеде есть возможность изменить цены услуг из прайса на определенную сумму или процент. Эта необходимо, когда происходит либо увеличение цен на услуги, либо наоборот — их понижение. Для этого необходимо нажать на знак «$» на верхней панели в вкладке «Товары и услуги».
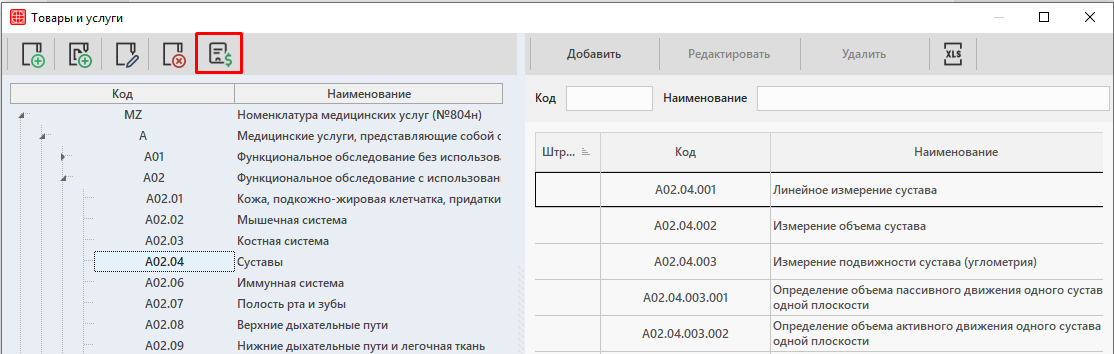
Откроется окно «Переоценка». Заполните все поля в его правой части, установив необходимые параметры. Затем выберите услуги из прайса, поставив галочку в столбце «Выбор». После чего нажмите на кнопку «Пересчитать цену». Изменения стоимости услуг отобразятся в окне «Результат переоценки». Для сохранения изменений нажмите «ОК».
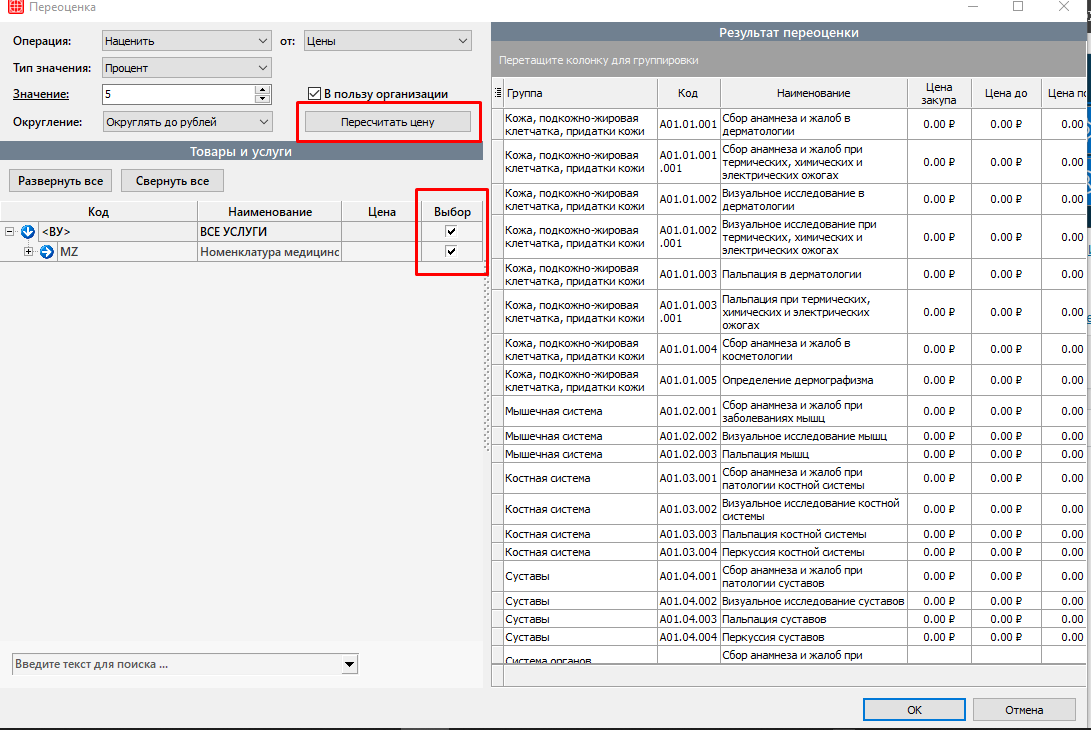
Видимость услуг
Если есть потребность в разных филиалах видеть в прайсе только те услуги, которые оказываются ими, тогда необходимо настроить видимость услуг в соответствии с выбранной кассой. Настройка осуществляется в справочнике «Кассы».