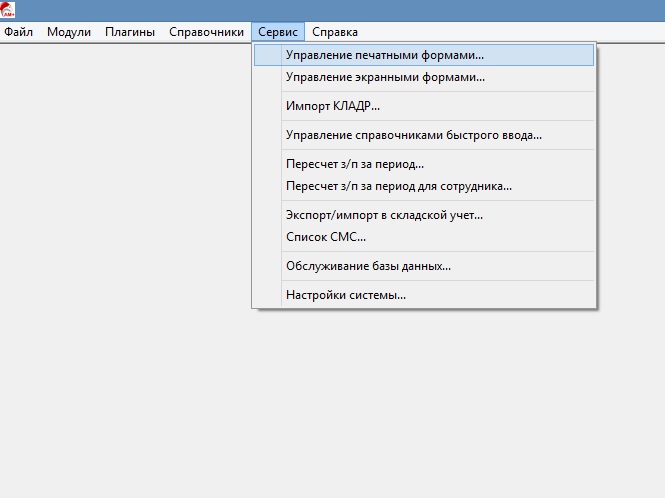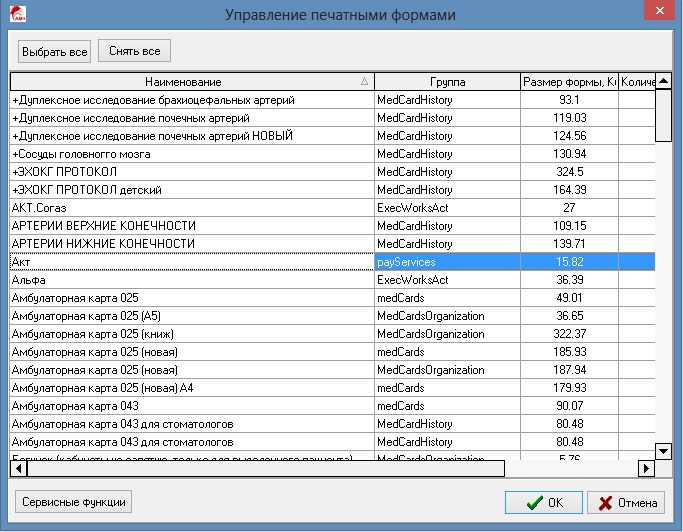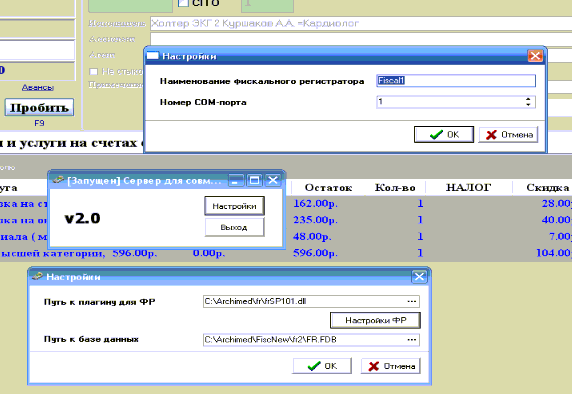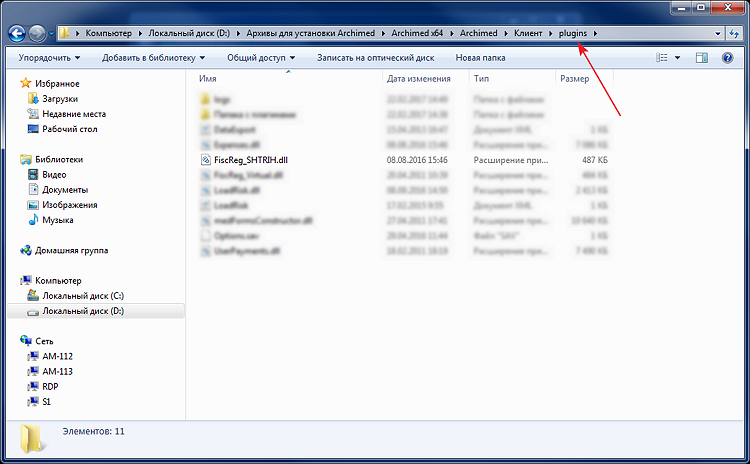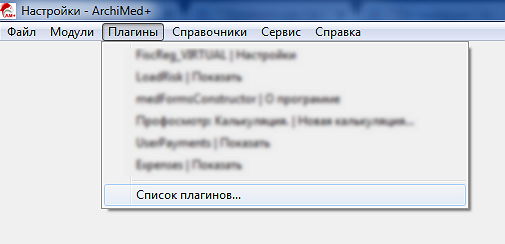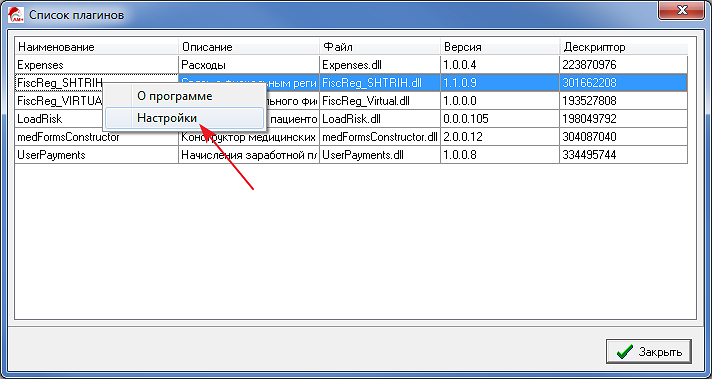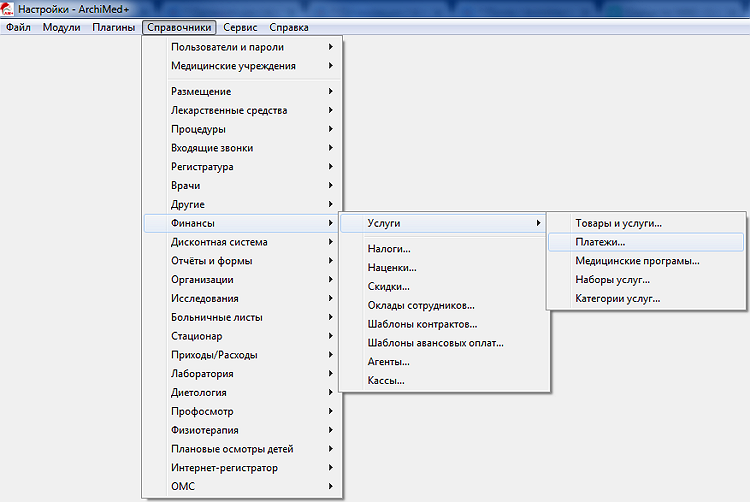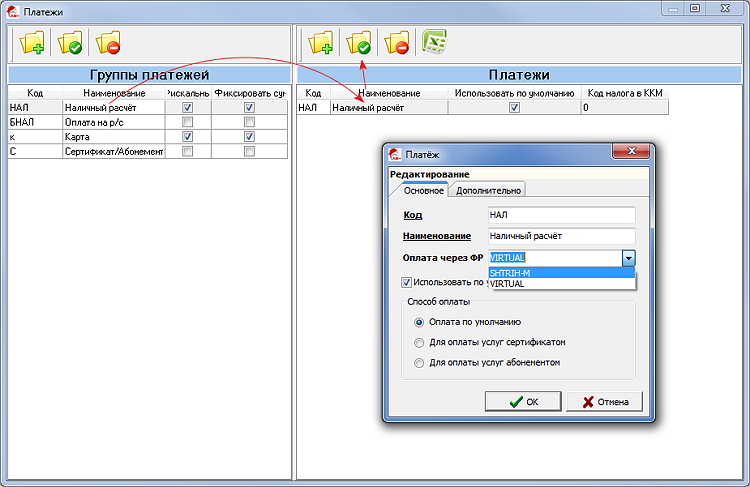На некоторых операционных системах было замечено, что через определенное время работы репликации данных, оперативная память компьютера заполняется почти на 100%, в результате мы получаем зависание всей системы. Чтобы исправить данную ситуацию, помогает завершение рабочего процесса службы выгрузки через диспетчер задач. Также есть еще один вариант, освобождающий от ручного контроля. Можно настроить через стандартный планировщик задач Windows, выполнение простой задачи каждый день в определенное время по остановке службы выгрузки. Для этого необходимо иметь BAT файл с одной командой sc stop ИМЯArchiUploadService . Далее в планировщике указываем выполнение данного bat файла. Далее когда наступит время по выполнению данной задачи, служба остановится, тем самым освободит оперативную память, а после этого через какое-то время Хранитель служб заново запустит ее.
Автор: Азамат Габсалямов
Ошибка при создании новой записи
Тексты ошибок могут звучать примерно так «Нарушение ограничения PRIMARY KEY…» Все они возникают при создании новой записи, например не получается создать талон, невозможно создать новую амб карту, начислить услугу, создать счет пациента и т.д.
В этом случае необходимо сразу же проверить значение identity На текущий момент до сих пор встречаются ситуации, когда при работе репликации данных происходит сбой, и значения identity в одной или более таблиц устанавливаются идентичные значениям из базы другого филиала, это очень опасное явление, т.к. после этого вновь созданные записи начинают перетираться с записями из других баз.
Поэтому как только мы выяснили, что это действительно произошло, необходимо проделать комплекс мер.
1. Выясняем в какой таблице неверное значение путем проверки значения identity во всех таблицах.
2. Находим в этих таблицах последние созданные верно записи, и выписываем их id
3. Исправляем значение identity на корректное
4. Уже после всего этого выясняем успели ли создаться некорректные данные
Репликация данных в системе ArchiMed+
Подготовка базы данных для репликации.
Службы выгрузки и загрузки данных репликации.
Установка сервера репликации
Прикрепление и открепление списков по страховым компаниям
Загрузка\выгрузка печатных форм
Для того чтобы выгрузить или загрузить новую печатную форму в программу, необходимо перейти в настройки программы (optionsmedinfo.exe) и выбрать раздел СЕРВИС-УПРАВЛЕНИЕ ПЕЧАТНЫМИ ФОРМАМИ
Далее откроется окно со списком всех печатных форм, которые есть в базе
Столбцы:
Наименование— наименование печатной формы
Группа — группа печатных форм. Каждая группа вызывается на печать из одного единственного места в программе. Например в архиве карт можно распечатать все печатные формы входящую в группу medCards
Размер формы — указывается размер формы в КБ
Кол-во запросов — здесь указывается сколько запрос к базе использует данная форма
Видимая — при необходимости можно убрать галочку с этого пункта, в этом случае форму не будет отображаться в списке печатных форм
Отметить — в данном столбце мы отмечаем необходимые формы для выгрузки в файл
Выгрузка в файл.
Когда есть необходимость выгрузить печатные формы в файл и к примеру отправить их по почте, необходимо проделать следующие действия
1. Проставляем отметки напротив необходимых нам форм
2. Жмем кнопку «Сервисные функции» — «Экспорт»
После этого появится окно с выбором папки для сохранения, необходимо ввести наименование будущего файла и нажать «ОК»
Загрузка печатных форм из файла
Когда есть необходимость загрузить печатные формы из файла, необходимо проделать следующие действия.
1. Жмем кнопку «Сервисные функции» — «ИМПОРТ»
2. Выбираем файл после чего нажимаем «ОК»
3. Далее появится окно с списком печатных форм, которые находятся в выбранном файле. Необходимо отметить галочками те формы, которые необходимо загрузить и нажать кнопку «ОК» 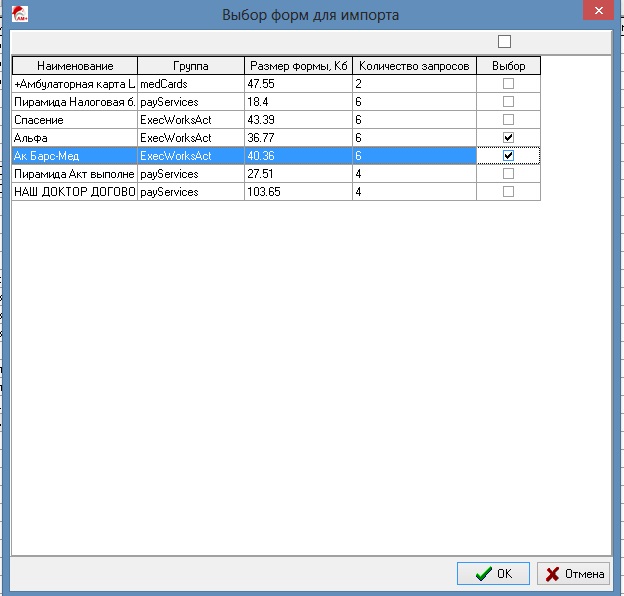
Работа нескольких компьютеров с одним фискальным регистратором. Работа с FRServer.exe
Для того чтобы подключить сразу несколько компьютеров к одному фискальному регистратору необходимо использовать приложение FRserver.exe
Схема подключения:
К одному из компьютеру подключен фискальный аппарат. Еще 1-2-3 или более компьютеров объединены в рамках локальной сети вместе с первым компьютером. Необходимо чтобы на компьютере 2 можно было отправлять команды на фискальный регистратор, который подключен к компьютеру 1.
Алгоритм установки:
1. Устанавливаем на компьютер 1 службу Firebird. Файл установки можно запросить у технической поддержки. Он будет называться например Firebird-2.1.5.18496_0_Win32.exe Процесс установки стандартный, везде нажимаем кнопку «Далее»
Также необходимо открыть порт в брандмауре или в антивирусе 3050, если они включены
2. Необходимо создать отдельную папку, например в корневой папке с файлами Archimed, и называем ее к примеру FISKREG
3. В папку помещаем файлы(все файлы запрашиваем в технической поддержке):
а) Плагин для работы с фиск регистратором, у каждой модели (Штрих, Атол и т.д.) используется свой плагин
б) Приложение FRServer.exe и сразу же создаем ярлык к данному приложению, который помещаем в Автозагрузку компьютера.
в) Файл базы данных, с которой работает приложение FRServer.exe , пример названия файла FR.FDB.
Настройка:
Для начала запускаем приложение FrServer.exe оно появится в правом нижнем углу рабочего стола
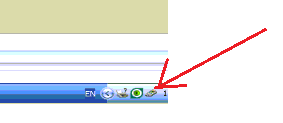
Далее кликаем 2 раза по значку как на рисунке. Появится окно где необходимо проделать следующие настройки:
1. Необходимо указать путь к файлу плагину для работы с фиск регистратором
2. Путь к базе данных
3. Жмем кнопку «Натройки ФР» и прописываем порт, к которому подключен фискальный регистратор.
После этого необходимо произвести настройки непосредственно в Архимеде на всех компьютерах
Файл FrClient.dll необходимо поместить в папку plugins, которая также находиться в корневой папке Archimed. Этот файл должен быть установлен на всех компьютерах, с которых будет производиться отправка команд на фискальный регистратор
Запускаем Настройки. Заходим в раздел Плагины и выбираем FRClient.dll
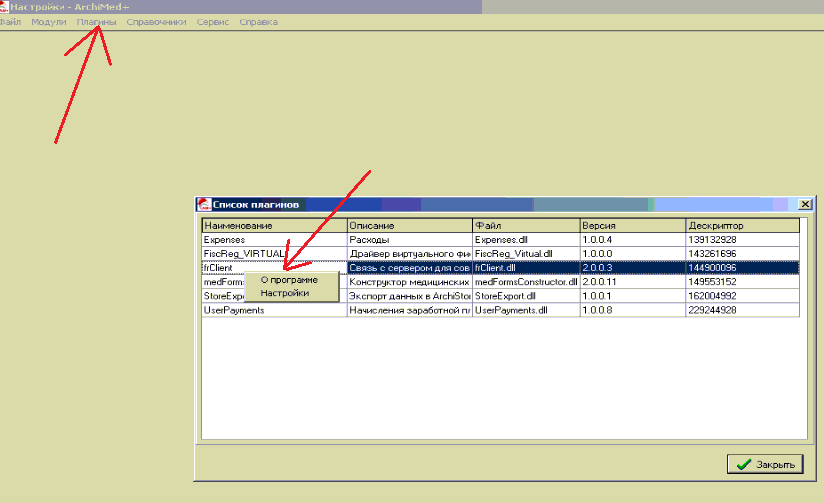 Жмем правой кнопкой и выбираем пункт «Настройки»
Жмем правой кнопкой и выбираем пункт «Настройки»
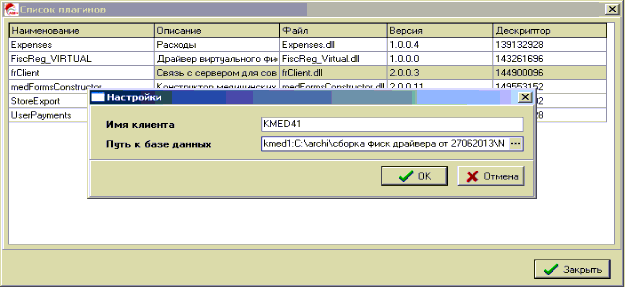 Далее необходимо прописать путь к базе данных. Для этого сначала прописывается имя компьютера, а далее уже непосредственно путь к файлу
Далее необходимо прописать путь к базе данных. Для этого сначала прописывается имя компьютера, а далее уже непосредственно путь к файлу
ПРИМЕР:
kmed1:C:\archi\New\fr2\FR.FDB
Данную настройку необходимо проделать на всех компьютерах, с которых необходимо отправлять команды на фискальный регистратор.
Настройка онлайн-кассы Штрих-М
Разберем настройку кассы для работы с ArchiMed. Для связи кассы с ArchiMed потребуется специальный плагин (FiscReg_SHTRIH.dll), который можно попросить у сотрудников компании Архимед Плюс.
Плагин нужно добавить в папку «plugins» в архиве папки «Клиент».
Далее необходимо запустить настройки ArchiMed (зеленый ярлык или OptionsMedInfo.exe из папки Клиент), по мере загрузки системы откроется окно с информацией о подключении онлайн-кассы. Желательно сразу проверить связь с кассой. Для этого можно нажать кнопку «Проверка связи».
Если подключение будет настроено верно, то в поле «Результат» появится модель и наименование онлайн-кассы. Если нет, то необходимо еще раз проверить подключения кассы к компьютеру.
Внимание: если аппарат не был включен или был неправильно настроен, то в окне «Код ошибки» будет сообщение — Нет связи.
После загрузки системы нужно запустить «Список плагинов» через меню «Плагины».
Откроется окно со списком всех плагинов. Нажать правой кнопкой мыши по плагину «FiscReg_SHTRIH.dll» и выбрать пункт «Настройки».
Откроется окно с настройкой работы плагина.
Где нужно указать:
- Наименование — наименование фискального аппарата;
- COM порт — установить порт из драйвера. В нашем случаи 2;
- Доп. параметры связи — обязательно вписать 115200, остальное оставить;
- Отрезать чек при выполнении других операций — можно не ставить галочку.
После нажать «Ок» и полностью перезапустить ArchImed. Если при запуске аппарат издал звуковой сигнал, то можно переходить к настройке платежей. Для этого необходимо открыть справочник «Платежи», путь до него следующий: «Справочники» — «Финансы» — «Услуги» — «Платежи».
Откроется окно «Платежи», где выбрать сам платеж и в окне «Платежи» (справа) нажать на кнопку «Редактировать».
Откроется окошко, где нужно указать в поле «Оплата через ФР» наименование аппарата, которое было указано в плагине. После нажать «Ок». Повторить процедуру и с безналичным платежом (картой).
Теперь работа ArchiMed с фискальным аппаратом настроена.