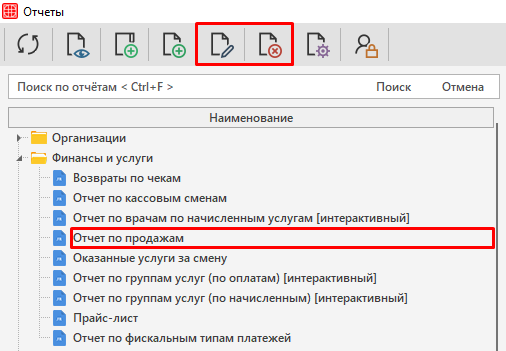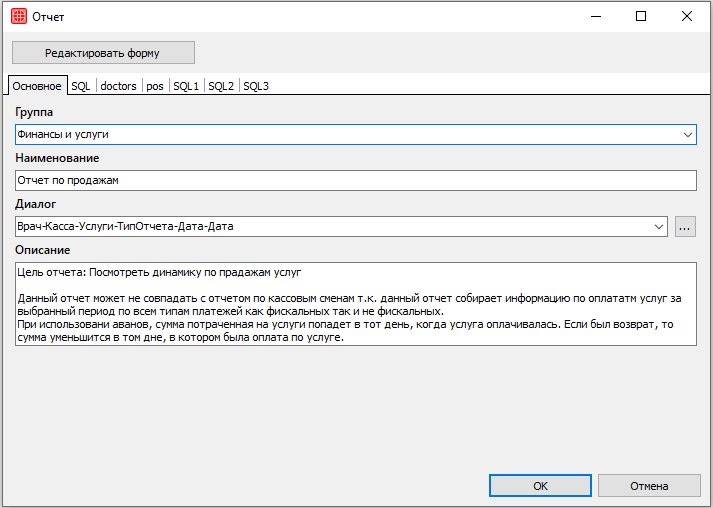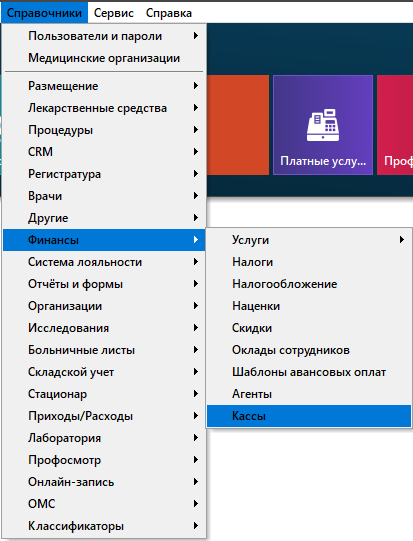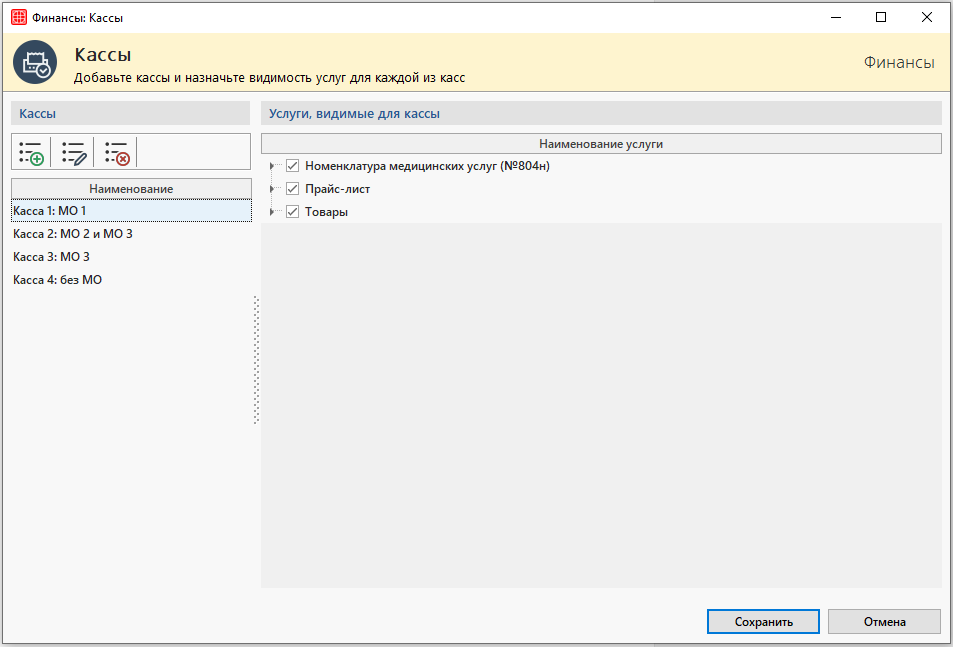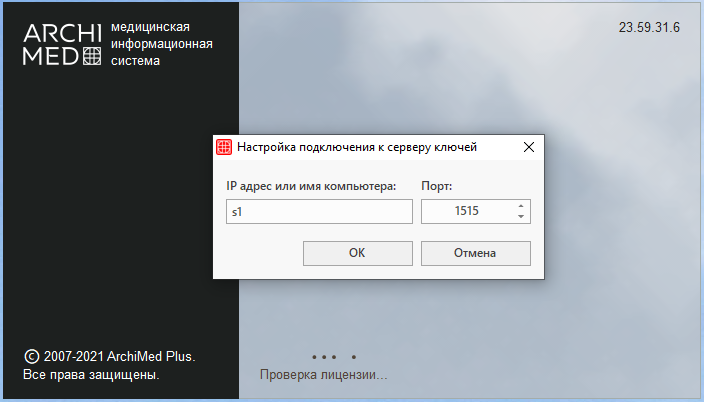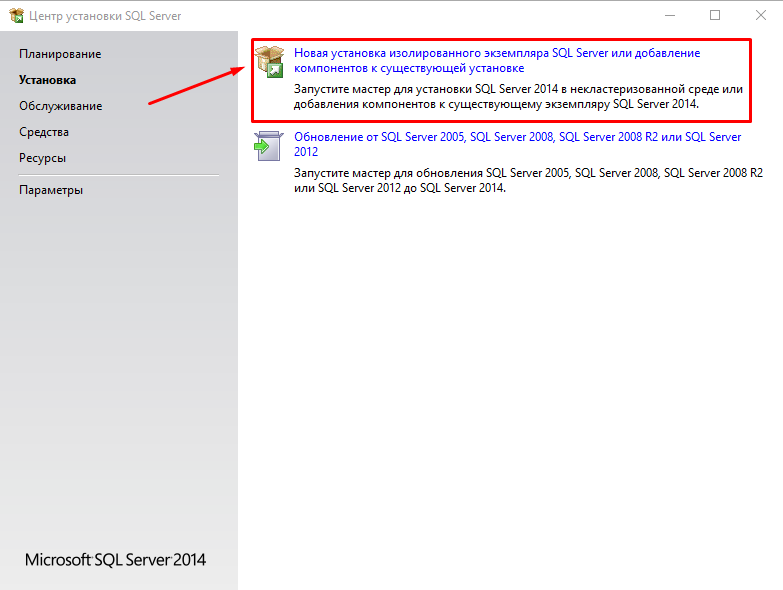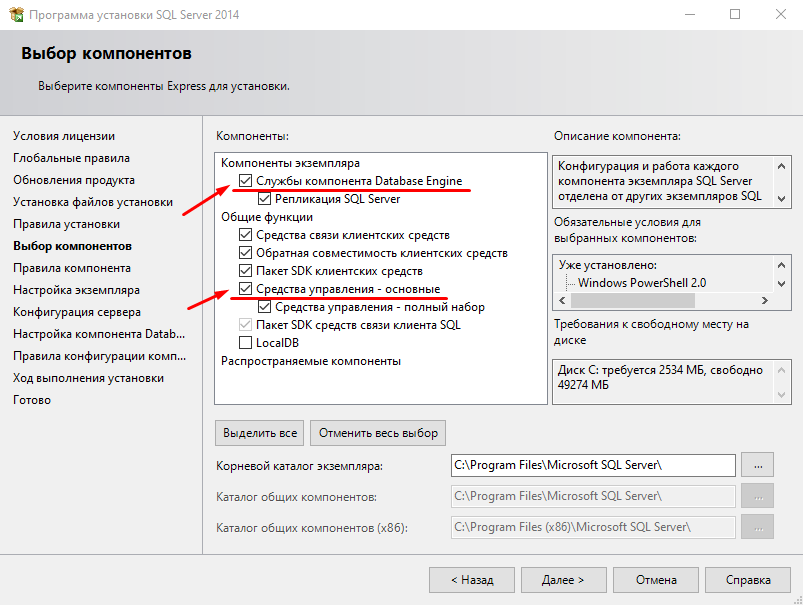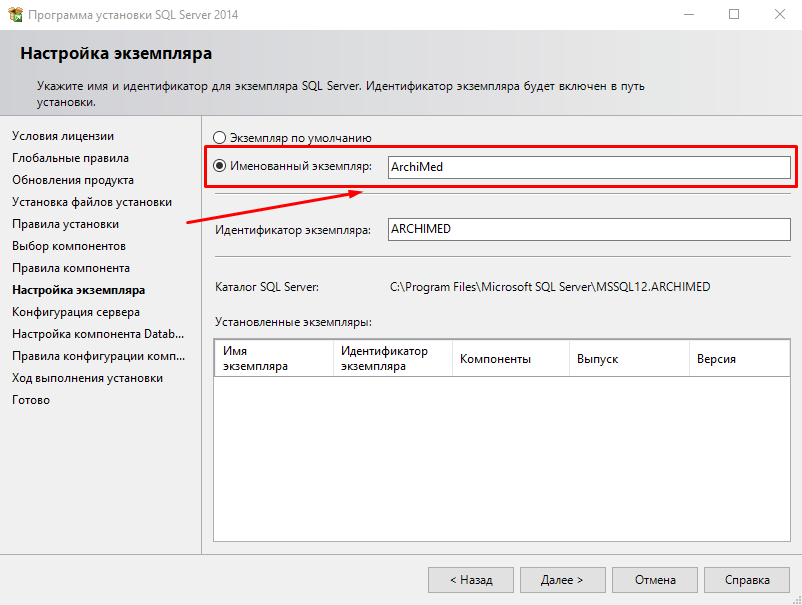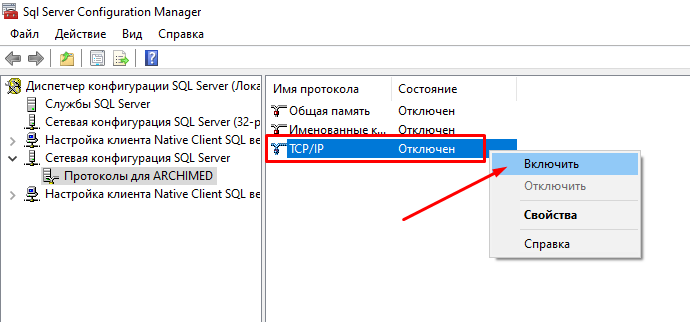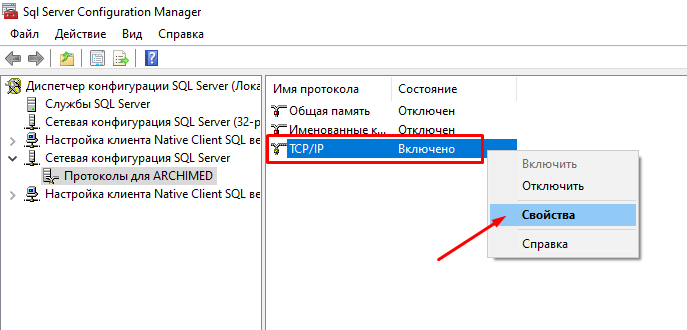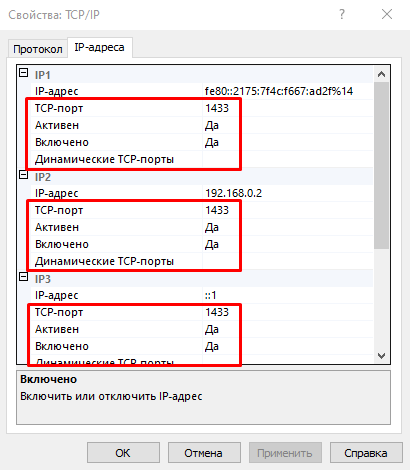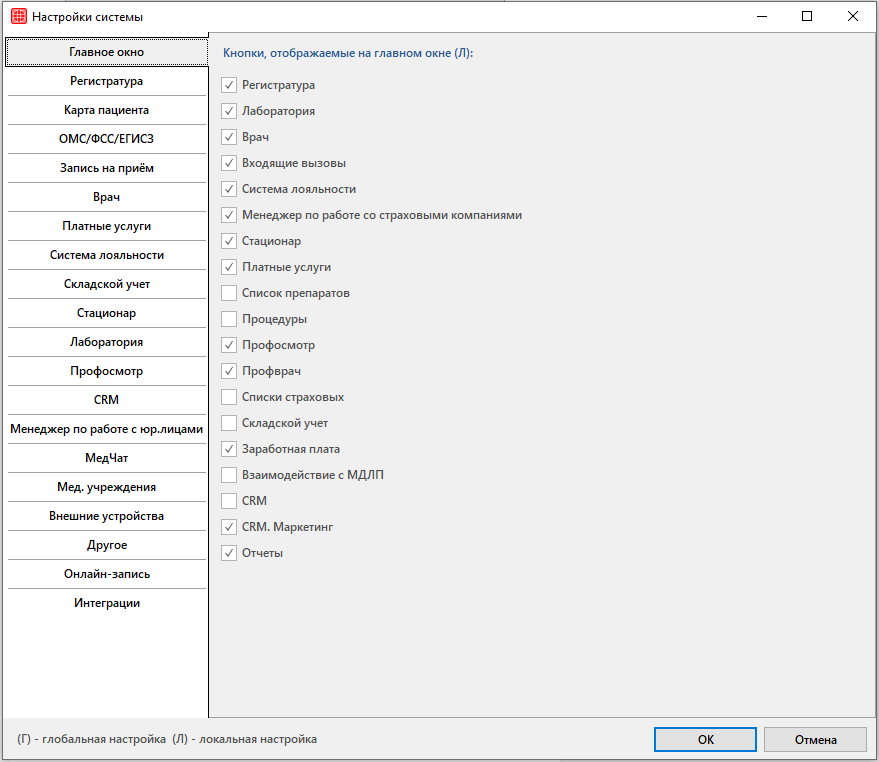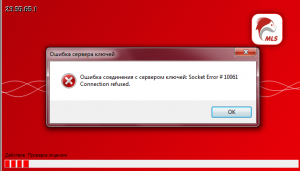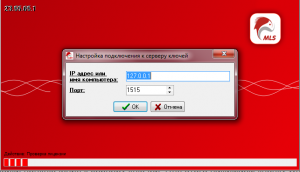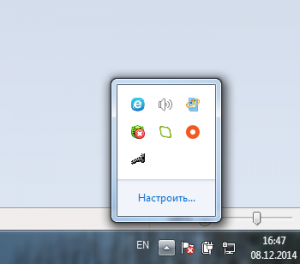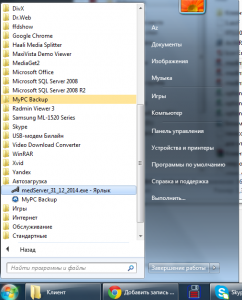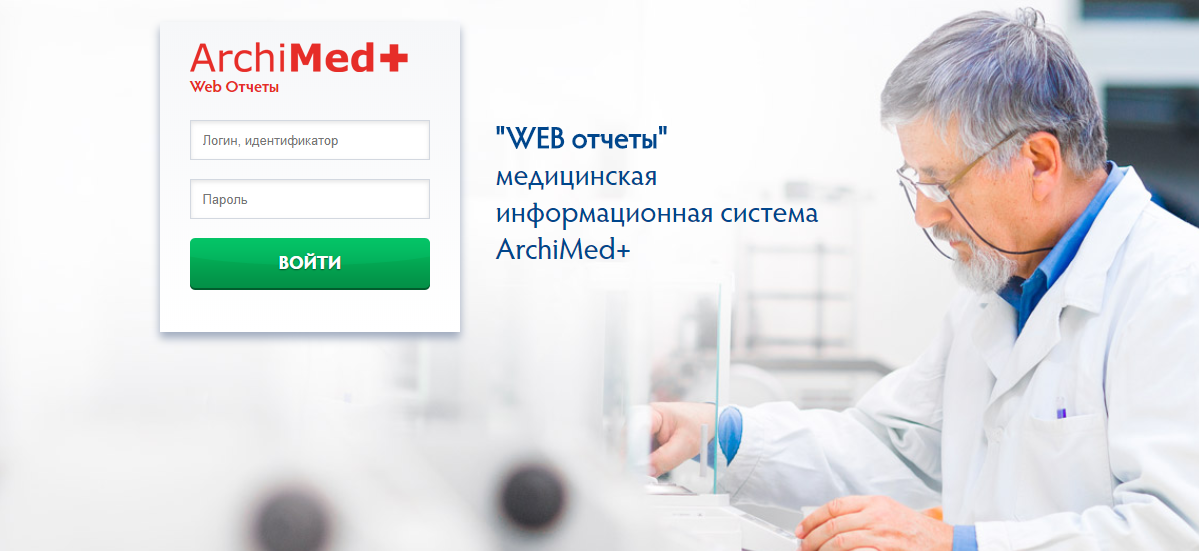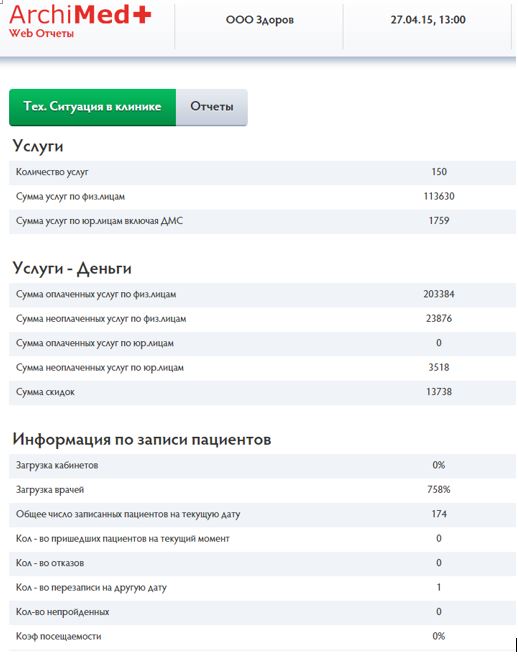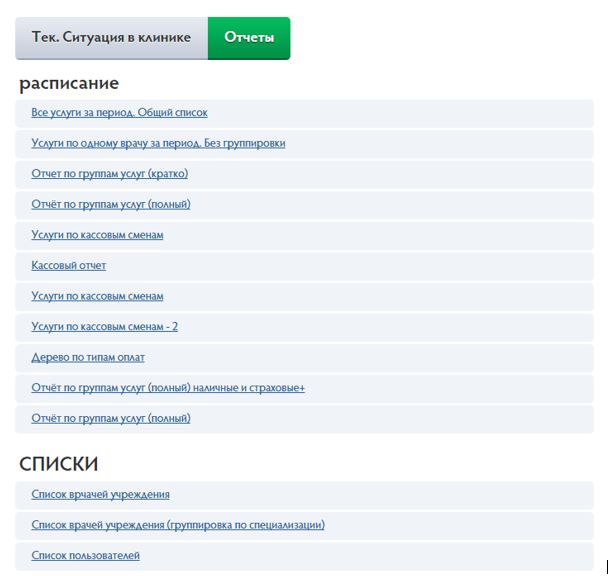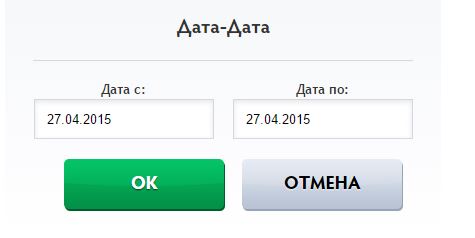|
Внимание!
Необходимо устанавливать СУБД не ниже SQL Server 2014. |
Практика показала, что система отлично работает на версии SQL Server 2014, поэтому рассмотрим установку на ее примере. Если у вас уже установлена СУБД поздней версии, то можно работать и на ней.
Для установки SQL Server 2014 необходимо иметь в наличии файл «SQLEXPRWT_x64_RUS.exe». Он предоставляется компанией ArchiMed+.
|
Внимание!
Для запуска мастера установки могут потребоваться дополнительные компоненты, которые можно установить через обновления Windows, или же найти на ресурсах компании Microsoft. |
Установка
Запустите установочный файл .
После распаковки требуемых для установки файлов откроется окно «Центр установки SQL Server», где необходимо выбрать «New installation or add features to an existing installation» или «Новая установка или добавление компонентов к существующей установке».
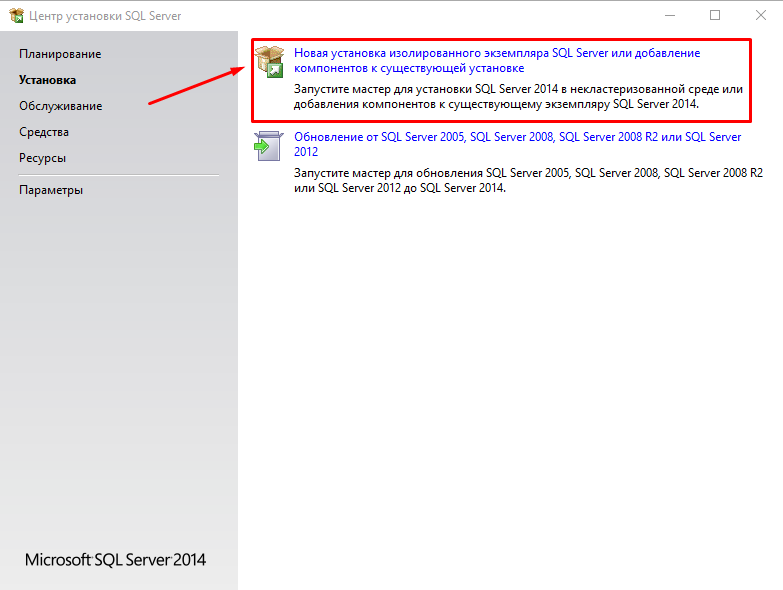
Запустится мастер установки, который проверит систему на совместимость компонентов и на минимальные требования.
Если конфигурация компьютера удовлетворяет минимальным требованиям и установлены все необходимые компоненты, мастер продолжит работу, и будет предложено принять условия лицензионного соглашения.
Установите флажок «I accept the license term/Я принимаю условия лицензионного соглашения» и нажмите кнопку «Далее».

Далее понадобится выбрать необходимые компоненты для установки. Для нормальной работы обязательно должны быть выбраны «Database Engine Services/Службы компонента Database Engine» и «Management Tools — Basic/Средства управления — основные».
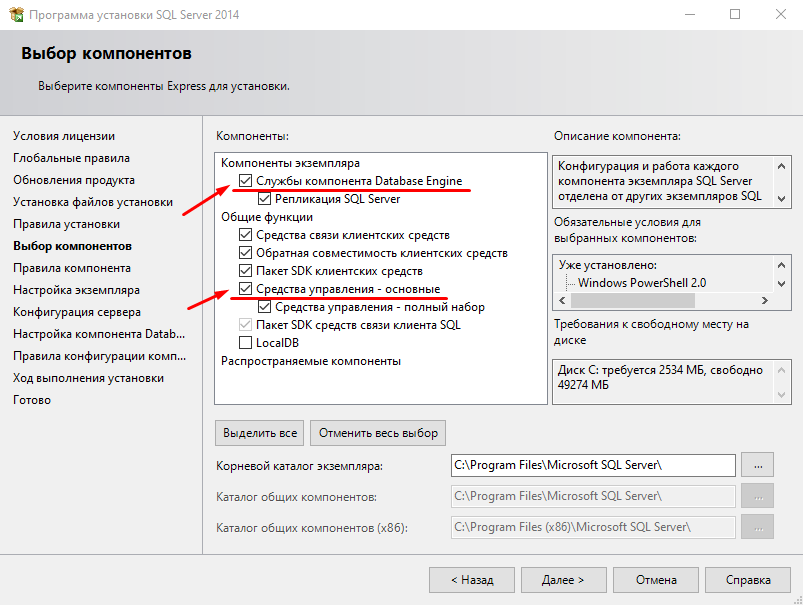
После нажать «Далее».
На следующем шаге будет предложено ввести наименование экземпляра сервера. Можно оставить без изменений, но желательно написать «ArchiMed».
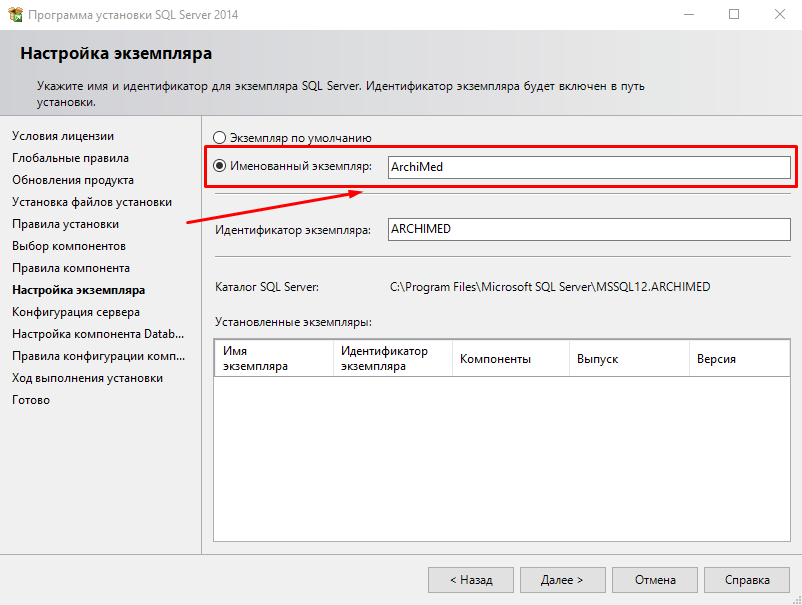
Нажмите кнопку «Далее».
Далее система покажет пользователя, от имени которого будет запускаться SQL Server. В строке «SQL Server Database Engine/Ядро СУБД SQL Server» в столбце «Account Name/Имя учетной записи» должно стоять «NT AUTHORITY\NETWORK SERVICE». Остальное можно оставить без изменений.

Нажмите кнопку «Далее».
После будет предложено выбрать тип аутентификации к серверу баз данных.
Установите галочку напротив строки «Mixed Mode/Смешанный режим», а затем в полях «Enter password/Введите пароль» и «Confirm password/Подтвердите пароль» введите пароль для встроенной учетной записи администратора («sa»).
|
Внимание!
Пароль должен быть сложным с использованием как букв, так и цифр. |
|
Внимание!
После установки SQL необходимо завести дополнительную учетку для использования ПО ArchiMed+, использование учетной записи «sa» крайне нежелательно. |

Нажмите кнопку «Далее». Начнется установка SQL Server на компьютер. Результатом успешной установки будет соответствующее уведомление, нажать кнопку «Close/Закрыть» для закрытия мастера установки.
Настройка
После установки SQL Server 2014 необходимо настроить его работу.
Для этого нужно в Пуске найти и запустить приложение «SQL Server Configuration Manager/Диспетчер конфигурации SQL Server».
Путь до него следующий: Пуск → Все программы → Microsoft SQL Server 2014.
Или смотрите на рисунок.

Далее разверните дерево «SQL Server Network Configuration/Сетевая конфигурация SQL Server» и выберите «Protocols for <ваше наименование сервера>/ Протоколы для <ваше наименование сервера>».

Откроется окно SQL Server Configuration Manager, где нужно найти установленный вами сервер и включить протокол TCP/IP. Сделать это можно правой кнопкой мыши, выбрав в контекстном меню «Включить».
Остальные протоколы желательно отключить, если таковые имеются.
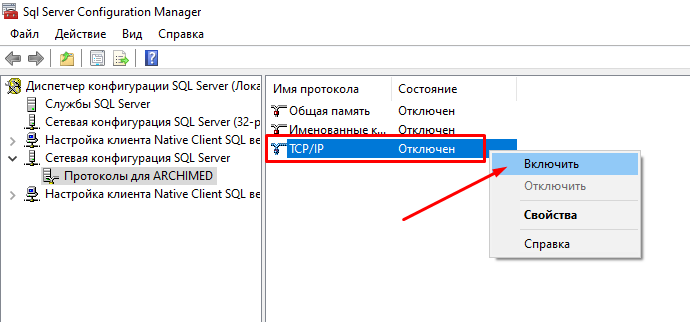
Далее необходимо прописать порты. Для этого правой кнопкой мыши нажмите по протоколу «TCP/IP» и в контекстном меню выберите «Свойства».
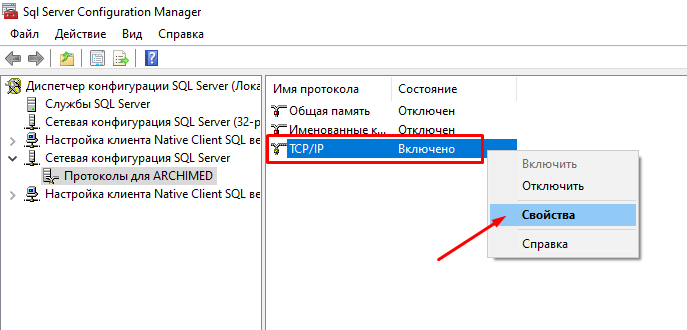
Откроется окно со свойствами протокола.
Переходим во вкладку «IP Addresses/IP-адреса», где в таблице напротив всех строк «TCP Port/TCP-порт» ввести значение «1433» или любое другое значение, главное чтобы данный порт был свободен от другого ПО. В поле «Включено» необходимо поставить «Да», в поле «Динамические TCP-порты» необходимо удалить содержимое. После нажать «ОК».
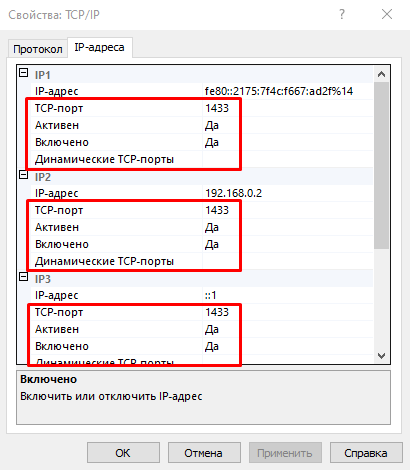
Для применения настроек необходимо перезапустить службу сервера, сделать это можно выбрав ветвь «SQL Server Services/Службы SQL Server». Найти в списке наш сервер и правой кнопкой мыши, выбрать команду «Restart/Перезапустить».

После перезапуска службы, сервер готов к работе.