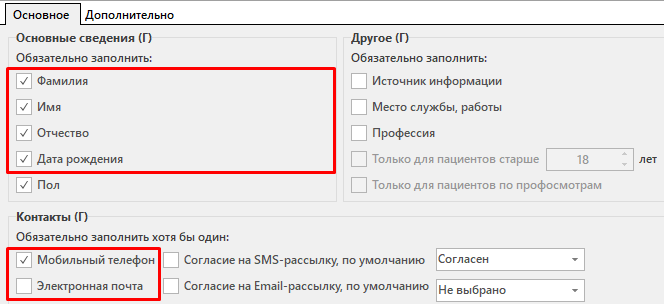Для удобства работы с информацией, данные по настройке разделены на следующие блоки:
Установка службы
| Внимание!
Запускать bat-файлы от имени администратора. |
В ini-файле нужно указать путь до плагина PluginOnDoc.dll и время в минутах. Время в минутах указывается для определения частоты обновления данных.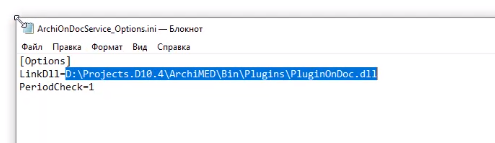
Затем запустить install.bat: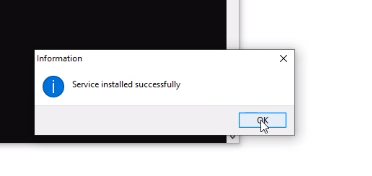
Для старта работы службы нужно запустить start.bat.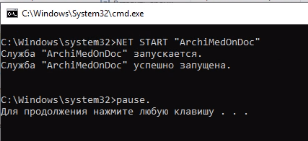
И проверить работу службы в диспетчере задач.
Настройка плагина
Для указания параметров интеграции необходимо перейти в настройки в контекстном меню окна «Список плагинов».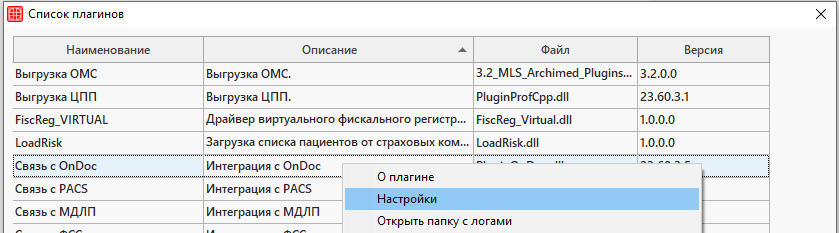
Откроется окно ввода параметров интеграции с ONDOC.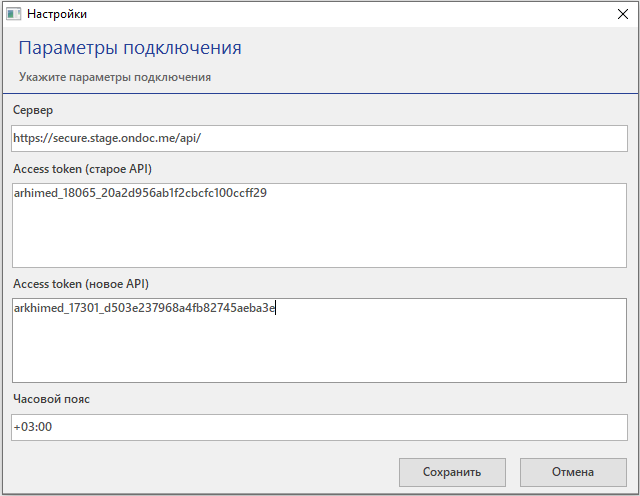
Заполнить данные:
-
- Сервер – адрес для отправки и получения данных;
- Access token (старое API) – ключ для подключения МИС к API (Компания);
- Access token (новое API) – ключ для подключения МИС к API (Филиал);
- Часовой пояс – ввести поясное время. Например, для г. Казань это GMT+3 (+03:00).
Ключи необходимо скопировать в личном кабинете клиники из раздела «Интеграция и реферальный код».
Данные нужно сохранить по кнопке «Сохранить».
Настройки системы
Путь до настройки системы: Сервис → Настройки системы → Интеграции.
✅ Активировать чекбокс «Использовать функционал отправки данных в ONDOC»
✅ Выбрать приоритетность контакта, на который пациенту будет отправляться 9-значный код для прикрепления к клинике через личный кабинет.
Приоритетность контакта означает, что в первую очередь код ONDOC будет направлен на выбранный тип контакта медицинской карты и, в случае неудачи, отправлен на второй тип контакта.
Для удобства можно активировать обязательность добавления сведений в карту пациента:
Путь до настройки системы: Сервис → Настройки системы → Карта пациента.
-
- Обязательные данные:
- ФИО
- Дата рождения
- Один из типов контакта (моб. телефон или эл.почта)
- Обязательные данные:
Заполнение справочников
Справочник «Врачи»
Данный справочник содержит список всех врачей, работающих в клинике. Нужно произвести дополнительные настройки в карточках тех врачей, к которым будет вестись запись:
Путь до справочника: Справочники → Врачи → Список.
Во вкладке «Онлайн-запись» необходимо включить отображение расписания врача в онлайн-записи: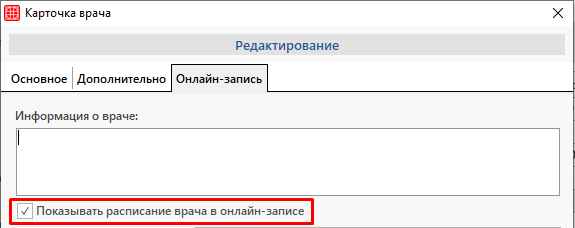
Иначе запись к специалисту вестись не будет.
Далее заполняется вся необходимая информация об онлайн-записи к данному специалисту. Подробнее о заполнении карточки врача можно ознакомиться в статье «Справочник «Врачи»».
Справочник «Настройка услуг»
В данном справочнике настраивается связка врача и оказываемых им услуг, которые доступны для онлайн-записи. В случае, если привязка отсутствует, записаться к специалисту можно без выбора услуги.
Путь до справочника: Справочники → Онлайн-запись → Настройка услуг.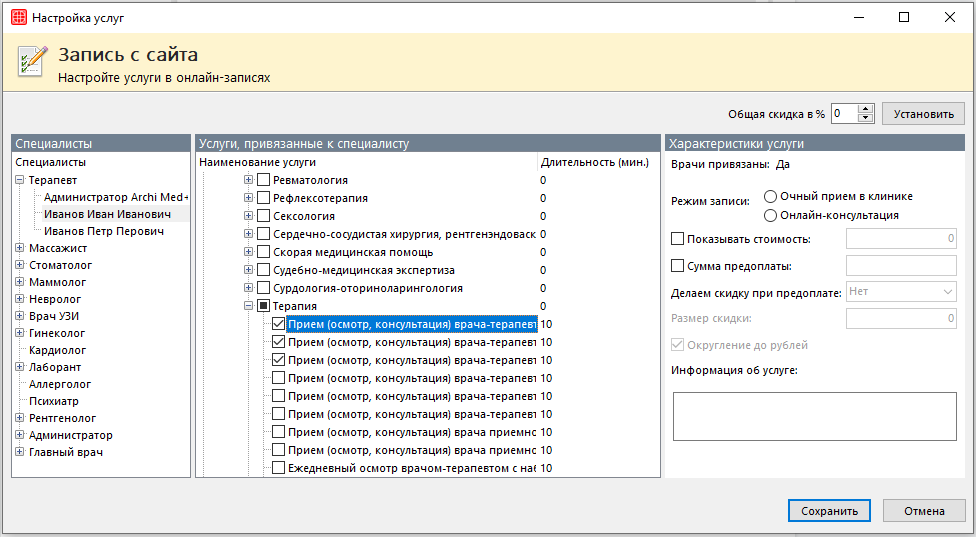
Окно «Настройка услуг» разделено на три части.
В блоке «Специалисты» необходимо выбрать специалиста, затем проставить чекеры в основной части окна напротив тех услуг, которые оказывает выбранный специалист.
В блоке «Характеристики услуги» указывается следующая информация:
-
- Режим записи:
- Очный прием в клинике – выбрать при предоставлении выбранной услуги только заочно в отделении клиники. Устанавливается в том случае, когда клиника работает с модулем Телемедицина.
- Онлайн-консультация – выбрать при предоставлении выбранной услуги только онлайн.
- Чекбокс Показывать стоимость – проставить чекер при необходимости отображения стоимости услуги. В поле указать полную стоимость услуги.
- Чекбокс Сумма предоплаты – проставить чекер при необходимости внесения предоплаты. В поле указать сумму предоплаты. Устанавливается в том случае, когда клиника работает с модулем оплаты на сайте.
- Делаем скидку при предоплате и Размер скидки – указать условие и сумму скидки на услугу при внесении предоплаты.
- Округление до рублей – проставить чекер при необходимости округлять сумму после предоставления скидки при внесении предоплаты.
- Режим записи:
В поле «Общая скидка в %» можно указать скидку для всех услуг при онлайн-записи на прием. Для этого нужно указать процент скидки и нажать на кнопку «Установить».
После настройки необходимо сохранить введенные данные по кнопке «Сохранить».
Для ознакомления процесса работы с интеграцией необходимо перейти к изучению статьи «Работа с интеграцией ONDOC».