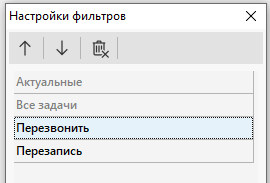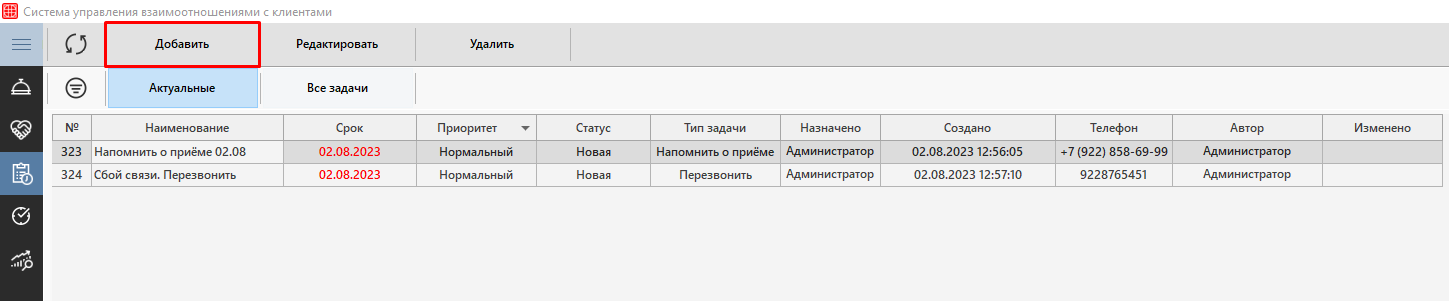Для удобства данные по работе разделены на следующие блоки:
Задачи – это планирование работ, которые нужно выполнить к определенному сроку.
Задачи могут быть использованы:
-
- Для поручений сотрудникам клиники;
- В качестве напоминаний;
- Для выполнения действий по сделке.
Добавление задач
Для создания задачи необходимо перейти в модуль CRM , модуль Регистратура или модуль Врач.
|
Внимание! Для создания и редактирования задач пользователю необходимо иметь право Создание и редактирование задач. |
Модуль CRM
Для добавления задачи необходимо нажать на кнопку «Добавить».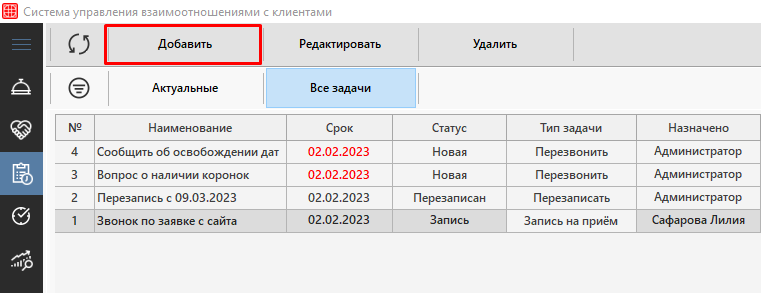
Модуль Регистратура
Для добавления задачи необходимо перейти в модуль Регистратура во вкладку «Запись на приём».
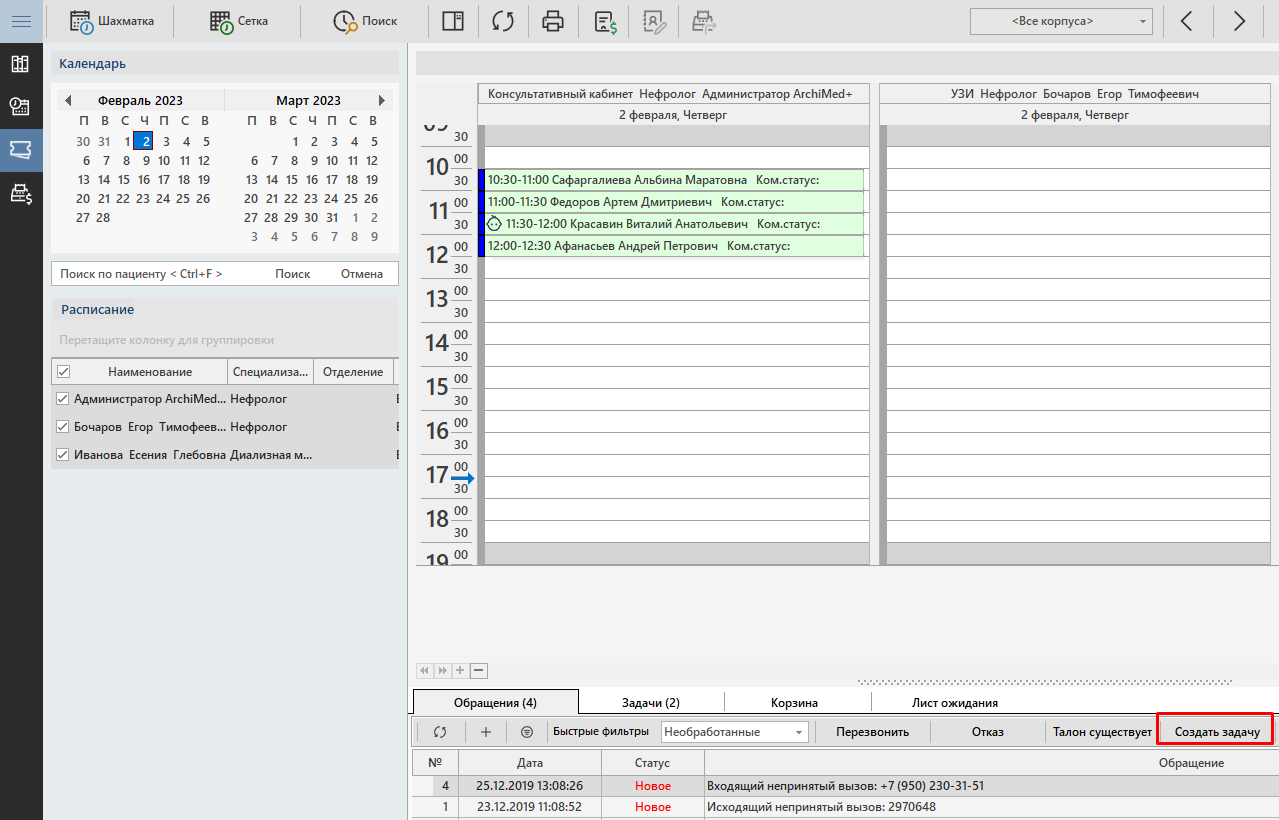
В модуле можно создавать задачи по обработанным обращениям или самостоятельные задачи, не связанные с обращениями.
Создание задачи по обращению:
Для добавления задачи по обращению необходимо выбрать обращение и нажать на кнопку «Создать задачу».
Или на кнопку с названием системного типа задачи (в примере «Перезвонить»).
Создание самостоятельной задачи:
Для добавления самостоятельной задачи нужно нажать на кнопку «Добавить» во вкладке «Задачи»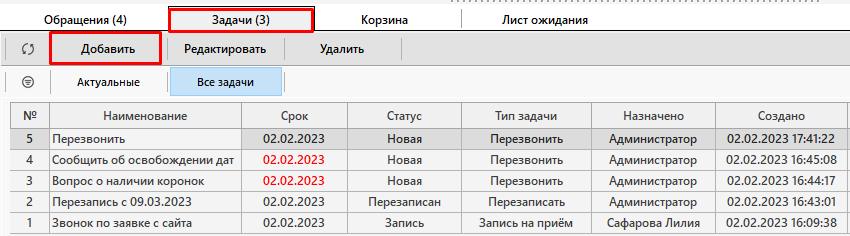
Модуль Врач
Для добавления задачи необходимо перейти в модуль Врач во вкладку «Задачи».
|
Внимание! Для создания и редактирования задач пользователю необходимо иметь право Работа с задачами. |
Окно создания задачи
Откроется окно «Создание новой задачи», в котором необходимо выбрать тип задачи из справочника «Настройка типов задач».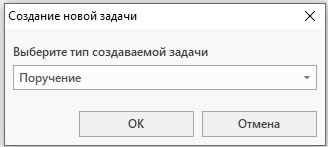
Тип создаваемой задачи определяет:
-
-
- Возможные статусы задачи, которые были привязаны в справочнике;
- Дополнительные поля задачи;
- Шаблоны задач, которые можно будет применить для быстрого заполнения информации по задаче.
-
После выбора типа задачи нужно нажать на кнопку «ОК». Откроется окно «Новая задача».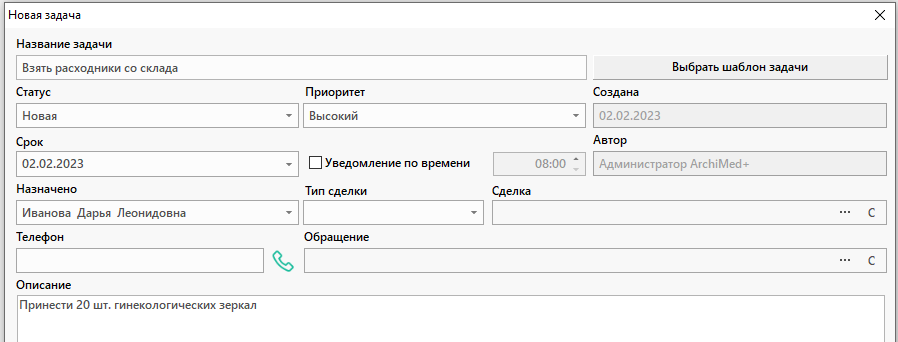
-
- Название – вводится наименование задачи;
- Кнопка Выбрать шаблон задачи – открывает окно «Шаблоны задач» для выбора подходящего шаблона задачи..
- Статус – выбор статуса задачи из справочника «Настройка типов задачи». Поле описывает состояние задачи на текущий момент;
- Приоритет – выбрать критерий первоочерёдности задачи для исполнителя из системного справочника.;
- Создана – системное поле. Дата и время создания задачи;
- Срок – дата и время, когда задача должна быть сделана;
- Чекбокс Уведомление по времени – проставить чекер при необходимости выполнения задачи в конкретное время. Назначенному пользователю придёт уведомление по задаче в указанное время:
- Автор – системное поле. Пользователь создавший данную задачу;
- Назначено – выбрать пользователя или подразделение, которое должно исполнить требования задачи;
- Тип сделки – используется только для задач связанных с обращениями клиентов. Подробнее о типах сделок можно ознакомиться в статье «Настройка типов сделок»;
- Сделка – используется только для задач связанных с обращениями клиентов. Подробнее о типах сделок можно ознакомиться в статье «Сделки»;
- Телефон – указать номер телефона для задач, созданных по обращению клиента;
- Обращение – заполняется автоматически, если задача создана по обращению клиента;
- Описание – основная составляющая задачи. Здесь описывается, что нужно сделать в рамках задачи;
- Комментарии – примечания пользователей относительно этой задачи;
- Доп. поля – позволяют пользователю добавлять свои поля в задачу в зависимости от типа задачи. Дополнительные поля добавляются в справочнике «Настройки типов задач».
После заполнения задачу необходимо сохранить по кнопке «Сохранить».
Для автоматического заполнения полей по типовым задачам можно воспользоваться шаблонами задач по кнопке «Выбрать шаблон задачи».
Откроется окно «Шаблоны задач». Необходимо выбрать подходящий шаблон и нажать на кнопку «ОК».
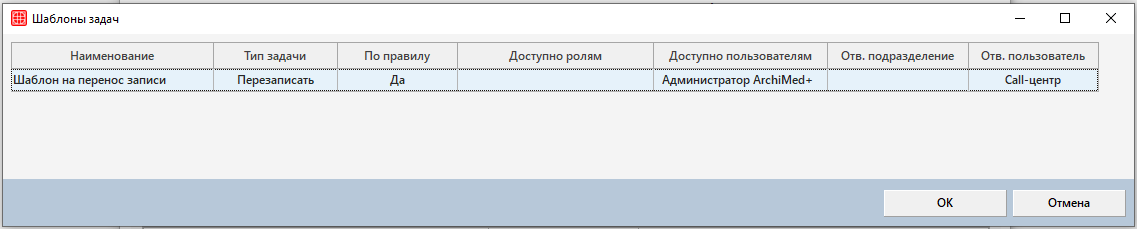
Поля задачи заполнятся согласно выбранным значениям в шаблоне задачи.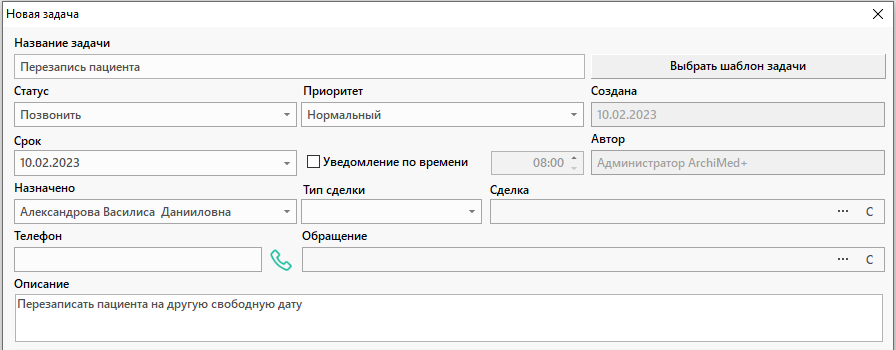
Задача отобразится в списке во вкладке «Задачи».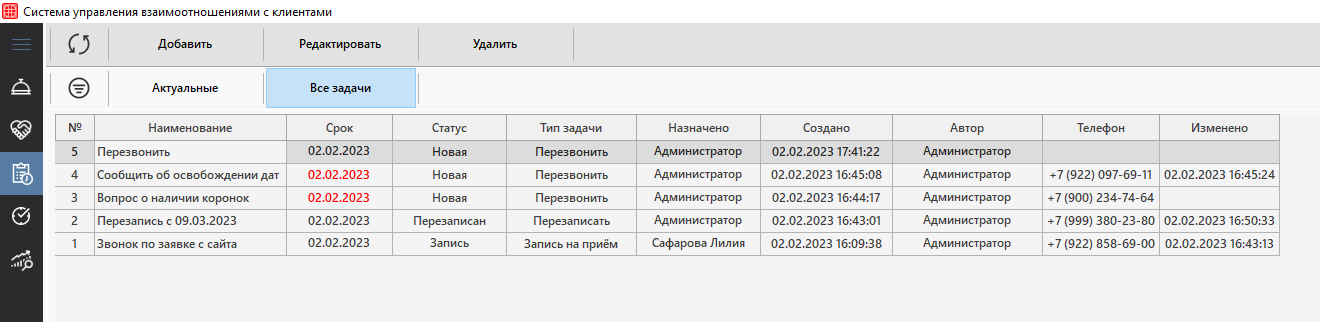
Для просмотра и поиска задач можно использовать фильтры.
Работа с задачами
В списке задач пользователь видит только те задачи, которые назначены на него или на подразделение, к которому он относится.
|
Внимание! Для просмотра всех задач, созданных сотрудниками клиники, необходимо предоставить пользователю право Просмотр задач всех пользователей. |
После получения задачи пользователь должен выполнить поручение в назначенный срок.
Например, на пользователя администратор поступила задача с целью перезаписи пациента на другую дату. С примечанием, что звонок стоит совершить после 16:00 по актуальному номеру.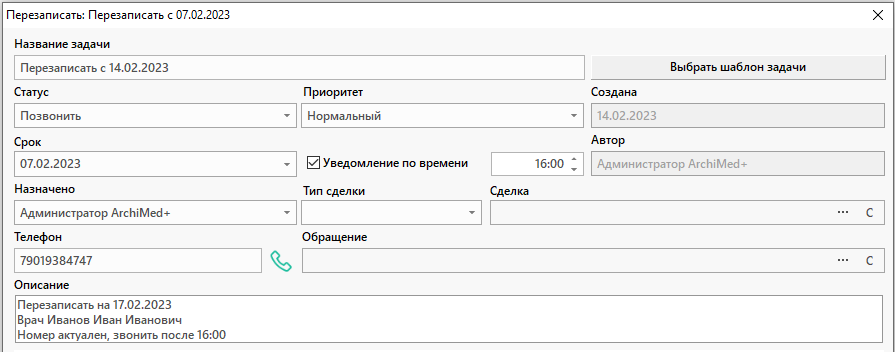
Оптимальный порядок действий пользователя:
1. Открыть модуль, зайти в актуальные задачи;
2. Обработать задачи по порядку:
-
- В поле «Назначено» отобразится на какого пользователя или подразделение пришла задача;
- Если в задаче выставлено уведомление по времени — появится оповещение;
- Выполнить действия по выполнению задачи, описанных в поле «Описание». В данном случае связаться с пациентом по указанному номеру телефона для перезаписи на другое время.
3. Затем необходимо изменить статус задачи, исходя из результата разговора с пациентом:
-
- Если звонок завершен удачно и перезапись пациента совершена, то администратор изменяет статус задачи на «Перезаписан»;
- Если звонок совершен удачно, но пациент отказался от перезаписи, то администратор изменяет статус задачи на «Отказался от записи»;
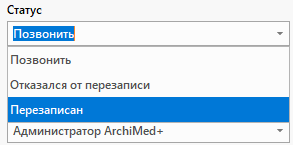
-
- Если звонок сорван, то администратор изменяет статус задачи на «Перезвонить», прописывает комментарий в поле «Комментарий» и изменяет дату получения уведомления по задаче.
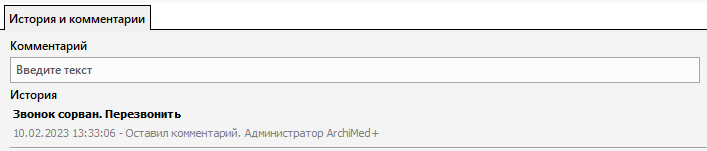
4. Сохранить изменения задачи по кнопке «Сохранить».
Уведомления
Уведомление – это короткое всплывающее окно, в котором отображен тип задачи и описание.
|
Внимание! Необходимо активировать настройку Отображать уведомления по срокам задач и перезапустить программу. Подробнее о настройках системы можно ознакомиться в статье «Настройки системы. CRM». Затем убедиться, что в настройках Windows разрешено получение уведомлений от сторонних приложений. |
Для получения уведомления необходимо активировать чекбокс Уведомление по времени и ввести время получения.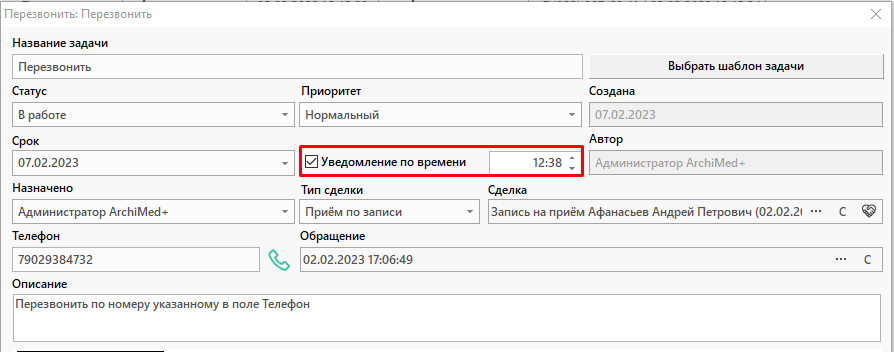
В назначенное время на ПК пользователя приходит системное уведомление. 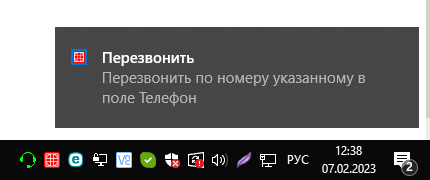
Фильтрация
Фильтр «Актуальные»
Данный фильтр предназначен для просмотра задач, где:
-
- Назначенным сотрудником выступает авторизованный в данный момент пользователь;
- Срок выполнения задачи меньше или равен сегодняшней дате;
- Статус задачи: «В работе» или «Новая».
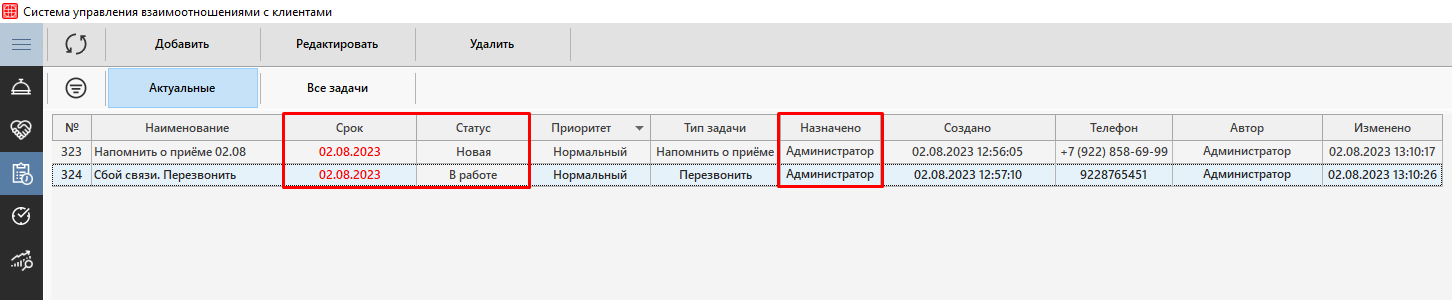
Фильтр «Все задачи»
Данный фильтр предназначен для просмотра задач за весь период. Значения полей «Срок», «Статус» и «Назначено» могут быть любыми.
|
Внимание! Для просмотра задач всех пользователей необходимо предоставить пользователю право Просмотр задач всех пользователей. |
Расширенный фильтр
Данный фильтр предназначен для разового поиска задач по заданным значениям. Для добавления фильтра необходимо нажать на кнопку фильтрации в верхней части окна.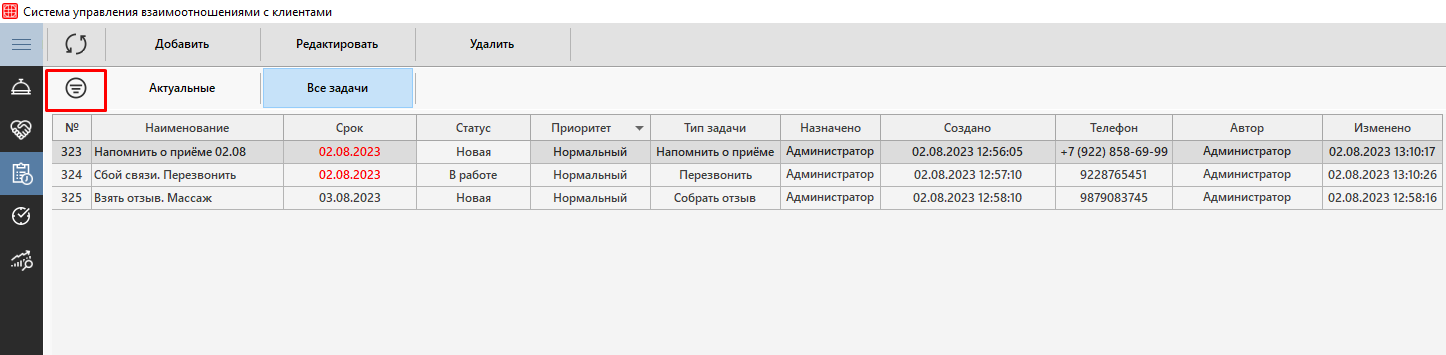
Откроется окно «Расширенный фильтр». Поиск можно осуществлять не только по основным данным, но и по дополнительным полям.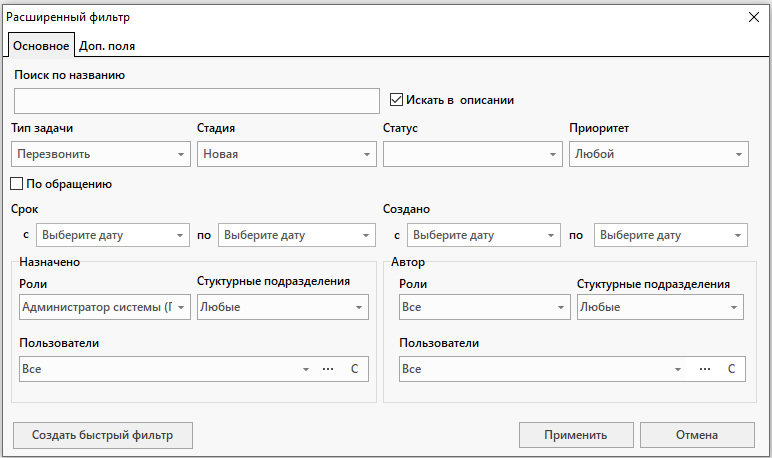
Вкладка «Основное»
Для применения фильтра необходимо заполнить все подходящие поля и нажать на кнопку «Применить».
Например, необходимо найти все актуальные задачи, по которым нужно совершить перезапись пациентов, назначенные на администратора:
-
- Тип задачи – Перезапись;
- Стадия – Новая;
- Срок – сегодня;
- Назначено – Роли: Администратор.
Во вкладке отобразится список задач, удовлетворяющий всем выбранным фильтрам, что способствует координации работы.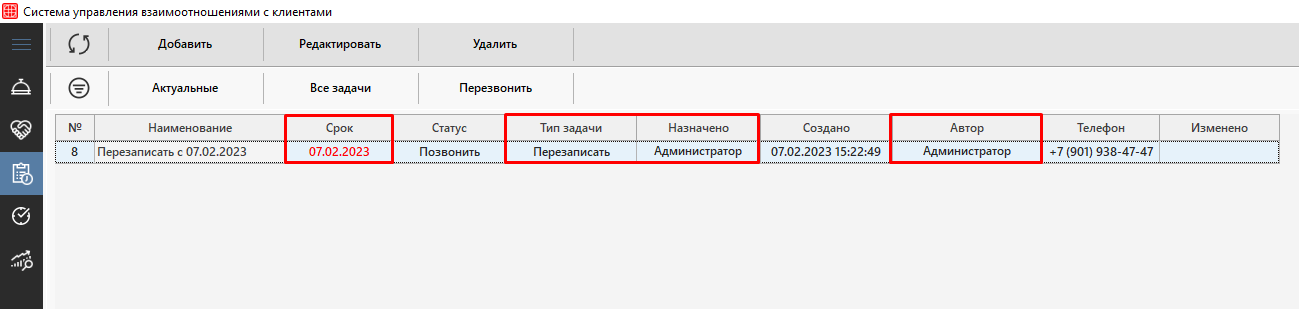
При необходимости можно в дополнение использовать поиск по полям и значениям.
Вкладка «Доп. поля»
Для применения фильтра необходимо выбрать подходящие поля и значения и нажать на кнопку «Применить».
Например, необходимо найти все завершенные задачи, по которым была совершена запись нового пациента, назначенные на администратора:
-
- Тип задачи – Запись пациента;
- Статус – Запись осуществлена;
- Назначено – Роли: Администратор;
- Доп. поля – Вы бывали у нас ранее? Ответ: нет.
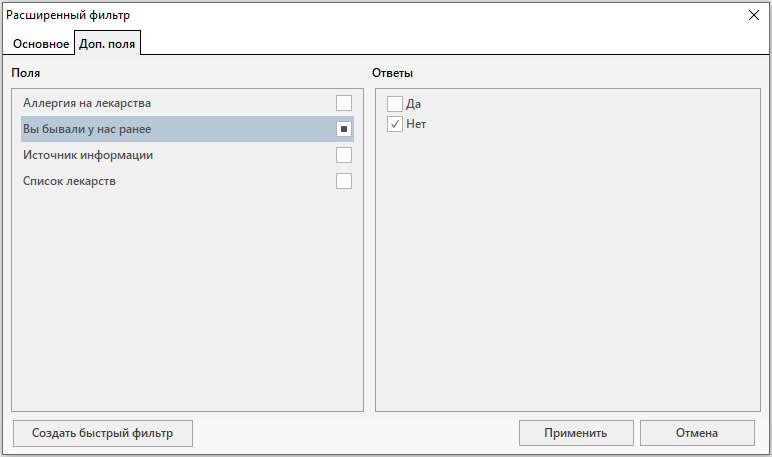
Во вкладке отобразится список задач, удовлетворяющий всем выбранным фильтрам.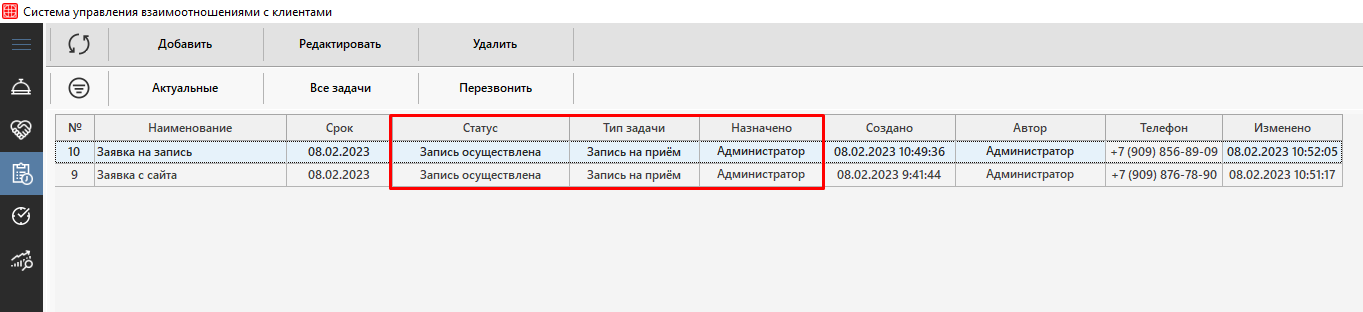
После перехода в другую вкладку фильтр будет сброшен. Для сохранения фильтра можно воспользоваться функцией «Создать быстрый фильтр».
Быстрый фильтр
Для создания быстрого фильтра нужно перейти по кнопке фильтрации в окно «Расширенный фильтр», ввести или выбрать необходимые значения и нажать на кнопку «Создать быстрый фильтр».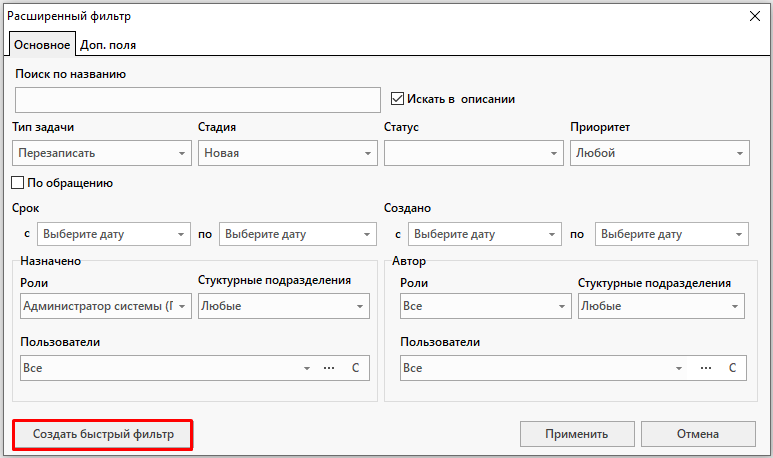
Откроется окно «Добавление быстрого фильтра», в котором необходимо задать наименование фильтра. 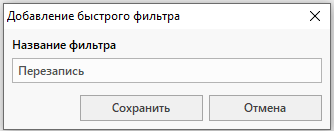
Затем сохранить фильтр по кнопке «Сохранить».
Фильтр станет доступен в верхней части окна над списком задач.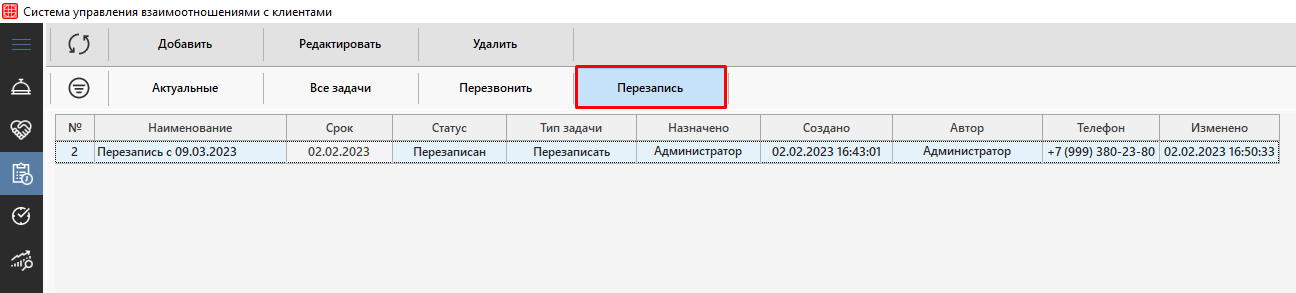
При необходимости фильтр можно переместить или удалить. Сделать это возможно с помощью настройки фильтров.
В окне «Настройки фильтров» положение фильтра определяется по кнопкам «Вверх» и «Вниз», а удалить фильтр можно по кнопке удаления.