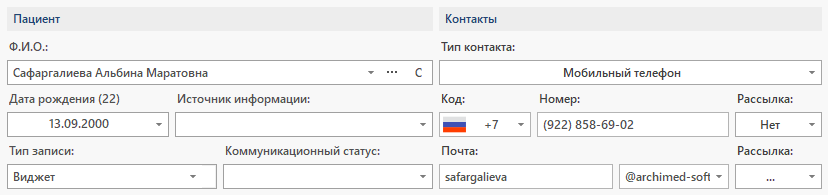Для удобства работы с информацией, данные по работе в модуле разделены на следующие блоки:
Запись на приём
Запрашиваемая информация и количество этапов записи зависит от настроек системы. Подробнее о настройке модуля Онлайн-запись можно ознакомиться в статье «Настройки системы. Онлайн-запись».
Рассмотрим подробнее каждый этап онлайн-записи:
0. Выбор пола и возраста 〉 1. Корпус 〉 2. Услуга 〉 3. Врач 〉 4. Регистрация 〉 🚩 Конец
*жирным шрифтом отмечены обязательные этапы
|
Внимание! Формат записи и последовательность шагов: Корпус 〉 Услуга 〉 Врач можно самостоятельно определить в настройках системы. |
Выбор пола и возраста
При необходимости можно включить запрос пола и возраста на первом этапе записи на приём. Для этого нужно включить настройку Показывать выбор пола и возраста на 1 шаге.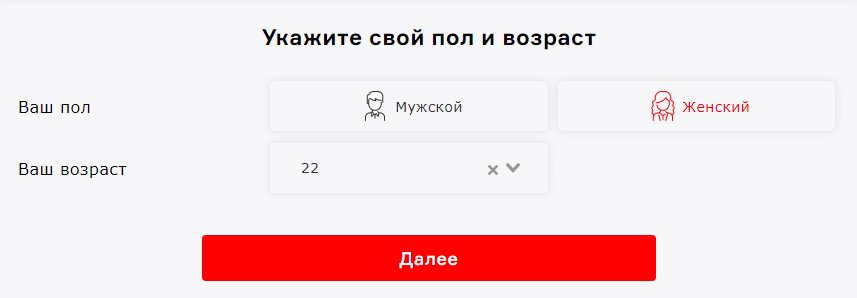
|
Внимание! Перед включением настройки необходимо настроить зависимость специальности от пола и возраста в карточке врача. |
Корпус
Также при необходимости можно включить запрос выбора корпуса клиники. Для этого нужно включить настройку Показывать выбор корпуса в виде отдельного шага.
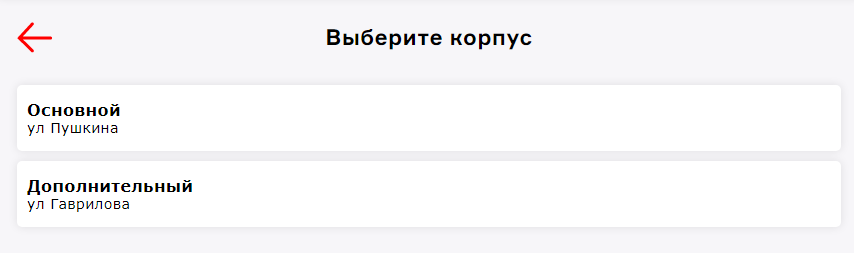
Услуга
Пациент выбирает необходимую услугу из списка. В список входят только те услуги, которые привязаны к врачу в справочнике «Настройка услуг». Выбор услуги может быть необязателен при отсутствии привязки услуг к врачу.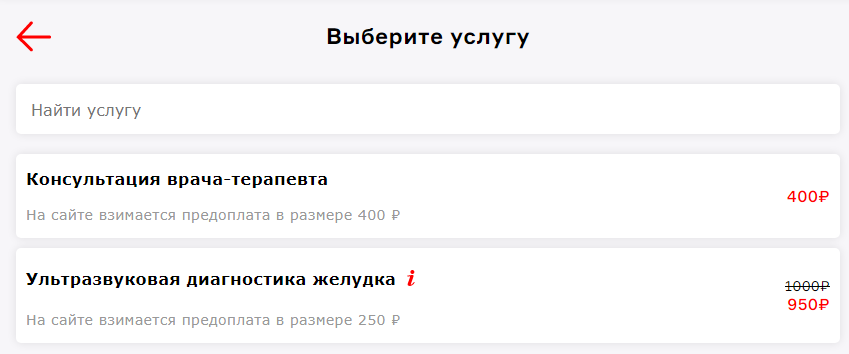 Для просмотра информации об услуге необходимо нажать на кнопку «i». Откроется окно «Информация».
Для просмотра информации об услуге необходимо нажать на кнопку «i». Откроется окно «Информация».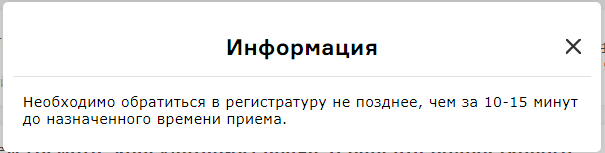
Описание услуги добавляется в справочнике «Настройка услуг».
Врач
Пациент выбирает специальность из списка. В список входят основные и дополнительные (при наличии) специальности, указанные в карточках тех врачей, к которым ведётся онлайн-запись.
Для этого необходимо выбрать отображаемые специализации в карточке врача.![]()

Затем совершается выбор специалиста и времени приёма. 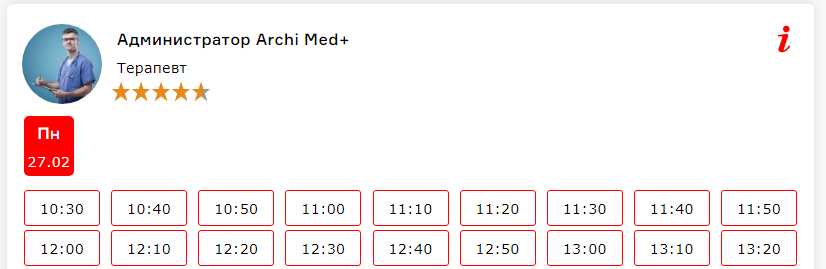
Для просмотра информации о враче необходимо нажать на карточку врача.
Просмотр и написание отзывов доступно при работе в модуле Работа с отзывами. 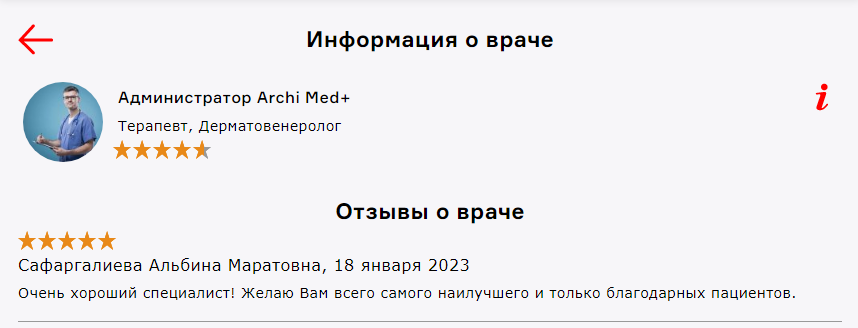
Информация о враче, отображаемая при онлайн-записи, заполняется в справочнике «Врачи».
После этого необходимо подтвердить запись к врачу по кнопке «Запись на приём».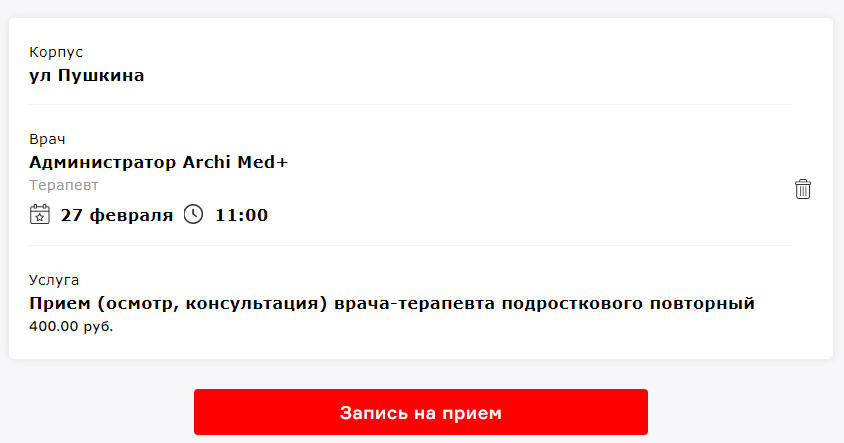
Во избежание записи нескольких пациентов на одно и то же время можно включить настройку Бронировать время записи на приём и указать количество минут.
Тогда, при создании записи на приём на то же время, сотрудник увидит, что на данный промежуток времени происходит запись.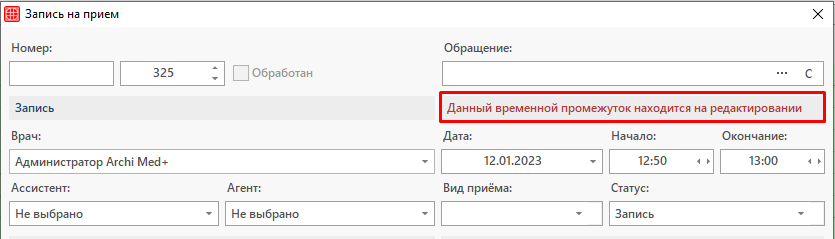
Регистрация
На данном этапе происходит регистрация пациента. Для успешной записи необходимо заполнить все обязательные поля.
| Внимание!
Обязательность заполнения полей можно настроить самостоятельно. Подробнее о настройках виджета онлайн-записи можно ознакомиться в статье «Настройки системы. Онлайн-запись». |
Если пациент указывает адрес электронной почты, то после завершения регистрации ему приходит сообщение с информацией о записи на приём.
Для завершения регистрации пациент должен дать согласие на обработку персональных данных. Для загрузки шаблона документа «Согласие на обработку персональных данных» обратитесь к сотруднику отдела внедрения или технической поддержки.
Для автоматического проставления чекера в чекбокс Я даю согласие на получение смс рассылки необходимо включить настройку Автоматически проставлять в запись на приём тип согласия на sms-рассылку
Затем нажать на кнопку «Записаться на приём».
Если пациент однажды уже был записан, то его карта крепится к записи на приём. При указании иного телефонного номера во время регистрации, в записи на приём будет добавлено примечание о смене номера телефона. А в карте пациента будут сохранены оба контакта.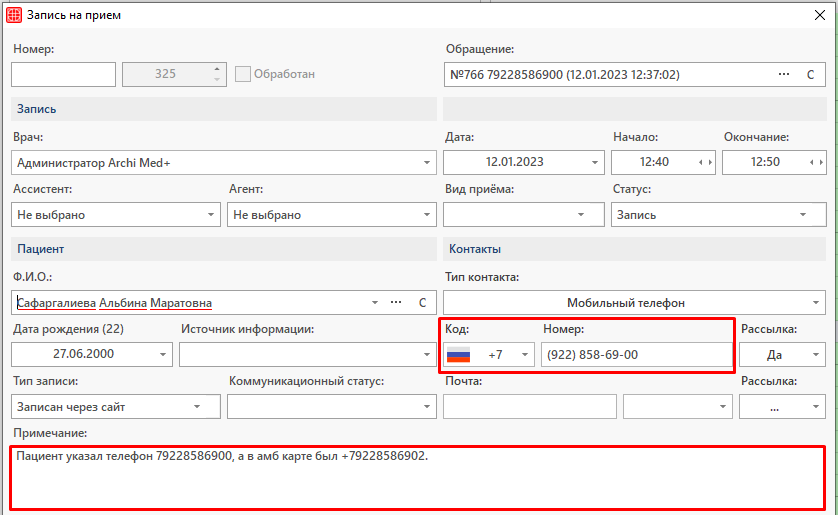
Конец
Появится сообщение об успешной записи. Пациенту будет предложено вернуться к выбору специалиста для новой записи или отменить запись.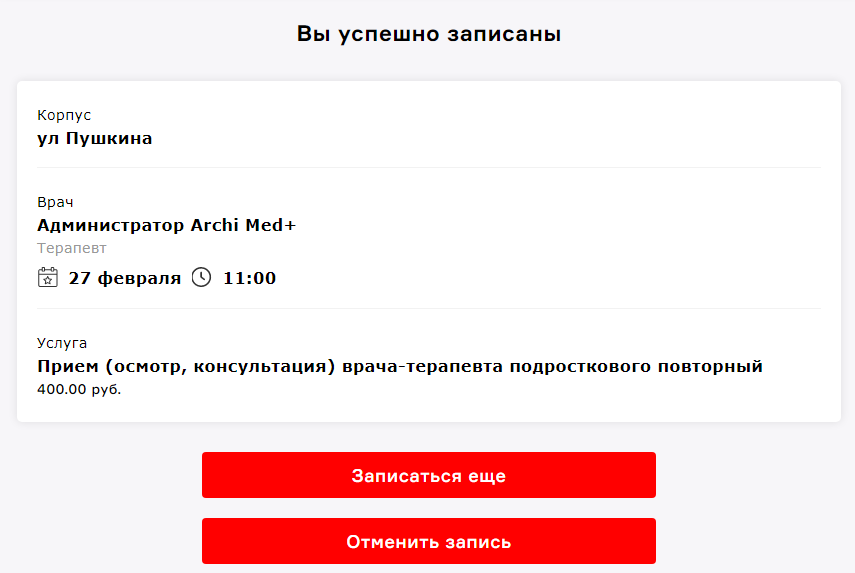
Отмена записи на приём
Для отмены записи на приём необходимо нажать на кнопку «Отменить запись» в виджете онлайн-записи или в оповещении об онлайн-записи.
При необходимости можно запрашивать причину отмены записи. Для этого нужно активировать настройку системы Запрашивать причину отмены записи на приём.
Пациент подтверждает действие по кнопке «Да».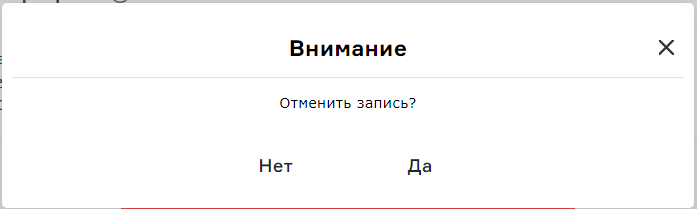
И выбирает причину отмены записи.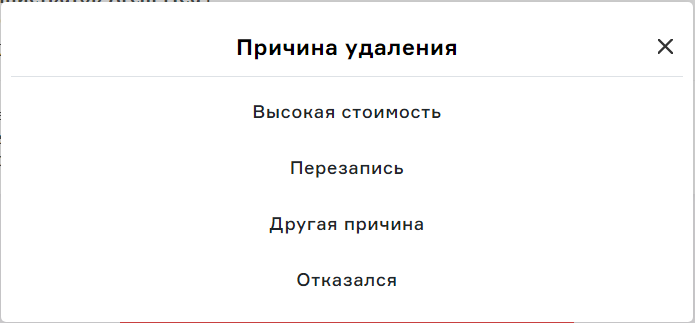
Появится сообщение об успешной отмене записи. Для возврата к выбору специалиста для новой записи нужно нажать на кнопку «Записаться еще».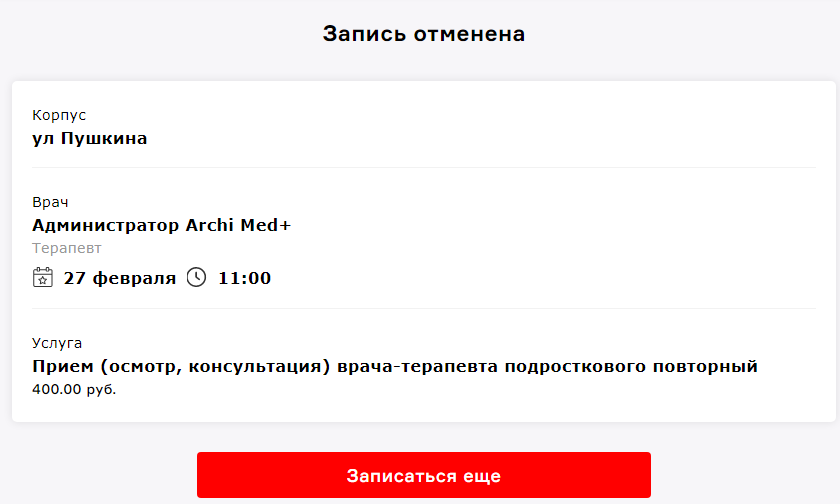
После отмены записи на прием в виджете в модуле Регистратура попадает в корзину с примечанием «Запись на приём удалёна с помощью сервиса Виджет Онлайн записи».
Оплата записи на приём
При необходимости можно настроить частичную/полную оплату услуги в виджете. Подробнее ознакомиться с настройкой и процедурой оплаты можно в статье «Оплата услуг в виджете».
Оповещения
После успешной записи пациенту на указанный телефонный номер или адрес электронной почты приходит сообщение, подтверждающее запись на приём.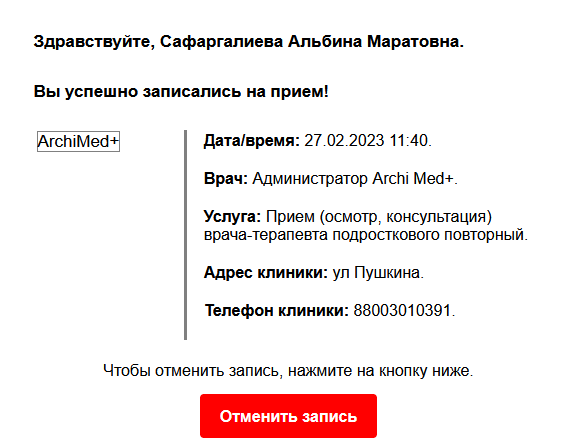
В свою очередь, на адрес электронной почты клиники приходит сообщение о новой записи на приём к врачу с указанием данных пациента, врача, даты приёма и суммы внесенной предоплаты.
После записи на приём
Запись на прием отобразится в модуле Регистратура во вкладке «Запись на приём».
Цвет фона записи зависит от наличия карты пациента. При наличии карты пациента фон записи — белый. Если карта пациента еще не создана фон записи — прозрачный.
При необходимости можно включить автоматическое создание карты пациента после регистрации в виджете. Для этого нужно активировать настройку Создавать карту если пациента нет в БД.
Автоматическое создание карты будет происходить только в том случае, когда заполнены необходимые данные.
Например, в настройках системы включена настройка обязательности заполнения в карте пациента Фамилии, Имени, Отчества и Профессии. Пациент, записываясь через Виджет онлайн-записи может указать только 3 обязательных поля (Фамилия, Имя, Отчество) из 4. Поэтому карта пациента создана не будет.
В случае, когда пациент вносит предоплату в виджете, карта пациента в системе создается автоматически вне зависимости от настроек системы.
В записи на приём и карте пациента будет указана вся необходимая информация, введенная пациентом на этапе регистрации. Тип записи принимает значение «Виджет».