Проведем инвентаризацию товаров на складе клиники.
В разделе Склад во вкладке Инвентаризация нажимаем на кнопку Новая.
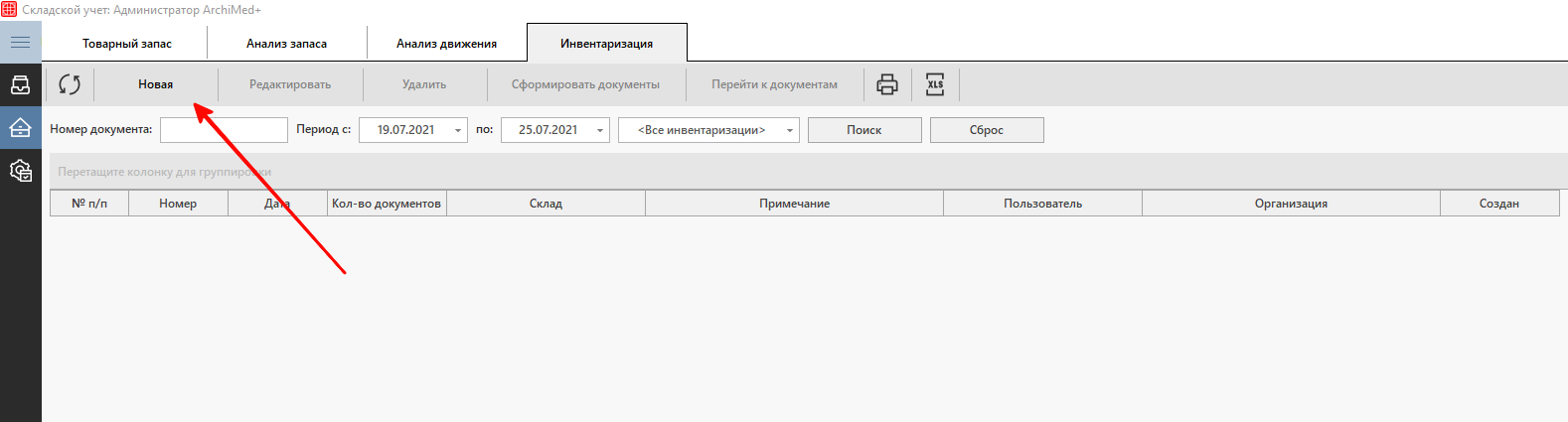
Открывается окно Новая инвентаризация, в котором формируется «шапка» документа.
-
- Организация — указывается медицинская организация, в которой проходит инвентаризация. Эта поле может быть предварительно настроено в настройках системы складского учета.
- Документ №, дата документа — указывается номер и дата внутреннего документа. Эти поля можно не заполнять, если в организации нет собственного документа, который фиксирует приход товара. Тогда номер сгенерируется автоматически.
- Склад — указывается на каком складе проходит инвентаризация. Эта поле может быть предварительно настроено в настройках системы складского учета.
- Примечание — дополнительное поле, в котором можно указать информацию «от руки».
Нажимаем кнопку Сохранить.
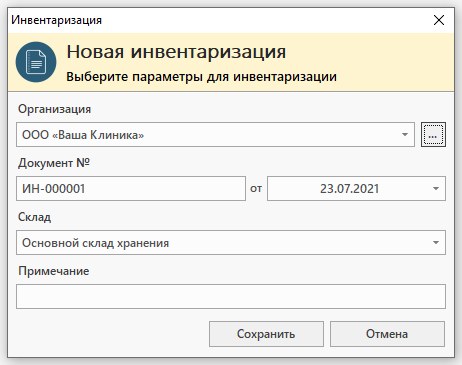
Открывается окно Инвентаризация.
Для начала формирование документа инвентаризации необходимо загрузить остатки товаров в документ с помощью кнопки Загрузить остатки.
В окне появятся все остатки товаров на данный момент.
Формируется перечень товаров в соответствии с товарным запасом на текущий момент. В процессе инвентаризации необходимо зафиксировать излишек или недостачу товара.
Выбираем товар и нажимаем по нему двойным кликом левой клавиши мыши.
Появляется окно, где необходимо указать фактическое количество товара.
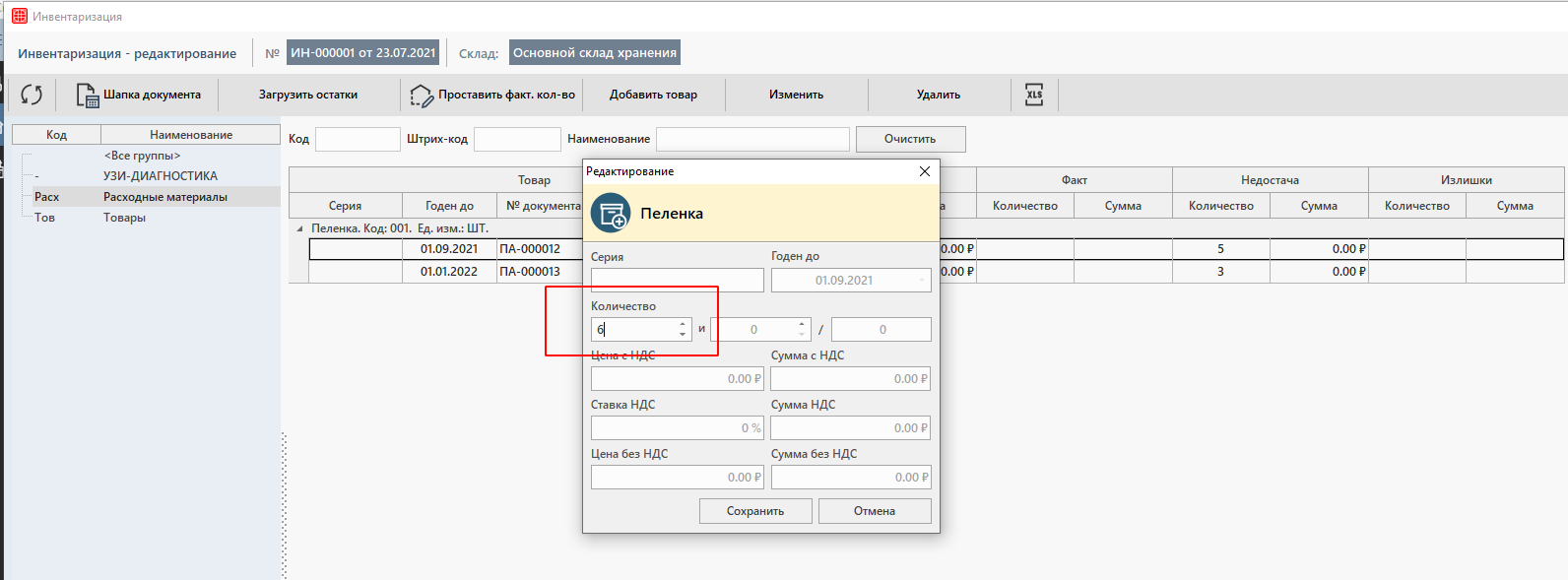
Нажимаем кнопку Сохранить. После совершенных действий Фактическое количество товара изменится на указанное Вами. Если количество изменили в большую сторону, то излишек отобразится в графе Излишки: количество. Если количество изменили в меньшую сторону, то недостаток отобразится в графе Недостача: количество.
Если Вам необходимо скопировать фактическое количество из учетного, то используйте кнопку Проставить факт. кол-во. В случае если Вы уже успели для каких-то позиций внести фактическое количество, то оно останется прежним и не скопируется из учетного.
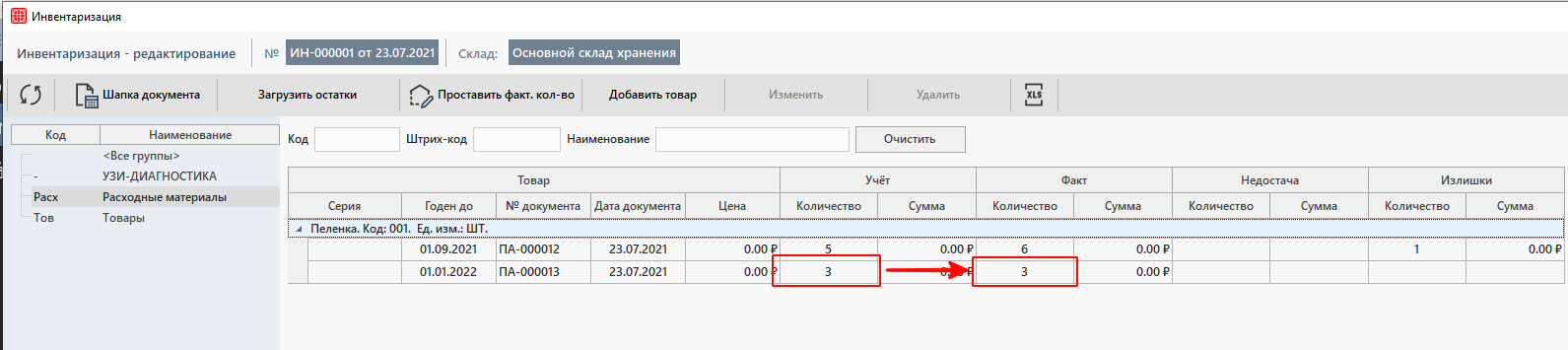
Если Вам необходимо добавить товар, которого не было в остатках, например в случае если товар необходимо оприходовать по результату инвентаризации или Вы только начали свою работу с программой и у Вас еще нет остатков, тогда используйте кнопку Добавить. Откроется справочник товаров, из которого необходимо будет выбрать позиции для добавления и указать ее учетные реквизиты (производитель, ШК, серию и срок годности) и цены при необходимости .
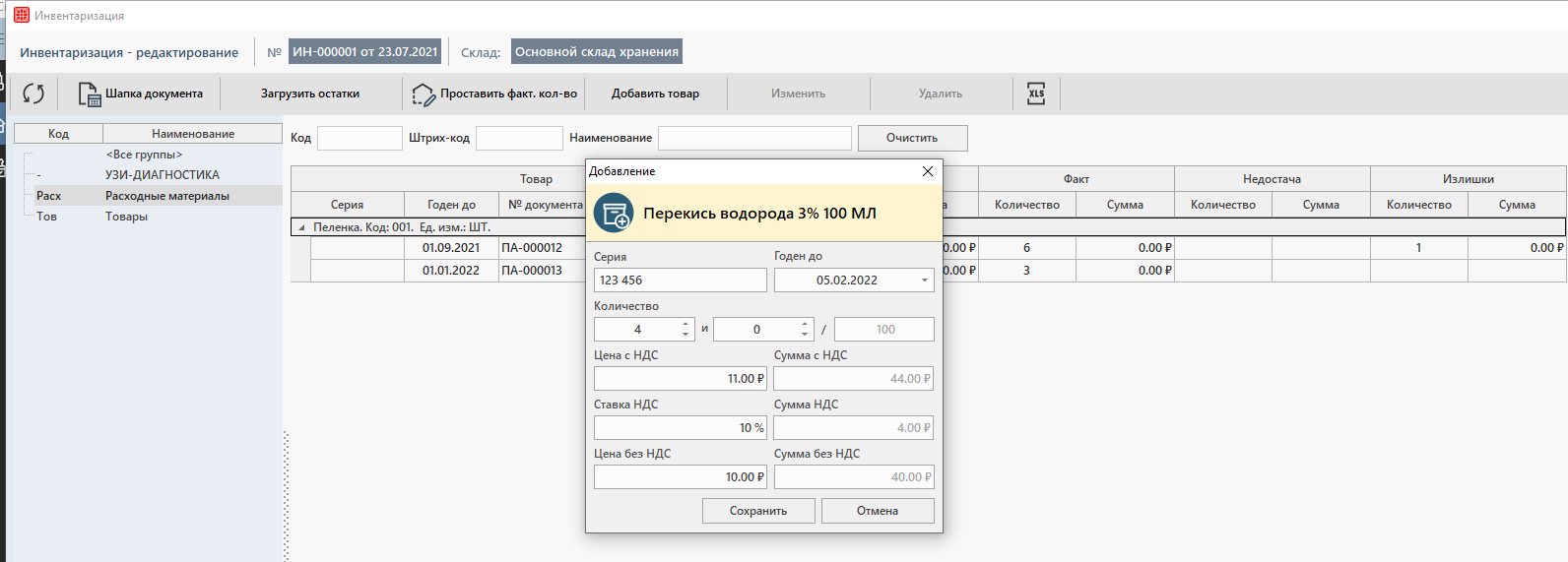
Выбранная Вами позиция будет добавлена с 0 учетным количеством и излишек отобразится в графе Излишки: количество.
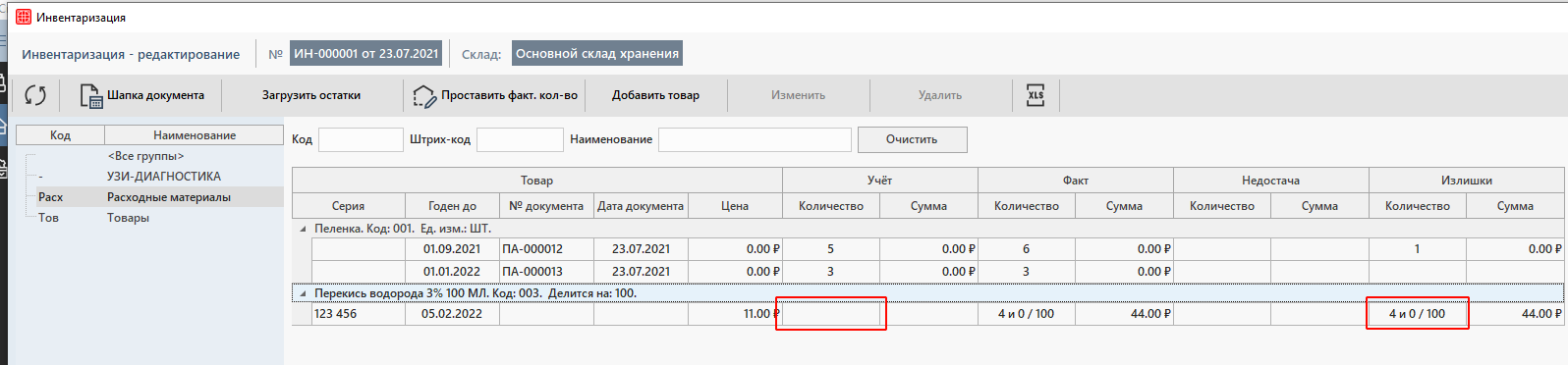
При необходимости Вы также можете удалить ненужный товар из инвентаризации с помощью кнопки Удалить.
После того как все фактическое количество товаров было внесено, необходимо нажать на кнопку Сохранить.
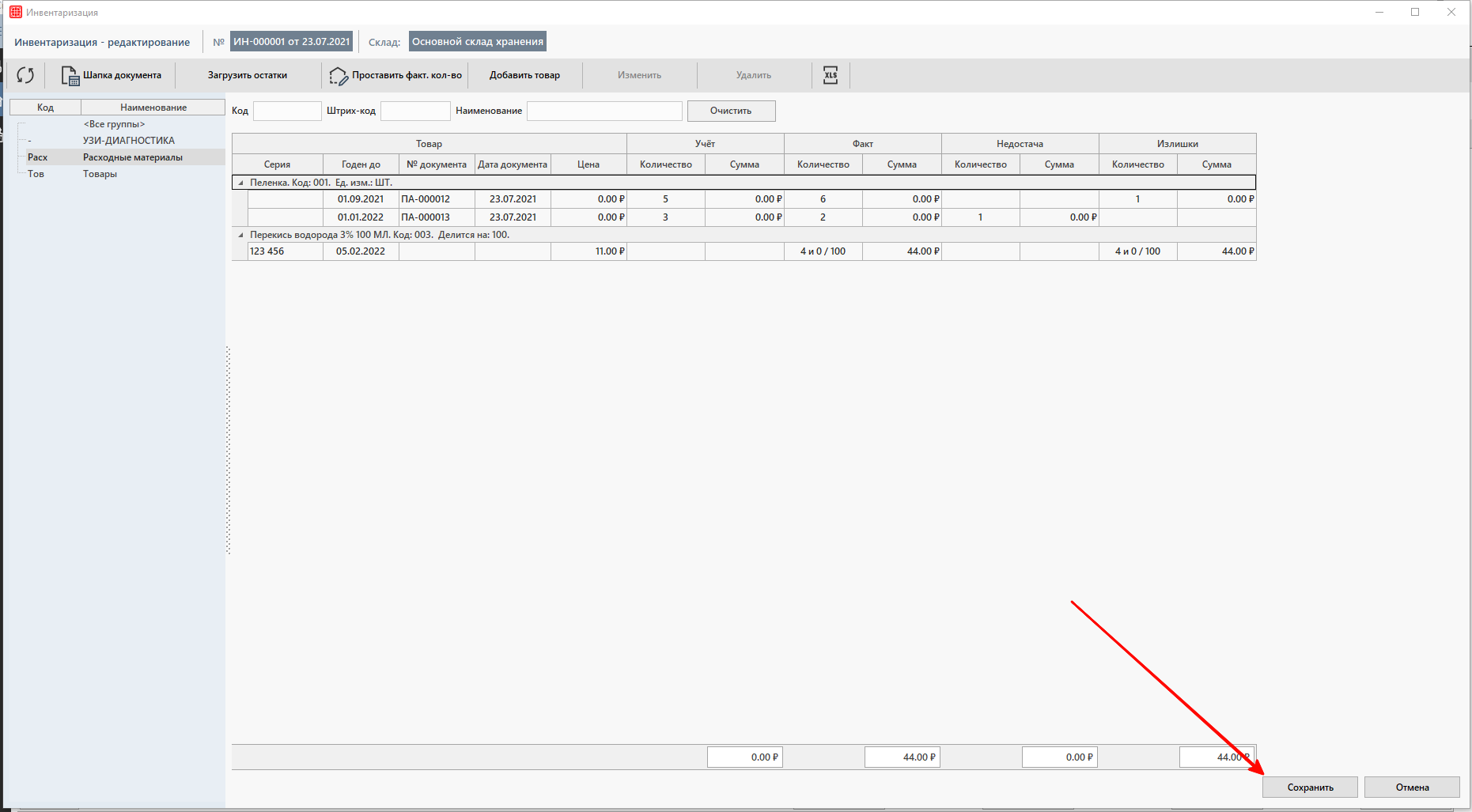
Далее нам необходимо сформировать документы Списания и/или Оприходования для завершения работы с инвентаризацией. Для этого нужно выбрать инвентаризацию из списка и нажать на кнопку Сформировать документы.
Появляется окно Формирование актов, в котором нужно нажать на Сформировать.
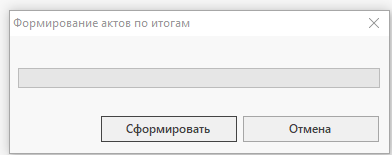
После нажатия на кнопку Сформировать появится окно, в котором отобразится информация по сформированным документам.
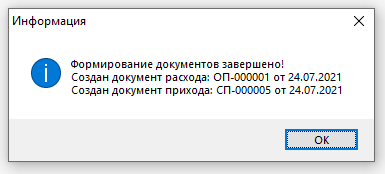
Далее при нажатии на ОК можно перейти непосредственно к самим документам, чтобы их провести.
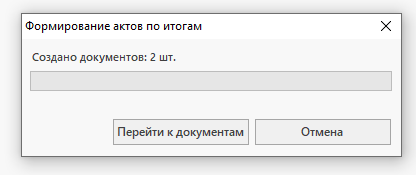
Либо самостоятельно перейти в раздел Документы, и выбрать фильтр по документам с типами Оприходование и Списывание.
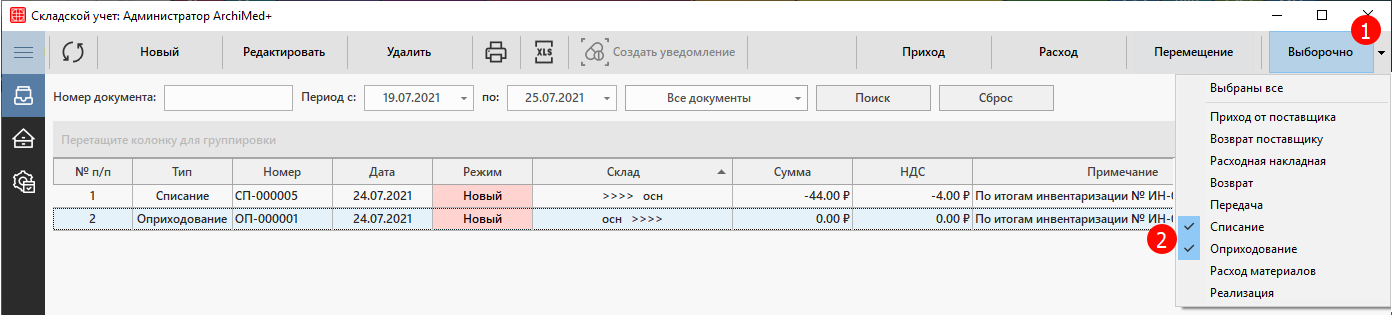
Режим у таких документов пока Новый. Этот режим означает, что документ еще не изменил текущего количество товарного запаса.
Для того, чтобы произошло оприходование/списание товаров необходимо провести документы. Для этого нажимаем правой кнопкой мыши по документу и выбираем левой кнопкой мыши пункт Провести.
Таким образом, режим документа сменится на Проведен, а информация о списании/оприходовании товара появится в анализе движения товаров:
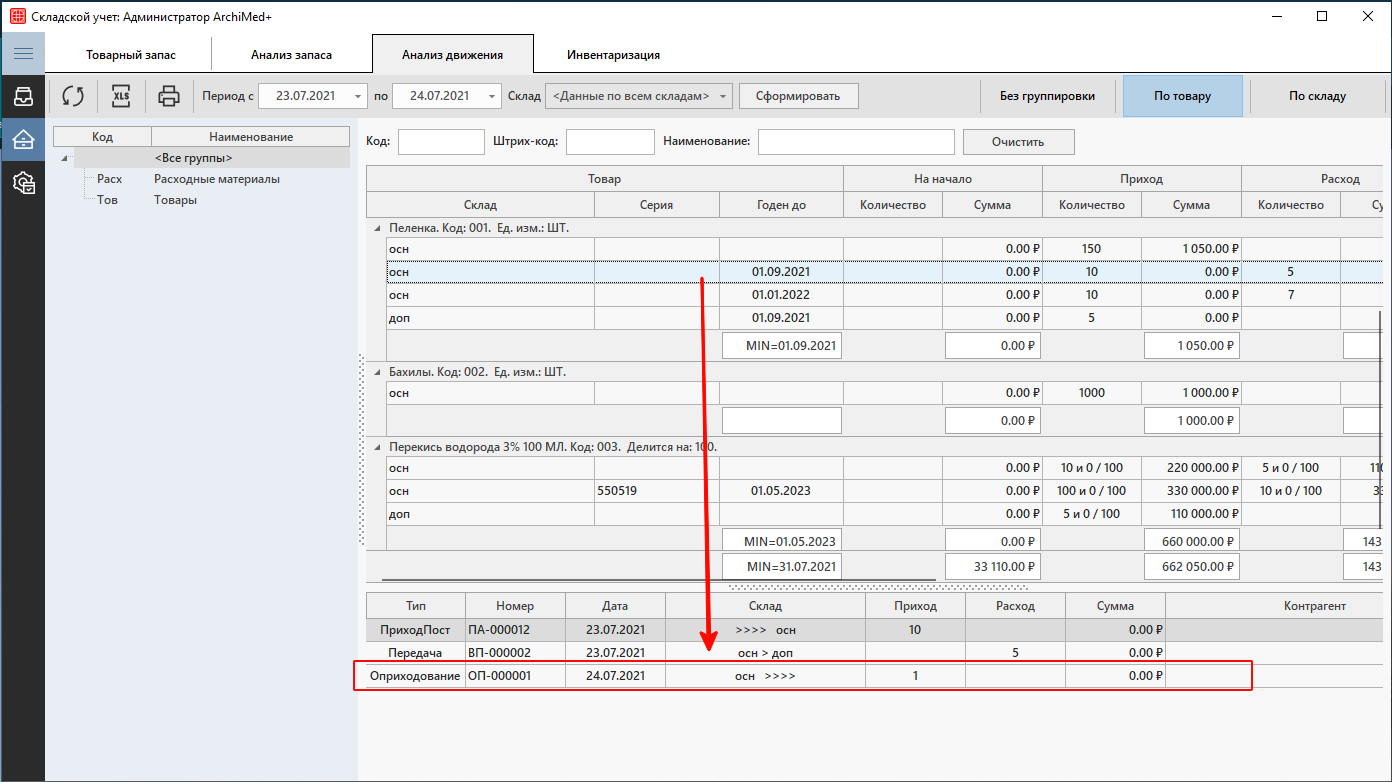
А состояние текущего количества товарного запаса изменится.